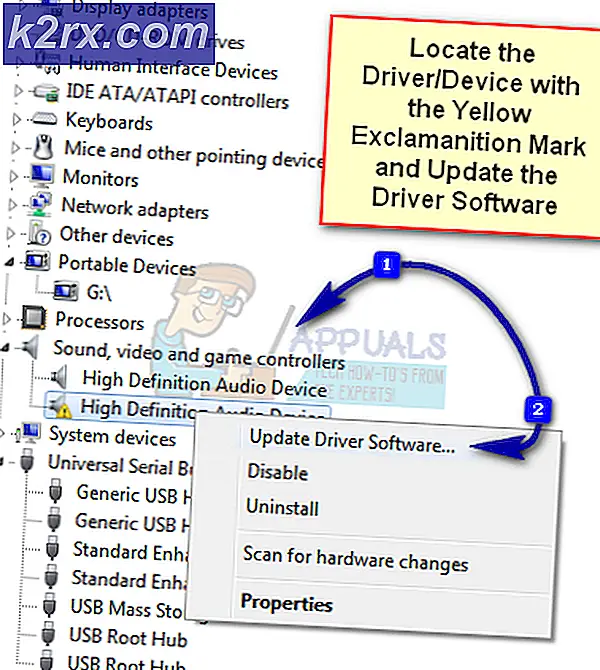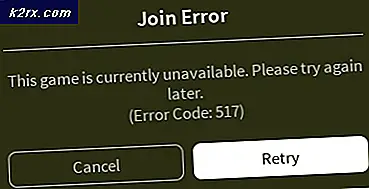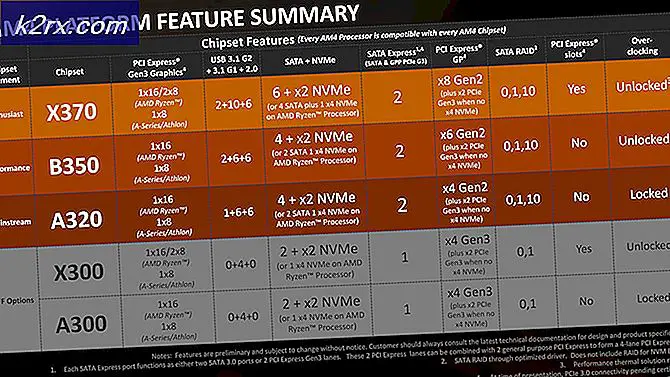Fix: Datorn startar omedelbart Windows 7, 8 och 10
Om du är en vanlig användare av Windows kan du få ett scenario där ditt system startas om automatiskt. Normalt skulle detta vara användbart eftersom Windows är utformad för att starta om i händelse av ett fel, speciellt en BSOD. Det finns funktioner och alternativ som låter dig slå på och av. Men det blir ett problem när datorn startas om automatiskt utan några fel. Det finns många fall där användarna har klagat över datorns omstart utan varning eller fel. Det kan vara problematiskt eftersom det kan hända när som helst, t.ex. under din spel eller arbete etc.
Det finns några saker som kan orsaka detta problem. Det kan vara den automatiska omstartsfunktionen som kan vara felaktig, eller det kan starta om systemet utan att du ger dig tillräckligt med tid att titta på felmeddelandet. Det kan också orsakas av överhettning eller felaktig strömförsörjning. Ett felaktigt RAM kan också vara den skyldige bakom problemet. Kort sagt, det mesta är ett hårdvaruproblem relaterat till din RAM eller PSU eller GPU (speciellt om det är en överhettningsfråga). Den sällsynta orsaken till detta är också drivrutinsproblem.
Det finns några saker som du kan kolla vilka som anges nedan i metoderna. Så, gå igenom varje metod tills problemet är löst.
Metod 1: Stäng av funktionen Automatisk omstart
Det första du bör göra är att stänga av funktionen för automatisk omstart. Detta bör göras för att begränsa orsakerna till felet. Om du avaktiverar den här funktionen kan vi kontrollera om omstarten berodde på ett fel eller inte. Detta beror främst på att de flesta gånger automatiskt startar om datorn, utan att ens visa felmeddelandet. Så om problemet orsakas av ett specifikt fel ska det visas på skärmen när du har stängt av den här funktionen.
- Håll Windows-tangenten och tryck på R
- Skriv sysdm. cpl och tryck på Enter
- Välj Avancerat flik
- Klicka på Inställningar i avsnittet Start och återställning
- Avmarkera alternativet Automatiskt omstart i avsnittet Systemfel
- Klicka på ok
Använd nu ditt system som du skulle regelbundet och kontrollera om omstart uppstår eller inte. Om omstart händer och du ser ett felmeddelande letar du efter lösningarna på det här felet. Annars fortsätt till nästa metod.
Metod 2: Kontrollera RAM för problem
Det första du bör göra är att kontrollera RAM. Ett felaktigt RAM kan också orsaka problemet som lätt kan spåras. Du kan kontrollera RAM med MemTest86 eller du kan göra det manuellt genom att lägga en RAM-minne i taget för att kontrollera vilken som orsakar omstart.
Att kontrollera RAM med MemTest86 är en tidskrävande uppgift. Så vi rekommenderar dig att gå till den manuella kontrollen.
Memtest86
MemTest86 är ett program som kommer att kontrollera din RAM för eventuella problem. Detta program är ganska tillförlitligt men tar mycket tid.
- Gå hit och ladda ner programmet
- Du kan gå här för detaljerade instruktioner om hur du använder MemTest86
- När du har ställt in MemTest86 och startar om datorn, körs MemTest86 automatiskt. Du kommer att kunna se allt på en blå skärm
- Se till att du kör 7-8 test för noggranna resultat och kontrollera alla slitsar
Om du ser ett rött resultat betyder det att RAM-minne är felaktigt. Ta ut det och kolla sedan datorn för eventuella omstartsproblem.
Manuell kontroll
Det manuella sättet är det enkla sättet men kräver att du öppnar höljet på ditt system. Följ anvisningarna nedan
- Stäng av datorn
- Koppla ur datorn
- Öppna sidokåpan på datorns hölje eller bakdäcket på din bärbara dator. Du kan göra det antingen genom att låsa upp eller avskruva.
- Du borde se smala men långa pinnar i brädet. Det kan vara en eller flera men de kommer att ligga ihop
- Du kan ta ut dem genom att frigöra dem
- Om du har flera RAM-pinnar tar du ut dem alla. Lägg nu RAM-kortet i brädet en käpp i taget för att kontrollera vilken som orsakar omstart. Den som orsakar problemet är den felaktiga.
- Om du bara har en enda pinne ska du ersätta den med en annan (tillfälligt). Du kan ta en från en annan dator eller från en butik men glöm inte att kolla deras betyg och typ. Ersättnings RAM måste vara kompatibel med ditt system.
Bekräfta problemet genom att följa stegen ovan. Om du inte ser några framsteg genom att ändra RAM-pinnar flyttar du till nästa metod. Å andra sidan, om det inte finns något omstartsproblem efter att ha tagit bort det defekta RAM-modulen så är det bra att gå.
Metod 3: Kontrollera din dator för överhettning
Du bör också kolla ditt system för överhettningsproblem. Ditt system startas om automatiskt om det överhettas medan ett visst program körs. Så om du märker att ditt system startas om på ett visst program eller i allmänhet när du kör ett resursintensivt program är överhettning den sannolika orsaken.
Du kan kontrollera överhettningsproblemet på två sätt: Du kan använda en programvara från tredje part för att mäta temperaturen eller du kan använda de inbyggda hårdvaruövervakningssensorerna i ditt system.
CPUID
CPUID är en mjukvara som låter dig mäta dina datortemperaturer. Du kan använda detta för att mäta temperaturen medan du spelar ett spel och kontrollera om temperaturerna är inom räckhåll eller inte.
- Gå hit och ladda ner HWMonitorPro.
- När du är laddad, kör den nedladdade filen och installera den.
Du kan köra programmet och lämna det i bakgrunden. Nu spelar du ett spel eller kör ett annat resursintensivt program. Kontrollera temperaturvärdena och spänningarna efter några minuter.
BIOS
Som tidigare nämnts kan du också använda din BIOS för att kontrollera systemets avläsningar och spänningar. Majoriteten av systemen har inbyggda sensorer. Följ stegen nedan för att kontrollera systemets sensorer
PRO TIPS: Om problemet är med din dator eller en bärbar dator, bör du försöka använda Reimage Plus-programvaran som kan skanna förvaret och ersätta korrupta och saknade filer. Detta fungerar i de flesta fall där problemet uppstått på grund av systemkorruption. Du kan ladda ner Reimage Plus genom att klicka här- reboot
- Tryck på F2 när tillverkarens logotyp visas. Denna nyckel varierar beroende på tillverkaren, men du kan också prova F10 och Del. Oroa dig inte om det, nyckeln kommer att nämnas på en av hörnen på skärmen när tillverkarens logotyp visas. Så håll ett öga på det och tryck på den angivna nyckeln.
- Nu borde du vara i din BIOS, om du inte är så borde du kunna se en meny med flera alternativ. Ett av dessa alternativ bör vara BIOS-inställningar eller BIOS-menyn (eller en variation av det). Du kan använda piltangenterna och navigera genom listan och välja BIOS-alternativet. Tryck på Enter för att gå in i ett alternativ.
- Använd nu piltangenterna för att välja H / W-bildskärm eller Status (eller en variation av detta beroende på tillverkaren) och tryck på Enter.
- Du bör kunna se temperatur- och spänningsavläsningarna i det här avsnittet.
Kontrollera om avläsningarna ligger inom gränserna. Gränserna kommer att ges på CPUID-programvaran, men om du inte är säker kan du Google det för din specifika enhet. Om avläsningarna inte ligger i intervallet betyder det att det är en överhettningsfråga.
Du kan bekräfta överhettningsproblemet genom att lägga handen på GPU eller CPU när systemet startas om automatiskt. Om CPU eller GPU är mycket heta bekräftar det problemet.
Lösning av överhettningsfrågor
Det finns ett par sätt att lösa problemet med överhettning.
- Rengör ditt system och se till att du har ett ordentligt kylsystem är ett bra sätt att lösa problemet med överhettning. Byt värmepasta och rengör värmesänkningen, speciellt om du inte har gjort dessa under en längre tid.
- Om omstart sker speciellt när du spelar ett spel kan överhettningen vara på grund av GPU. Du kan ta ut eller koppla från GPU och använda den integrerade grafiken i ditt system. Om det inte finns någon omstart utan GPU: n får du då ditt grafikkort. Se också till att det har korrekt kylning och uppdatera dess drivrutiner.
Metod 4: Kontrollera och byt strömförsörjning
Slutligen måste du kontrollera strömförsörjningsenheten för eventuella problem. Din strömförsörjning är ansvarig för att ge ström till alla komponenter. Följ stegen nedan för att kontrollera strömförsörjningen för damm / smuts.
- Stäng av datorn
- Koppla ur datorn
- Öppna sidokåpan på datorns hölje eller bakdäcket på din bärbara dator. Du kan göra det antingen genom att låsa upp eller avskruva.
- Du kommer att kunna se en liten låda i en av hörnen med en fläkt och en klistermärke med betyg. Det här är din strömförsörjning.
- Ta bort strömförsörjningen genom att koppla bort ledningarna som är anslutna till moderkortet. När du har kopplat loss kan du skruva loss eller lossa strömförsörjningen från systemet.
- Kontrollera nu strömförsörjningen för eventuellt damm av blockerade luftvägar, eftersom det kan orsaka överhettning i strömförsörjningen. Rengör strömförsörjningen, sätt tillbaka den och kontrollera om överhettningsproblemet är löst.
Du kan också byta strömförsörjning med en annan (som är i drift) och kontrollera om omstartsproblemet är löst eller inte. Det kommer också att bekräfta problemet. Om du byter ut strömförsörjningen löser problemet, då ska du få en ny strömförsörjning.
Metod 5: BIOS-uppdatering
Även om det är osannolikt men inte helt omöjligt, kan problemet också orsakas av en föråldrad BIOS. Om du har datorn mycket länge och du inte har uppdaterat ditt BIOS, är det viktigt att du letar efter en uppdatering.
Du kan gå till tillverkarens hemsida och kolla efter en uppdaterad BIOS-version.
Obs! Uppdatering av BIOS är ett mycket avancerat förfarande och det kan få irreversibla effekter. Om du inte är säker eller om du inte är bekväm gör det själv, ta din dator till en specialist.
Metod 6: Återinstallera drivrutiner
Ibland kan problemet orsakas av inkompatibla eller föråldrade drivrutiner, särskilt om problemet inträffade efter en uppdatering eller uppgradering. Din grafikkortsdrivrutin är den mest troliga orsaken till slumpmässig omstart. Så avinstallera grafikkortsdrivrutinen och låt Windows hämta de mest kompatibla drivrutinerna för den.
- Håll Windows-tangenten och tryck på R
- Skriv devmgmt. msc och tryck på Enter
- Leta upp och dubbelklicka på Displayadaptrar
- Högerklicka på grafikkortet och välj Avinstallera
Starta om systemet när avinstallationen är klar. Windows installerar automatiskt den senaste och mest kompatibla drivrutinen för ditt grafikkort vid nästa inloggning. Kontrollera om du har några problem efter omstart.
Metod 7: Ändra strömalternativ
Dessa lösningar verkar lösa det slumpmässiga omstartsproblemet. I grund och botten sänker du lägsta procestillståndet till nästan 5% vilket förhindrar att ditt system slumpmässigt startar.
- Håll Windows-tangenten och tryck på R
- Skriv powercfg. cpl och tryck på Enter
- Välj ändringsplaninställningar från din valda (aktiva) plan
- Välj Ändra avancerade ströminställningar
- Dubbelklicka på processorns energihantering
- Dubbelklicka på Minsta processorstatus
- Välj 5% från intervallmenyn. Gör det för både inkopplat och batteri.
- Välj Tillämpa sedan Ok
Använd nu ditt system eller kör ett program för att kontrollera om problemet fortfarande finns eller inte.
PRO TIPS: Om problemet är med din dator eller en bärbar dator, bör du försöka använda Reimage Plus-programvaran som kan skanna förvaret och ersätta korrupta och saknade filer. Detta fungerar i de flesta fall där problemet uppstått på grund av systemkorruption. Du kan ladda ner Reimage Plus genom att klicka här