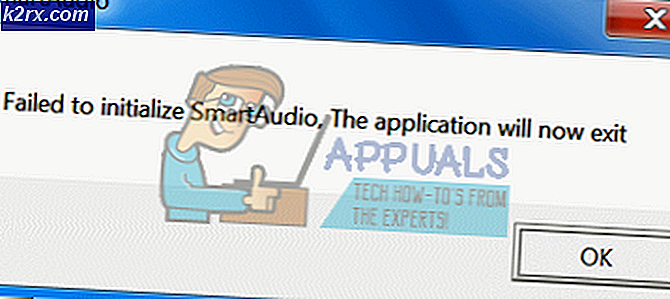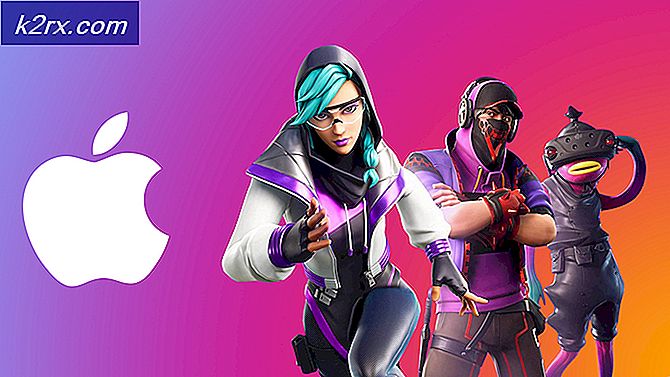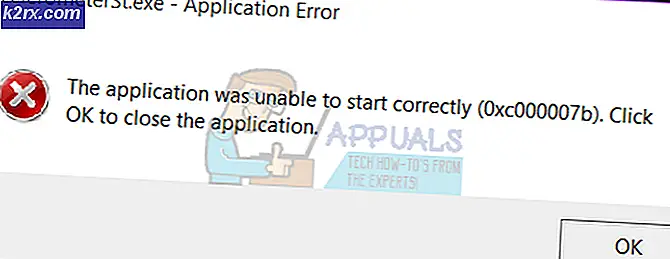FIX: Windows 10 kan inte ändra skärmupplösning
Vanligtvis är skiftupplösning en av de enklaste sakerna att göra för Windows-användare. Högerklicka på skrivbordet -> Skärminställningar -> Avancerade bildskärmsinställningar, och du kommer att se skärmupplösningsinställningar med många upplösningsalternativ att välja mellan. Många användare rapporterade dock att alternativet skärmupplösning är gråtonat efter att de installerats eller uppgraderats till Windows 10.
Den mest sannolika orsaken till problemet är ett problem med ditt grafikkort. Du kan gå till din tillverkares webbplats och hämta den senaste drivrutinen för grafikkortet. Om du inte känner till tillverkaren och modellen på ditt grafikkort kan du dock använda ett program som Speccy för att känna till detaljerna i ditt system, inklusive tillverkaren och modellen på grafikkortet.
PRO TIPS: Om problemet är med din dator eller en bärbar dator, bör du försöka använda Reimage Plus-programvaran som kan skanna förvaret och ersätta korrupta och saknade filer. Detta fungerar i de flesta fall där problemet uppstått på grund av systemkorruption. Du kan ladda ner Reimage Plus genom att klicka härNär du har identifierat modellen / delen av grafik / bildskärmsadaptern kan du ladda ner den från tillverkarens webbplats. När du har laddat ner den senaste drivrutinen för grafikkortet, kompatibelt med Windows 10, kan du flytta till drivrutinsinstallationen. Om din nedladdade drivrutin har ett installationsverktyg kan du bara köra verktyget och installationsguiden tar hand om allt.
Men om din nedladdade drivrutin inte har ett installationsverktyg följer du dessa steg för att installera drivrutinen.
Håll Windows-tangenten och tryck på X. Välj Enhetshanteraren.
Dubbelklicka på bildskärmskonfigurationsgruppen för att expandera den och högerklicka på namnet på grafikkortet.
Välj uppdaterad drivrutinsprogramvara .
Klicka på Bläddra i min dator för drivrutinsprogram .
Klicka på Bläddra och peka på den plats där du har laddat ner drivrutinen för grafikkortet. Du kanske behöver pakka ner den nedladdade filen om du inte redan har gjort det.
Klicka på OK och klicka sedan på Nästa .
Installationsguiden för drivrutiner installerar grafikkortsdrivrutinen.
Nu kan du gå till inställningarna för skärmupplösning och ändra upplösningen enligt dina krav.
PRO TIPS: Om problemet är med din dator eller en bärbar dator, bör du försöka använda Reimage Plus-programvaran som kan skanna förvaret och ersätta korrupta och saknade filer. Detta fungerar i de flesta fall där problemet uppstått på grund av systemkorruption. Du kan ladda ner Reimage Plus genom att klicka här