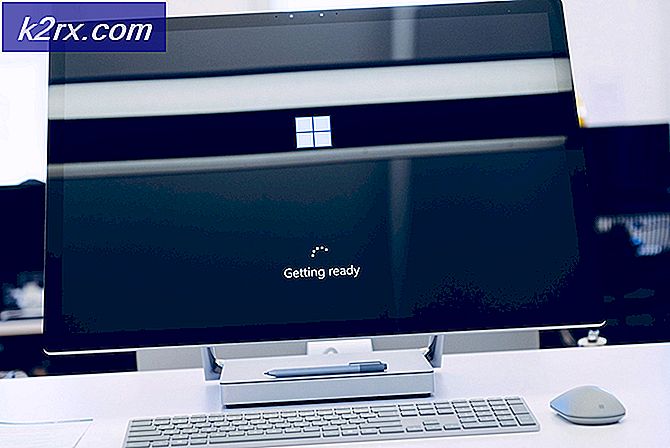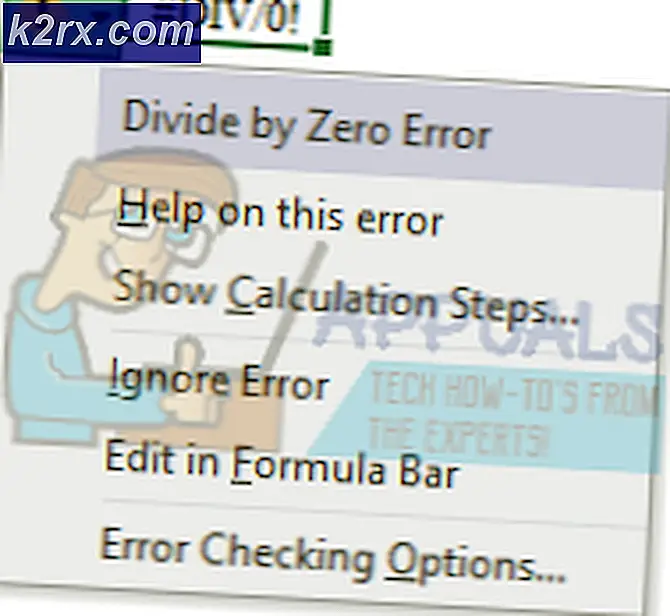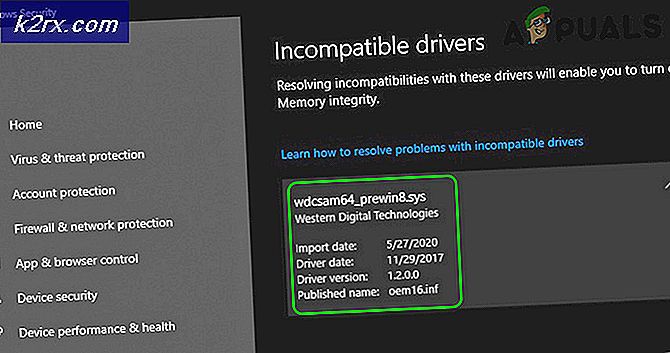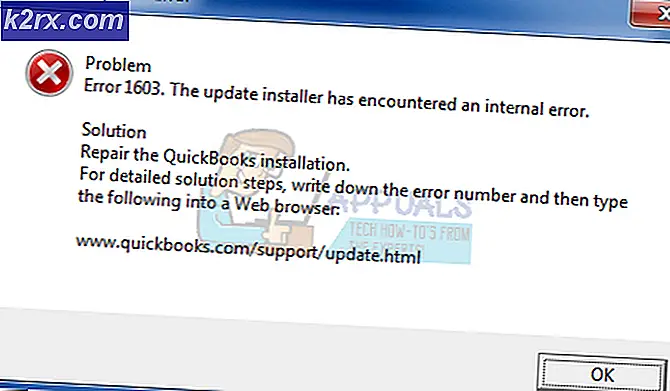Fix: Bluestacks kraschar på Windows 10
Vissa användare har rapporterat att de upplever vanliga Bluestacks kraschar medan de spelar på Windows 10. Medan vissa rapporterar att endast programvaran kraschar med felmeddelandet om ett oväntat fel rapporterar andra användare att varje krasch följs av en BSOD (Blue Screen of Death ) krasch.
De mest drabbade användarna rapporterar att detta fel är rätt efter eller någon gång efter uppgradering från en äldre Windows-version (Windows 7 eller Windows 8) till Windows 10.
Efter att ha undersökt problemet upptäckte vi att det finns ganska många intermittenta problem med BlueStacks som kan tvinga det att krascha (särskilt på Windows 10). Men för det mesta orsakas det här problemet antingen av en mjukvarukonflikt, korruption eller en föråldrad version av Bluestacks.
Om du för närvarande kämpar med täta BlueStacks kraschar på din dator börjar du följa metoderna i den här artikeln. Nedan har du en samling potentiella korrigeringar som andra användare har använt för att lösa problemet. Eftersom fixerna ordnas efter frekvens och svårighetsgrad, följ metoderna i ordning tills du stöter på en metod som löser problemet i din speciella situation.
Metod 1: Avinstallera och uppdatera Bluestacks till den senaste versionen
Om du inte har uppdaterat din Bluestacks-version efter uppgradering till Windows 10, händer problemet sannolikt för att du fortfarande använder en äldre version som inte är kompatibel med Windows 10.
Obs! Även om du har den senaste versionen av Bluestacks, kommer ominstallationen av klienten automatiskt att lösa många korruptionsproblem som kan orsaka problemet.
Du kan lösa problemet genom att installera den senaste versionen som finns tillgänglig (senaste versionerna innehåller korrigeringar relaterade till olika kompatibilitetsproblem med Windows 10). Men för att du ska kunna se till att du utför en ren installation måste du ta bort den gamla versionen först. Här är en snabbguide om hur du installerar och uppdaterar Bluestacks:
- Tryck på Windows-tangenten + R för att öppna en körruta. Skriv sedan appwiz.cpl och tryck på Enter för att öppna Program och funktioner .
- I program och funktioner bläddrar du igenom programlistan, högerklickar på Bluestacks och väljer Avinstallera . Följ sedan anvisningarna på skärmen för att ta bort den nuvarande versionen av Bluestacks från ditt system.
- När den gamla versionen av Bluestacks har avinstallerats, starta om datorn.
- Vid nästa uppstart, besök denna länk ( här ) och hämta den senaste tillgängliga versionen av Bluestacks.
- Öppna Bluestacks installationsprogram och följ anvisningarna på skärmen för att installera den senaste versionen på ditt system. När installationen är klar börjar du använda Bluestacks och se om krascherna återkommer. Om de gör det, gå ner till metod 2.
Metod 2: Uppdatering av grafikkortsdrivrutinen
Tydligen kan ofta Bluestacks kraschar orsakas av din GPU-drivrutin. Vissa användare har rapporterat att problemet plötsligt var fixat efter att de installerade de senaste tillgängliga grafikdrivrutinerna.
För det mesta pekar användarna mot föråldrade dedikerade GPU-drivrutiner (Nvidia och ATI) som synder, men problemet kommer sannolikt att uppstå med integrerade Intel-grafikkort. Bara för att se till att vi täcker alla potentiella misstänkta uppmanar vi dig att uppdatera både den dedikerade GPU och den integrerade komponenten om du använder en bärbar dator eller anteckningsbok.
Om du har en Nvidia GPU, besök den här länken ( här ) och hämta den senaste drivrutinsversionen tillgänglig enligt din GPU-modell och Windows-version. För ATI, använd den här länken ( här ) och följ samma riktlinjer.
Om du använder ett dedikerat grafikkort är det bästa sättet att uppdatera till den senaste drivrutinsversionen tillgängligt att låta WU (Windows Update) hämta och installera den senaste drivrutinen som finns tillgänglig. Här är en snabbguide om hur du gör det här:
- Tryck på Windows-tangenten + R för att öppna en körruta. Skriv sedan devmgmt.msc och tryck på Enter för att öppna Enhetshanteraren .
- I Enhetshanteraren expandera du rullgardinsmenyn som är associerad med Displayadaptrar . Högerklicka sedan på ditt integrerade grafikkort och klicka på Update Driver .
- På nästa skärm klickar du på Sök automatiskt för uppdaterad drivrutinsprogramvara och låter WU installera den senaste versionen som är tillgänglig.
- När den uppdaterade drivrutinen har installerats, starta om datorn. Vid nästa uppstart, öppna Bluestacks igen och se om du fortfarande stöter på några kraschar. Om du gör det, gå ner till metod 3 .
Metod 3: Avinstallera externa antivirus-sviter
Många användare lyckades identifiera sin externa antiviruspaket som den skyldige som orsakade krascherna. Tydligen kan AVG, Avast och även Malwarebytes (om realtidsskydd är aktiverat) krascha Bluestacks.
Obs! Om du använder AVAST och du inte är beredd att avinstallera ditt tredje part-antivirus, hoppa direkt till Metod 3.
Användare i en liknande situation har lyckats lösa problemet genom att avinstallera deras externa antiviruspaket, vilket eliminerar risken för en programvarukonflikt. Här är en snabbguide om hur du gör det här:
PRO TIPS: Om problemet är med din dator eller en bärbar dator, bör du försöka använda Reimage Plus-programvaran som kan skanna förvaret och ersätta korrupta och saknade filer. Detta fungerar i de flesta fall där problemet uppstått på grund av systemkorruption. Du kan ladda ner Reimage Plus genom att klicka här- Öppna ett Run-kommando genom att trycka på Windows-tangenten + R. Skriv sedan appwiz.cpl och tryck på Enter för att öppna Program och funktioner .
- I program och funktioner, bläddra ner genom programlistan, högerklicka på din externa antiviruspaket och välj Avinstallera. Följ sedan anvisningarna på skärmen för att ta bort den från ditt system.
- Om du har två olika säkerhetslösningar från tredje part (t.ex. Avast + Malwarebytes), ta bort dem båda.
- Starta om datorn och öppna Bluestacks igen vid nästa start. Om du upptäcker att krascherna har slutat, har du bara lyckats identifiera gärningsmannen.
Om du fortfarande kämpar med Bluestacks kraschar, gå vidare till nästa metod nedan.
Metod 4: Att lösa konflikten mellan Avast och Bluestacks (om tillämpligt)
Många användare har rapporterat kompatibilitetsproblem mellan Avast och Bluestacks. Om du använder Avast och du inte är villig att sluta använda det finns det en lösning som låter dig lösa konflikten med Bluestacks.
Avast strider mot Bluestacks på grund av ett av antivirusprogrammen. Här är en snabbguide om uppdatering av Avasts inställningar för att eliminera konflikten:
- Öppna Avast och klicka på Inställningar i nedre vänstra hörnet.
- På menyn Inställningar, använd menyn till vänster för att klicka på Felsökning .
- På fliken Felsökning avmarkerar du kryssrutan som är associerad med E- nable hårdvaruassisterad virtualisering och trycker på Ok för att spara.
- Starta om datorn och öppna Bluestacks vid nästa uppstart för att se om problemet har lösts.
Om du fortfarande får en bluestackkrasch, fortsätt med metod 4 .
Metod 5: Inaktivera Hyper V-tjänsten
Om du är en konstant emulatoranvändare vet du säkert att Hyper-V-tjänsten är ansvarig för att orsaka konflikter med de flesta androidemulatorer, inte bara Bluestacks.
Inaktivera Hyper-tjänsten har hjälpt många användare att stabilisera sin Bluestacks-klient. Men kom ihåg att beroende på din PC-konfiguration kan du få en prestandaförlust när du använder en Android-emulator. Men många skulle överväga att detta är en rättvis avvägning, det betyder att de kan njuta av Bluestacks utan täta kraschar.
Det finns flera sätt att använda för att inaktivera Hyper V-tjänsten. Om du bestämmer dig för att försöka avaktivera Hyper V-tjänsten för att se om det är en skillnad, följ vilken guide som är mer tillgänglig för dig.
Det snabbare sättet att inaktivera Hyper V-tjänsten är via en höjd kommandotolkning. Nackdelen är att du måste få en liten bit teknisk. Här är vad du behöver göra:
- Tryck på Windows-tangenten + R för att öppna en körruta. Skriv sedan cmd och tryck på Ctrl + Shift + Enter och klicka på Yes vid UAC (User Account Control) -prompten för att öppna en höjd kommandotolk .
- I kommandot Upphöjd kommando skriver du (eller klistrar in) följande kommando och trycker på Enter för att registrera det:
bcdedit / set hypervisorlaunchtype av
- När kommandot är framgångsrikt registrerat stänger du fönstret Förhöjda kommandotolken och öppnar Bluestacks igen. Testa sedan Android-emulatorklienten ett tag och se om kraschen återvänder. Om klienten kraschar igen, gå ner till metoden nedan.
Det andra sättet att du kan inaktivera Hyper V-tjänsten är via menyn Program och funktioner . Här är en snabbguide om hur du gör det här:
- Öppna en körruta genom att trycka på Windows-tangenten + R. Skriv sedan appwiz.cpl och tryck på Enter för att öppna Program och funktioner .
- I program och funktioner, använd menyn till vänster för att klicka på Slå på Windows-funktioner på eller av .
- I rutan Windows-funktion rullar du ned och avmarkerar rutan som är associerad med Hyper-V och klickar på OK .
- Vänta tills tjänsten är avstängd och starta om datorn. Vid nästa uppstart, se om problemet har blivit löst. Om du fortfarande stöter på kraschar när du använder Bluestacks, gå ner till den sista metoden.
Metod 6: Använda en tidigare systemåterställningspunkt
Om du har kommit så långt utan ett resultat skulle en sista metod vara att använda en tidigare systemåterställningspunkt för att återställa din maskin till en stat där Bluestacks fungerade korrekt.
En systemåterställningspunkt är en Windows-funktion som tillåter användare att återställa hela datorns tillstånd till en tidigare punkt i tiden. Men kom ihåg att den här metoden kanske inte är tillämplig om du inte har en återställningspunkt som är äldre än det datum då du började uppleva detta beteende.
Vissa användare har rapporterat att problemet var plötsligt fixat efter att de återvände till en tidigare punkt daterad när Bluestacks inte uppvisade krascher. Här är en snabbguide om hur du använder en tidigare systemåterställningspunkt för att lösa Bluestacks-felet:
- Öppna en körruta genom att trycka på Windows-tangenten + R. Skriv sedan in rstrui och tryck på Enter för att öppna guiden Systemåterställning .
- I guiden Windowsåterställning klickar du på Nästa vid den första prompten. Markera sedan rutan som är kopplad till Visa fler återställningspunkter för att få en fullständig översikt med alla tillgängliga återställningspunkter.
- Välj en återställningspunkt som är äldre än det datum då du började uppleva Blustacks kraschar och tryck på knappen Nästa .
- Klicka på Slutför för att starta återställnings processen. I slutet av detta förfarande kommer din dator att starta om direkt i det äldre läget.
PRO TIPS: Om problemet är med din dator eller en bärbar dator, bör du försöka använda Reimage Plus-programvaran som kan skanna förvaret och ersätta korrupta och saknade filer. Detta fungerar i de flesta fall där problemet uppstått på grund av systemkorruption. Du kan ladda ner Reimage Plus genom att klicka här