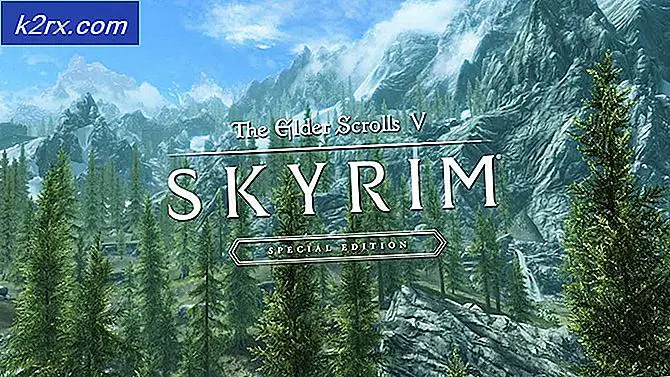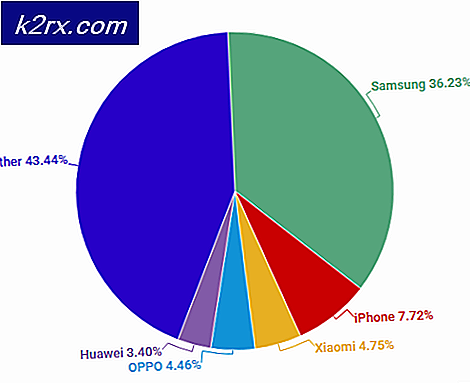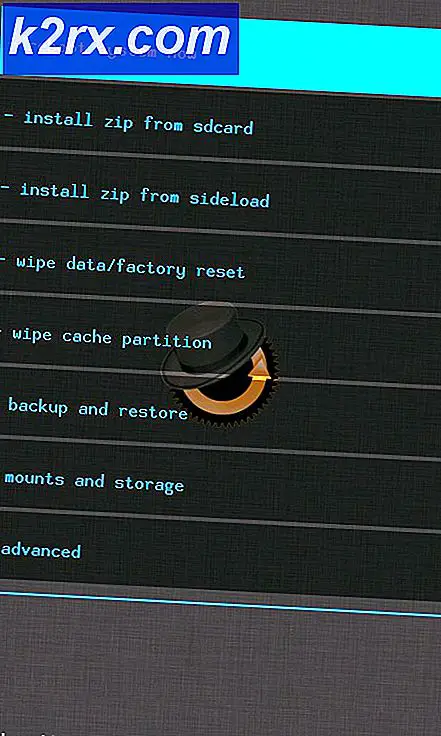Fix: Samsung Data Migration Cloning Misslyckades
Samsung Data Migration-verktyget kan misslyckas med att klona en hårddisk på grund av åtkomstbegränsningar som implementerats av UAC eller BitLocker. Dessutom kan dåliga sektorer på hårddisken eller närvaron av viktiga OS-filer (som personsökning eller viloläge) på enheten också orsaka felet som diskuteras.
Den drabbade användaren stöter på felet när han försöker klona en hårddisk med hjälp av applikationen Samsung Data Migration. Nästan alla typer av diskar (SSD och hårddisk) med olika lagringskapacitet led av problemet. Problemet rapporteras förekomma på nästan alla PC-märken och modeller.
Innan du går vidare med lösningarna, se till att du är det med den senaste versionen i Samsung Data Migration-programmet. Dessutom, försök att använda SATA-kabel (inte SATA till USB) för att ansluta enheterna till ditt system.
Lösning 1: Starta Samsung datamigrering med administratörsbehörighet
Microsoft har förbättrat säkerheten för väsentliga systemresurser genom användning av UAC. Du kan stöta på felet till hands om migreringsapplikationen inte har de rättigheter som krävs för att slutföra de åtgärder som krävs för att utföra alla uppgifter. I detta sammanhang kan starta datamigrationsverktyget med administratörsrättigheter lösa problemet.
- Högerklicka på Samsung datamigrering applikationen och klicka sedan på i menyn som visas Kör som administratör.
- Kontrollera sedan om kloningsproblemet är löst.
- Om inte, då än en gång, Högerklicka på Datamigrering och klicka sedan på i menyn som visas Felsök kompatibilitet.
- Nu tillämpa de föreslagen lösning (för att köra programmet i en äldre version av Windows) och kontrollera sedan om kloningsproblemet är löst.
Lösning 2: Inaktivera BitLocker för källenheten
Du kan misslyckas med att klona en partition om enheten är krypterad med BitLocker eftersom detta inte kan läsas av kloningsprogrammet. I det här scenariot kan borttagning av BitLocker-kryptering från enheten lösa kloningsproblemet.
- Typ BitLocker i Windows-sökning (i systemets aktivitetsfält) och klicka sedan på i resultatlistan Manager BitLocker.
- Nu, i BitLocker-fönstret, inaktivera BitLocker för varje partition på källenheten.
- Vänta för att slutföra dekrypteringsprocessen.
- Kontrollera sedan om du kan slutföra kloningsprocessen.
Lösning 3: Kör kommandot Kontrollera disk på källenheten
Samsung Data Migration-verktyget är inte bra för att hantera de dåliga sektorerna på hårddisken och kloning kan misslyckas om din hårddisk har dåliga sektorer. I det här sammanhanget kör du kommandot för kontrolldisk för att rensa problemet med dåliga sektorer på hårddisken, och därmed kan kloningsproblemet lösas.
- Kör chkdsk C: / r kommando, där C är den problematiska partitionen. Du kan också använda en annan applikation som SeaTools för att söka efter de dåliga sektorerna.
- Vänta för att slutföra processen (det kan ta en stund).
- Upprepa processen för hela partitionen på källenheten.
- Kontrollera sedan om du kan klona skivan.
Lösning 4: Inaktivera moduler och defragmentera enheten
Du kan stöta på det aktuella kloningsfelet om några systemrelaterade processer (som personsökningsfil eller systemåterställningspunkter) begränsar åtkomsten till vissa delar av enheten. I det här scenariot kan det lösa problemet att inaktivera personsökningsfilen och systemåterställningsmodulen.
- Skanna din källhårddisk för alla virus etc.. Du kan också använda något av onlineverktygen som ESET Online Scanner.
- Inaktivera sökningsfilen för alla partitioner på källenheten.
- Kontrollera sedan om kloningsproblemet är löst.
- Om inte, skriv Kontrollpanel i Windows-sökning rutan och klicka sedan på i resultatlistan Kontrollpanel.
- Klicka nu på System och säkerhet och klicka sedan på Systemet.
- Klicka sedan på i den vänstra rutan i fönstret Systemskydd.
- Nu Välj de källenhet och klicka sedan på Konfigurera.
- Välj sedan alternativet Inaktivera systemskydd.
- Nu klick på Radera för att radera alla återställningspunkter på enheten.
- Klicka nu på Tillämpa och klicka sedan på OK knapp.
- Kontrollera nu om kloningsproblemet är löst.
- Om inte, skriv Kommandotolken i Windows-sökning högerklicka på kommandotolken i listan med resultat och klicka sedan på Kör som administratör.
- Klick Ja om en UAC-uppmaning visas.
- Skriv nu följande kommando i kommandotolken och tryck sedan på Stiga på nyckel:
powercfg.exe / viloläge av
- Sedan utgång kommandotolken och omstart ditt system.
- Vid omstart skriver du Utforskaren i Windows-sökning högerklicka på i listan med resultat Utforskaren och klicka sedan på Kör som administratör.
- Sedan navigera till följande sökväg (din systemenhet):
% SYSTEMDRIVE%
- Radera nu filen hiberfil.sys.
- Om du inte kan se filen hiberfil.sys kan du behöva göra det visa gömda filer och systemfiler för att visa filen.
- Kontrollera nu om kloningsproblemet är löst.
- Om inte, gör en diskrensning av alla partitioner och kontrollera om du kan klona disken.
- Om inte, skriv sedan Defragmentering i Windows-sökning rutan och klicka sedan på Defragmentera och optimera enheter.
- Nu Välj de källenhet och klicka sedan på Optimera knapp.
- Sedan vänta för att slutföra defragmenteringsprocessen och förhoppningsvis kan du klona enheten.
Om inget har hjälpt dig hittills, försök minska de Partitionsstorlek på din källenhet (för att matcha målstorleken). Om även då problemet kvarstår kan du försöka använda en annan kloningsprogramvara för att klona enheten. Om problemet kvarstår kan du behöva använda en startbar CD som Acronis start-CD för att kopiera enheten. Om ingen av lösningarna fungerade kanske du måste installera om operativsystemet och kopiera data manuellt.