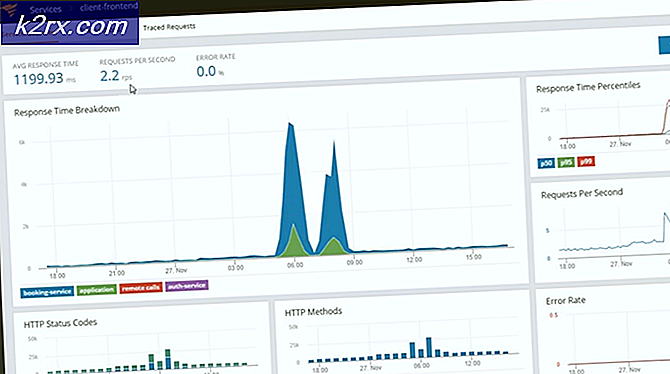Hur du fixar MacOS uppdateras inte
Uppdateringar är avsedda att ge stabilitetsförbättringar tillsammans med nya funktioner. Men när de inte gör som avsett, kan det visa sig vara ganska svårt. Det finns ofta fall där uppdateringar inte bara installeras alls. Ibland, om en uppdatering inte installeras finns det ett felmeddelande som visar något varför problemet orsakas. Det finns dock scenarier när du inte får något felmeddelande och ändå installeras inte uppdateringen. Detta måste vara den värsta situationen eftersom du inte har någon aning om orsaken till problemet.
Ändå behöver du inte oroa dig eftersom vi kommer att täcka det i den här artikeln och du måste bara följa igenom. Som det visar sig, i vissa fall, när du försöker uppdatera Mac-enheter, startar enheten om utan att faktiskt installerar uppdateringen på Mac. Detta kan vara mycket irriterande eftersom användare fortfarande hittar knappen Uppdatera nu under Programuppdatering även efter att ha försökt många att ladda ner och installera den.
Eftersom det här problemet är mycket vanligt och känt är de möjliga orsakerna nu också kunskap för användarna. Vi kommer att nämna dem nedan så att du kan veta vad som faktiskt orsakade beteendet. Med det sagt, låt oss komma igång.
Med detta sagt kommer vi att gå vidare till de olika metoderna som du kan använda för att åtgärda problemet och som ett resultat installera de nödvändiga uppdateringarna framgångsrikt. Låt oss gå in i det.
Metod 1: Frigör utrymme
Som uppenbart vid denna tidpunkt är det första du bör när du möter ett sådant problem att frigöra lite utrymme på din Mac för uppdateringen. För att en uppdatering ska kunna installeras måste du ha tillräckligt med lagringsutrymme för uppdateringens komponenter. När du är nästan full på ditt utrymme kan inte uppdateringen fortsätta och därmed ser du alternativet Uppdatera nu vid varje omstart även efter att du har försökt installera den. För att åtgärda detta måste du frigöra lite utrymme.
Det rekommenderas ofta att du har minst ett ledigt utrymme på cirka 30 spelningar när du försöker installera en uppdatering. Gå därför vidare och frigör lite utrymme om du inte har något. Du kan försöka ta bort gamla filer som inte längre behövs eller alternativt kan du säkerhetskopiera dem till en extern enhet. Målet är att frigöra utrymme för uppdateringen. När du har tillräckligt med utrymme kan du försöka installera uppdateringen igen för att se om det löser problemet.
Metod 2: Starta i säkert läge
En annan anledning till att din uppdatering inte kan installeras är programvaran från tredje part som du har installerat på din enhet. Detta är något ganska vanligt och det finns massor av situationer där vissa appar du har kan avbryta uppdateringen. Vissa användare stod inför problemet på grund av Cisco AnyConnect-appen. Men i ditt fall kan det vara något och det är verkligen svårt att identifiera den exakta appen. Därför är ett säkrare alternativ att bara uppdatera din Mac i felsäkert läge. Vad som faktiskt Säkert läge gör är att den bara startar din enhet med de minimala och nödvändiga tjänsterna. Detta är användbart eftersom allt annat som kan störa uppdateringen inte kommer igång och du kan enkelt uppdatera. Följ instruktionerna nedan för att starta i felsäkert läge:
- Först och främst, stäng av din Mac-enhet.
- När den är avstängd, slå på den men tryck omedelbart ned och håll ned Flytta nyckel.
- Fortsätt trycka ner Flytta tills du ser Apple-logotypen på skärmen.
- Efter det kan du släppa nyckeln.
- På inloggningsskärmen kommer du att kunna se den säga Säkert läge i rött i menyraden.
- Logga in och försök sedan installera uppdateringen.
- Se om det löser problemet.
Metod 3: Använd macOS Recovery
Du kan också försöka åtgärda problemet med det inbyggda alternativet för återställning av macOS på Mac. Med hjälp av macOS Recovery kan användare installera en viss version av macOS beroende på tangentkombinationen de trycker på. Det här är väldigt enkelt och lätt att göra. Följ instruktionerna nedan för att installera den senaste uppdateringen för din Mac.
- Först och främst måste du stänga av din Mac.
- När den är avstängd slår du på den igen och håller ned Alternativ + Kommando + R knapparna.
- Denna tangentkombination används för att installera den senaste tillgängliga versionen av macOS som är kompatibel med din enhet.
- När du tas till macOS-verktyg klicka på skärmen Installera om MacOS alternativ.
- Vänta tills den är klar.
Metod 4: Ladda ner uppdateringen manuellt
Slutligen är ett annat sätt att installera uppdateringen att ladda ner uppdateringen manuellt från Apples webbplats. När uppdateringar släpps listas de ofta under Nedladdningsavsnittet på Apples webbplats. Om du inte kan få uppdateringen att installeras automatiskt kan du bara ladda ner den från webbplatsen på egen hand och sedan installera den när den är nedladdad. Detta är ganska enkelt att göra.
Gå till Apples webbplats och leta bara efter den uppdatering du letar efter. Du kan kontrollera vilken version av uppdateringen du behöver på Programuppdatering fönster. När du väl känner till versionen är det bara att söka efter den och klicka på Ladda ner knapp. Kör sedan uppdateringen för att installera den. Se om det fungerar.