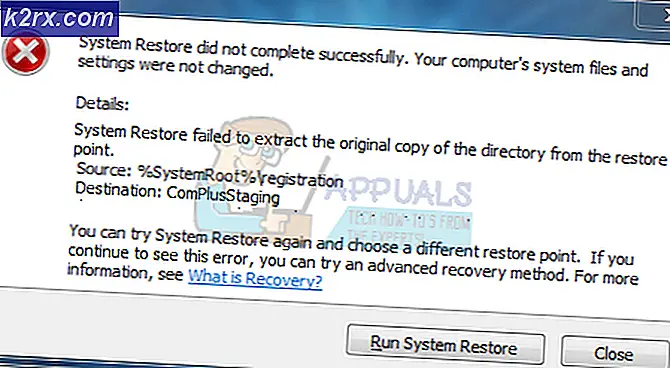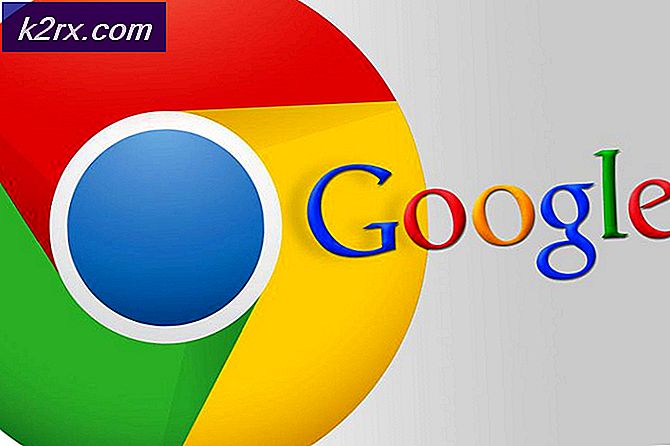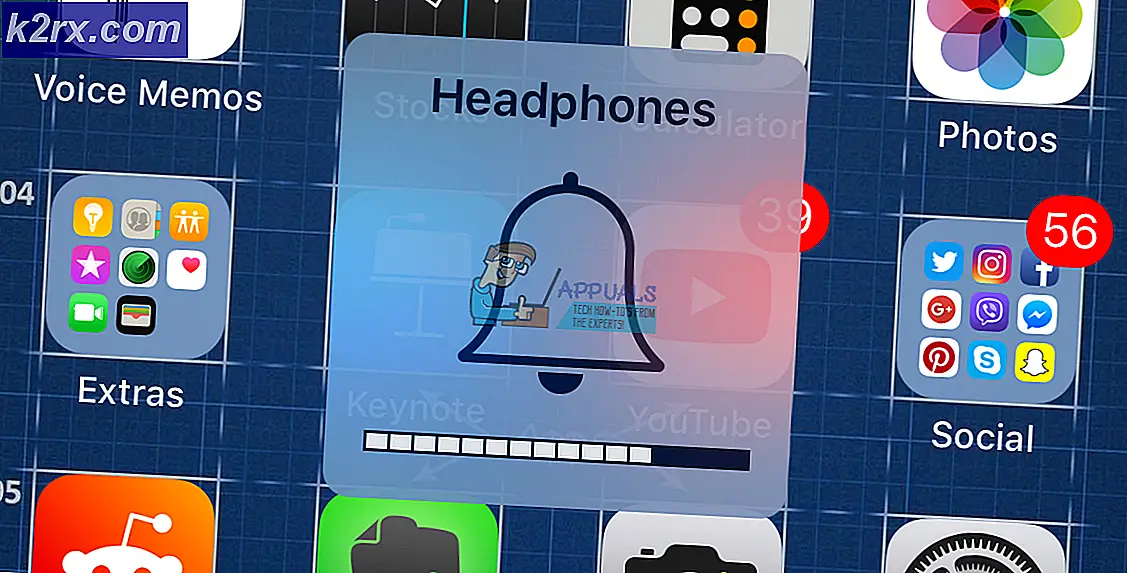Fix: Scripted Diagnostics Native Host har slutat fungera
Många människor stöter på ett felmeddelande som anger att den inbyggda värdens Scripted Diagnostics har slutat fungera. Problemet uppstår oftast när du uppdaterar drivrutinerna eller åtkomst till vissa systemfiler. Det här felet har funnits länge och är förknippat med många olika moduler.
Dessa moduler kan sträcka sig från Windows Update, din disk, flera systemfiler etc. Vi har sammanställt en lista över lösningar för att åtgärda problemet. Börja från toppen och arbeta dig ner. Det finns ingen "bestämd" åtgärd för detta fel eftersom alla datorkonfigurationer skiljer sig åt. Om något inte fungerar kan vi försöka återställa ditt system till en tidigare återställningsplats eller göra en ren installation av Windows.
Lösning 1: Kontrollera din disk
Det är möjligt att din skiva har dåliga sektorer som orsakar detta problem. Vi kan försöka kontrollera din disk helt och se om någonting kommer upp. Säkerhetskopiera dina data och konfigurationer innan du utför alla dessa lösningar, bara i fall.
- Tryck på Windows + S, skriv kommandotolken i dialogrutan, högerklicka på programmet och välj Kör som administratör.
- En gång i förhöjd kommandotolken, kör följande kommando:
CHKDSK / R
- Datorn kan kräva omstart. Om det gör, följ instruktionerna och kontrollera om felet fortfarande kvarstår.
Lösning 2: Kontrollerar nyligen installerad uppdatering / installation av uppdateringar manuellt
Om den ovanstående lösningen inte fungerade kan vi kontrollera om någon ny uppdatering har installerats på din dator. Många användare rapporterade att uppdatering av Windows var den skyldige. Efter avinstallationen av uppdateringen (efter vilken de började uppleva problemet) gick problemet bort. Om detta inte fungerar kan vi försöka motsatsen; Vi kan kontrollera om Automatiska uppdateringar är avstängda. Om de är kan vi försöka uppdatera manuellt och kontrollera om det gör någon skillnad.
- Tryck på Windows + S, skriv Windows Update och öppna programmet som visas i resultaten.
- En gång i uppdateringsinställningar klickar du på Visa installerad uppdateringshistorik .
- Klicka på Avinstallera uppdateringar som visas i nästa fönster.
- Framför dig kommer en lista över alla nyligen installerade uppdateringar tillsammans med datum och tid. Diagnosera och bestäm efter vilken uppdatering du började uppleva problemet. Markera det och klicka på avinstallera . Starta om datorn efteråt och kontrollera om felet är löst.
Om du har inaktiverat Windows Update-mekanismen på datorn, bör du slå på den igen och kontrollera om det finns några uppdateringar som kan installeras. Vissa användare rapporterade att installera de senaste uppdateringarna som är tillgängliga verkar lösa deras problem. Du kan mer vägledning om hur man manuellt kör Windows Update.
Lösning 3: Diagnostiseringsproblem med hjälp av tillförlitlighetskärm
Om ovanstående metoder inte hjälper till att lösa problemet, kan vi tillgripa mer avancerade sätt att kontrollera var problemet härrör från. Vi kommer att använda ett inbyggt Microsoft-program som heter Betryggbarhetsmonitor. Det dokumenterar alla systemhändelser tillsammans med systemuppdateringar och allt program / system kraschar (om det finns några). Om du råkar diagnostisera problemet kan du effektivisera din felsökningsprocess och fortsätta med korrigeringen.
- Tryck på Windows + S, skriv Säkerhet och underhåll och öppna programmet som returnerar i sökningen.
- Expandera underhållskategorin och klicka på Visa pålitlighetshistorik under rubriken Rapportera problem .
- Windows tar ett tag att beräkna alla händelser som inträffade under de senaste dagarna. Efter några sekunder kommer det att visas ett diagram så här. Blå utropstecken betyder att det finns en uppdatering installerad på din dator (inklusive säkerhetsuppdateringar och virusdefinitioner etc.). Röda kors betyder att det var en krasch händelse. Du kan klicka på den för att visa all relaterad information.
Med hjälp av dessa uppgifter kan du kontrollera och relatera till eventuella fel / uppdateringar som inträffar efter eller innan du började uppleva problemet. Härifrån skulle du få en bättre idé vilken väg att gå vidare.
Lösning 4: Radera CrashHandler.vbs
En annan lösning som fungerade för många personer tog bort filen CrashHandler.vbs. Detta är en fil som är närvarande vid varje användarkonfiguration och är unik för varje användare på systemet. Du kan kopiera filen till en annan plats så att du alltid kan återställa filen om något går fel. Byt namn på filen och kopiera den till en annan plats. Ta bort filerna och starta om datorn och kontrollera om problemet är löst. Filen kan placeras i den här filvägen. Observera att några av dessa mappar är dolda så se till att Visa dolda mappar är aktiverade i filutforskare.
C: \ Users \\ AppData \ Roaming \ Microsoft \ Windows \ Startmeny \ Program \ Startup \ CrashHandler.vbs.
Lösning 5: Running SFC och DISM
System File Checker (SFC) är ett verktyg som finns i Microsoft Windows, vilket gör det möjligt för användarna att skanna sina datorer för korrupta filer i operativsystemet. Det är ett mycket användbart verktyg för att diagnostisera problemet och kontrollera om något problem beror på korrupta filer i Windows.
Vi kan försöka köra SFC och se om problemet löser oss. Du kommer att få ett av de tre svaren när du kör SFC.
PRO TIPS: Om problemet är med din dator eller en bärbar dator, bör du försöka använda Reimage Plus-programvaran som kan skanna förvaret och ersätta korrupta och saknade filer. Detta fungerar i de flesta fall där problemet uppstått på grund av systemkorruption. Du kan ladda ner Reimage Plus genom att klicka här- Windows hittade inga brott mot integriteten
- Windows Resource Protection hittade korrupta filer och reparerade dem
- Windows Resource Protection hittade korrupta filer men kunde inte fixa några (eller alla) av dem
- Tryck på Windows + R för att starta programmet Kör. Skriv taskmgr i dialogrutan och tryck på Enter för att starta datorns arbetshanterare.
- Klicka nu på Arkivalternativet som finns längst upp till vänster i fönstret och välj Kör ny uppgift från listan med tillgängliga alternativ.
- Skriv nu powerhell i dialogrutan och kolla alternativet under vilka stater Skapa den här uppgiften med administrativa behörigheter .
- En gång i Windows Powershell skriver du sfc / scannow och trycker på Enter . Den här processen kan ta lite tid eftersom alla Windows-filer skannas av datorn och kontrolleras för korrupta faser.
- Om du stöter på ett fel där Windows anger att det har hittat ett fel men inte kunde fixa dem, ska du skriva DISM / Online / Cleanup-Image / RestoreHealth i powershell. Detta laddar ner de korrupta filerna från Windows Update-servrar och ersätter de korrupta. Observera att denna process också kan förbrukas en viss tid enligt din internetanslutning. Avbryt inte vid något tillfälle och låt det springa.
Om ett fel upptäcktes och fixades med ovanstående metoder, starta om datorn och kontrollera om aktivitetsfältet började fungera normalt.
Lösning 6: Startdator i Clean-Boot-tillstånd
Om alla ovanstående lösningar inte fungerar kan vi prova Clean Booting. Denna uppstart gör det möjligt för din dator att starta med en minimal uppsättning drivrutiner och program. Endast de väsentliga är aktiverade medan alla andra tjänster är inaktiverade. Om felet inte uppstår i det här läget, bör du aktivera processerna igen endast med små bitar och kontrollera om felet returnerar. Om det inte gör det kan du slå på en annan bit och kontrollera. På så sätt kan du diagnostisera vilken process som orsakar problemet.
- Tryck på Windows + R för att starta programmet Kör. Skriv msconfig i dialogrutan och tryck på Enter.
- Navigera till fliken Tjänster nu uppe på skärmen. Kontrollera raden som säger Dölj alla Microsoft-tjänster . När du klickar på det här kommer alla Microsoft-relaterade tjänster att stängas av och lämnar alla tredje parts tjänster (du kan också inaktivera alla relaterade Microsoft-processer och kontrollera mer om det inte finns några tredjepartstjänster som orsakar problemet).
- Klicka nu på knappen Avaktivera alla i närheten längst ner till vänster i fönstret. Alla tjänster från tredje part kommer nu att inaktiveras.
- Klicka på Apply för att spara ändringar och avsluta.
- Navigera nu till fliken Start och klicka på alternativet för Öppna uppgiftshanteraren . Du kommer att omdirigeras till arbetshanteraren där alla program / tjänster som körs när datorn startar kommer att listas.
- Välj varje tjänst en efter en och klicka på Inaktivera längst ner till höger i fönstret.
- Starta om datorn nu och kontrollera om problemet visas igen. Om det inte gör det, aktivera en liten bit (förklarad i början) och kontrollera sedan igen. Om du diagnostiserar en viss tjänst kan du försöka starta om eller inaktivera den med hjälp av fönstret.
Lösning 7: Återställ från sista återställningspunkt / Gör en ren installation
Om alla ovanstående metoder inte fungerar, lämnar vi inget annat val än att återställa Windows till den sista återställningspunkten. Om du inte har en sista återställningspunkt kan du installera en ren version av Windows. Du kan använda verktyget Belarc för att få alla dina licenser sparade, säkerhetskopiera dina data med hjälp av externt lagringsutrymme och sedan utföra en ren installation.
Här är metoden för hur du återställer Windows från den senaste återställningspunkten.
- Tryck på Windows + S för att starta startmenyns sökfält. Skriv återställ i dialogrutan och välj det första programmet som kommer i resultatet.
- En gång i återställningsinställningarna trycker du på Systemåterställning i början av fönstret under fliken Systemskydd.
- Nu öppnar en trollkarl navigering genom alla steg för att återställa ditt system. Tryck på Nästa och fortsätt med alla ytterligare instruktioner.
- Välj nu återställningspunkten i listan med tillgängliga alternativ. Om du har mer än en systemåterställningsplats kommer de att listas här.
- Nu kommer Windows att bekräfta dina handlingar för sista gången innan det startar systemåterställningsprocessen. Spara allt ditt arbete och säkerhetskopiera viktiga filer bara om du vill och fortsätt med processen.
Du kan lära dig mer om systemåterställning för att få mer kunskap om vad det gör och vilka processer som är involverade.
- När du väl har återställt, logga in i systemet och kontrollera om felet vid handen har fixats.
Om du inte har några återställningspunkter kan du göra en ren installation av Windows med startbar media. Du kontrollerar vår artikel om hur du skapar ett startbart media . Det finns två sätt: genom att använda media skapande verktyg av Microsoft och genom att använda Rufus.
PRO TIPS: Om problemet är med din dator eller en bärbar dator, bör du försöka använda Reimage Plus-programvaran som kan skanna förvaret och ersätta korrupta och saknade filer. Detta fungerar i de flesta fall där problemet uppstått på grund av systemkorruption. Du kan ladda ner Reimage Plus genom att klicka här