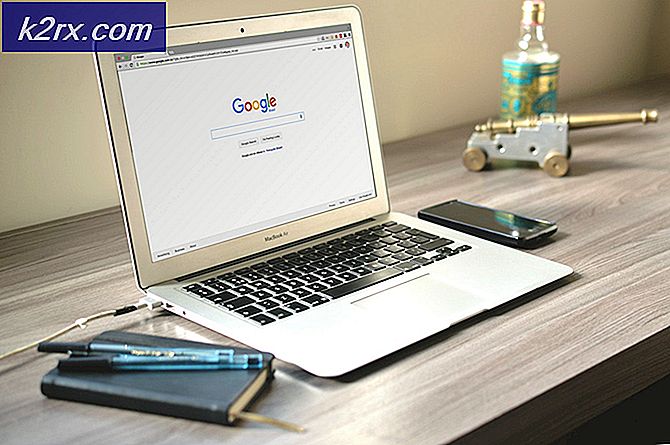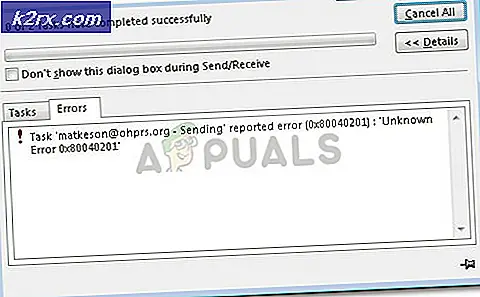Fix: Systemåterställning slutfördes inte
Att utföra systemåterställning är ibland den bästa lösningen för flera problem som kan uppstå på din Windows-dator, och den här metoden föreslås ofta så snart som något går fel med din dator eftersom det kan återställa datorn till en stat där det var innan felet startade förekommande.
Men ibland när användarna fortsätter att köra systemåterställningsprocessen startar verktyget inte alls och det visas följande felmeddelande eller det kan sluta i mitten av restaureringsprocessen.
Systemåterställning slutfördes inte.
Det finns flera anledningar till varför detta fel inträffar och därefter finns det många möjliga lösningar för det. Felet är ofta associerat med Windows 10, men det kan också visas på äldre versioner av Windows OS. Följ lösningarna nedan för att ta reda på vad du ska göra när det här felet slår på din dator.
Lösning 1: Inaktivera AntiVirus & Skapa en testfil
- Inaktivera ditt antivirusprogram (många användare rapporterade) problem med Kaspersky och aVast och starta om datorn. Skapa ett nytt återställningsstesttest. Skapa nu en testfil (i en anteckningsblock) eller ett ord och spara det.
- Öppna nu Systemåterställning och välj Välj ett annat alternativ för återställningspunkt och välj sedan återställningspunkten du vill återställa till.
Lösning 2: Försök att köra systemåterställningen i Säkert läge
Om du använder Windows 10 gör du följande:
- Klicka på Start-knappen (1). Håll ned SHIFT KEY + Klicka på Power (2) och klicka sedan på Starta om (3)
- PC: n ska starta om och komma in i återställningsmiljön
- Klicka på Problemlösning-> Avancerade alternativ-> Systemåterställning.
Om detta misslyckas fortsätter du med stegen nedan:
Att starta datorn i Säkert läge är ibland den bästa lösningen för din dator eftersom den startar datorn med endast den minsta uppsättningen drivrutiner och program som behövs för att starta datorn korrekt. Följ informationen nedan för att uppnå detta.
- Starta om datorn och vänta på att startskärmen visas. Det är vanligtvis skärmen med tillverkaren av din dator med alternativen som tryck på _ för att köra installationsprogrammet.
- Så snart som den här skärmen visas börjar du trycka på den önskade tangenten på tangentbordet. Om nyckeln inte fungerar, starta om datorn på nytt och börja trycka på några av funktionstangenterna (F12, F5, F8).
- Menyn Avancerade alternativ för Windows öppnas, så att du kan välja flera alternativ för att starta datorn.
- Starta i säkert läge med nätverk.
Om du använder Windows 8 eller 10, följ sedan proceduren här för att komma till Säkert läge: Windows 10 Säkert läge
PRO TIPS: Om problemet är med din dator eller en bärbar dator, bör du försöka använda Reimage Plus-programvaran som kan skanna förvaret och ersätta korrupta och saknade filer. Detta fungerar i de flesta fall där problemet uppstått på grund av systemkorruption. Du kan ladda ner Reimage Plus genom att klicka härAlternativ:
Du kan också starta i Säkert läge med bara msconfig (System Configuration). Följ anvisningarna nedan.
- Klicka på antingen Start-menyn eller sökfältet bredvid den och skriv msconfig. Klicka på det första resultatet som ska kallas System Configuration och vänta tills inställningarna visas. Du kan också skriva det i dialogrutan Kör.
- Under Boot-fliken, kryssrutan Boot options och markera rutan bredvid alternativet Safe boot. På så sätt kan du välja mellan flera radioknappar. Välj den sista som heter Network.
- Starta om datorn för att starta i Säkert läge. När du är klar med Systemåterställning öppnar du Systemkonfiguration och ångrar dessa ändringar.
När du har startat i Säkert läge gör du följande:
När du har startat i Säkert läge gör du följande:
- Håll Windows-tangenten och tryck på R
- Skriv rstrui.exe och klicka på OK
- Välj Visa fler återställningspoäng och välj sedan återställningspunkten du vill återställa till.
Lösning 3: Avinstallera Antivirusprogrammet
Det verkar som om flera anmärkningsvärda antivirusprogram orsakar dessa problem med systemåterställningstjänsten och användarna har rapporterat att program som Norton, Kaspersky Anti-Virus eller ZoneAlarm har orsakat systemåterställning.
Din bästa lösning är att helt enkelt avinstallera dessa program, köra Systemåterställningsverktyget och installera om dem igen när du framgångsrikt har gått igenom processen.
- Inaktivera ditt antivirusprogram.
- Processen för varje antivirus är annorlunda. Om du är Windows 10-användare måste du också inaktivera Windows Defender eller Security Suite.
- Högerklicka på skärmikonen på aktivitetsfältet och klicka på Öppna.
- När Windows Defender Security Center öppnas klickar du på skärmikonen under hemknappen, öppnar inställningar för Virus och hot, och stänger av skyddet i realtid och moln baserat skydd.
- Navigera till webbläsarens ikon (andra från slutet) och stäng av alternativet Kontrollera program och filer.
PRO TIPS: Om problemet är med din dator eller en bärbar dator, bör du försöka använda Reimage Plus-programvaran som kan skanna förvaret och ersätta korrupta och saknade filer. Detta fungerar i de flesta fall där problemet uppstått på grund av systemkorruption. Du kan ladda ner Reimage Plus genom att klicka här