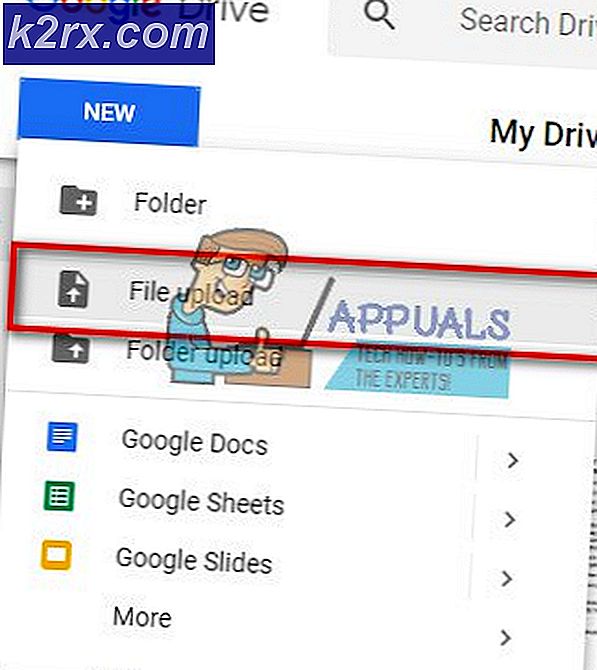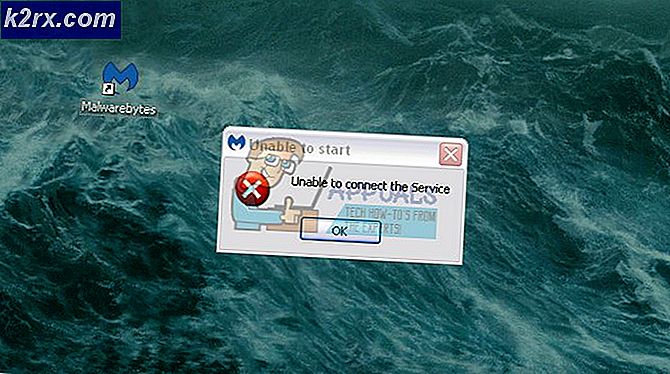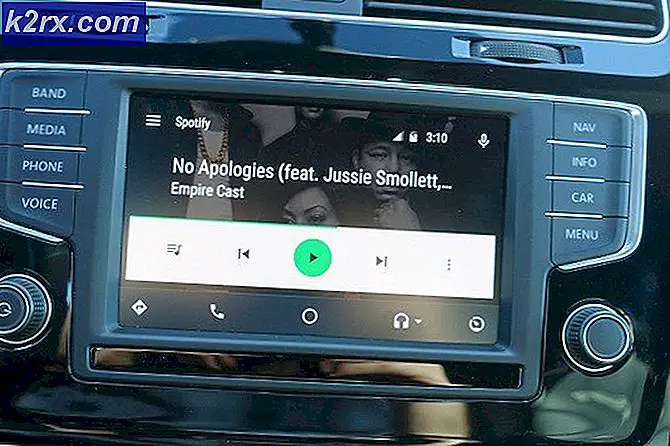Fix: Dessa filer kan inte öppnas
Vissa Windows-användare rapporterar att när de klickar på en fil får de följande Windows-säkerhetsmeddelande: Dessa filer kan inte öppnas. Dina Internet-säkerhetsinställningar förhindrade att en eller flera filer öppnas. Vanligtvis förekommer det här problemet för varje enskild körbar fil som användaren försöker öppna. Vissa användare rapporterar dock att de stöter på det här felet med varje typ av fil de försöker öppna, medan andra bara stöter på problemet med flera programstartare. Det här problemet är ganska vanligt i Windows 7 och Windows 8 (även om det har förekommit några rapporterade händelser på Windows 10).
Orsakerna som kommer att utlösa uppkomsten av dessa filer kan inte öppnas Felet är olikt och kan härröra från ett par ställen. Genom att undersöka problemet lyckades vi kompilera en lista med de vanligaste synderna som kommer att utlösa dessa filer kan inte öppnas fel:
- Användaren har laddat ner en fil över internet som blockerades automatiskt av IEs nedladdningskontroll - i det här fallet är lösningen att avblockera den från Egenskaper- menyn.
- Executable blockeras av en Windows-piratkopieringsfunktion - i det här fallet har de flesta användare lyckats undvika felet genom att ändra namnet på den körbara filen.
- En inställning för användarkontokontroll blockerar öppningen av vad operativsystemet bestämmer som en osäker applikation eller fil. Det kan antingen lösas genom att koppla av Internet Security Options eller genom att påordna serierna kommandon i ett förhöjt kommandotolk.
- Felet beror på en Internet Explorer- inställning. Om det här är orsaken kan problemet lösas genom att återställa Internet Explorer-inställningarna.
- Problemet orsakas av en glitchad Windows-kontoprofil. I det här fallet är upplösningen att antingen skapa ett nytt administratörskonto och använda det eller importera det till ny Internet-inställningsnyckel för ditt vanliga konto och fortsätt använda din gamla.
Om du kämpar med dessa filer kan inte öppnas fel har vi förberett en samling av korrigeringar som andra användare i en liknande situation har använt för att lösa problemet. Vänligen följ varje fix i ordning tills du stöter på en metod som löser problemet i din speciella situation. Låt oss börja!
Metod 1: Unblock filen från Egenskaper-menyn
Den vanligaste orsaken till uppkomsten av denna fråga är ett blockerat attribut i egenskapsmenyn. Om du bara får dessa filer kan inte öppnas fel med flera körbara kan det vara möjligt att de vägrar att öppna eftersom de är blockerade. Detta händer typiskt om du kopierar en körbar via internet eller om du överför den från en dator till en annan.
Lyckligtvis kan du enkelt ändra egenskaperna på varje blockerad fil så att du kan öppna den utan dessa filer kan inte öppnas fel. Här är en snabbguide om hur du gör det här:
- Navigera till platsen för filen som visar dessa filer kan inte öppnas fel, högerklicka på den och välj egenskaper .
- I fönstret Egenskaper går du till fliken Allmänt och antingen klickar på Unblock- knappen eller ser till att rutan som är associerad med Unblock är markerad (beroende på din Windows-version).
- När filen är blockerad trycker du på Använd för att bekräfta dina ändringar, stäng sedan egenskapsfönstret och dubbelklicka på filen. Du kommer att kunna öppna den utan dessa filer kan inte öppnas fel.
Om filen redan var blockerad eller om du stöter på det här problemet med alla körbara filer, flytta dig till metoden nedan.
Metod 2: Ändra namnet på det körbara
Om du använde Metod 1 för att kontrollera om filerna var blockerade (och det var inte), kan det vara att du är offer för en rudimentär skyddsmekanism som vissa Windows-versioner använder. Detta var tänkt som en skyddsmekanism för att begränsa räckvidden för piratkopierad programvara, men det slutar ofta skapa problem med freeware applikationer som skapats av oberoende utvecklare.
För att testa denna teori, högerklicka på körbar, välj Byt namn och ge det ett annat generiskt namn. När du byter namn på körbar, spara dina ändringar och öppna körbar igen. Du ska kunna öppna den utan dessa filer kan inte öppnas fel. Om du fortfarande kämpar med samma problem, gå vidare till metod 3 .
Metod 3: Tillåter osäkra filer via Internet-egenskaper
Beroende på dina internetinställningar kan du ha olika säkerhetsnivåer som kanske inte låter dig öppna program som anses vara osäkra av operativsystemet. Om du får dessa filer kan inte öppnas fel när du öppnar en körbar version som du anser vara säker kan du sänka säkerhetsnivån för osäkra applikationer så att Windows Security-prompten inte längre visas.
Men kom ihåg att det går att öppna systemet för andra säkerhetsattacker om du inte är försiktig med vilka program du hämtar och öppnar på din dator. Här är en snabbguide om hur du sänker säkerhetsinställningarna för att tillåta program och filer som anses vara osäkra:
- Tryck på Windows-tangenten + R för att öppna en körruta. Skriv sedan inetcpl.cpl och tryck Enter för att öppna Internet Options .
- Gå till fliken Säkerhet i fönstret Internetegenskaper och klicka på knappen Anpassad nivå .
- I nästa fönster bläddrar du ner genom listan Inställningar och ändrar rullgardinsmenyn som är associerad med Starta program och osäkra filer till Fråga . Obs! Om du inte upplever felet med körbar kan du göra samma sak med XPS-dokument, Tillåt skript, Filhämtning och Font Download.
- Stäng skärmen för Internet-egenskaper och starta om datorn. Vid nästa uppstart, öppna filen som visades. Dessa filer kan inte öppnas fel. Du borde inte ha några problem med att göra det här längre.
Om du fortfarande stöter på Dessa filer kan inte öppnas vid öppnandet av vissa program, gå över till metod 4
Metod 4: Tillåter osäkra filer via en förhöjd kommandotolkning
Alla de senaste Windows-versionerna har skyddsmekanism som ska göra det svårare för slutanvändaren att installera ett program som kan äventyra systemets säkerhet. Systemet är dock bristfälligt och kan sluta blockera applikationer som är säkra från att användas. Ett sätt att hantera detta problem är att använda distribuera ett enkelt registerhack via ett förhöjt kommandotolk. Här är en snabbguide om hur du använder några kommandon i en kommandotolk för att komma runt dessa filer kan inte öppnas fel:
- Öppna en körruta genom att trycka på Windows-tangenten + R. Skriv sedan cmd i rutan och tryck Ctrl + Shift + Enter för att öppna och klicka på Ja vid UAC-prompten för att öppna en höjd kommandotolk .
- I den höjda kommandotolken lägger du in följande kommandon i ordning och trycker på Enter efter varje:
reg lägg till "HKCU \ Software \ Microsoft \ Windows \ CurrentVersion \ Policies \ Associations" / v "DefaultFileTypeRisk" / t REG_DWORD / d "1808" / f reg lägg till "HKCU \ Software \ Microsoft \ Windows \ CurrentVersion \ Policies \ Attachments" / v "SaveZoneInformation" / t REG_DWORD / d "1" / f
- När båda kommandon har registrerats stänger du Höjda kommandotolken och startar om datorn. Vid nästa uppstart, öppna en fil som tidigare visades. Dessa filer kan inte öppnas . Du borde kunna öppna den utan fel.
Om du fortfarande ser dessa filer kan det inte öppnas fel när du försöker öppna vissa program, gå ner till metoden nedan.
Metod 5: Återställa Internet Explorer
Som vissa användare har påpekat kan det här problemet också orsakas av Internet Explorer om du använder det som standardwebbläsare. Användare i en liknande situation har lyckats slutligen lösa dem. Dessa filer kan inte öppnas fel genom att återställa IE: s inställningar.
PRO TIPS: Om problemet är med din dator eller en bärbar dator, bör du försöka använda Reimage Plus-programvaran som kan skanna förvaret och ersätta korrupta och saknade filer. Detta fungerar i de flesta fall där problemet uppstått på grund av systemkorruption. Du kan ladda ner Reimage Plus genom att klicka härHär är en snabbguide om hur du återställer dina Internet Explorer-inställningar:
- Öppna Internet Explorer och klicka på verktygsknappen (kugghjulsikonen i det övre högra hörnet).
- Klicka på Internet-alternativ på Verktyg- menyn.
- Gå till fliken Avancerat och klicka på Återställ- knappen i fönstret Internetalternativ.
- Om du vill behålla dina personliga inställningar (hemsida, lösenord, cookies) avmarkerar du Ta bort personliga inställningar och klickar på Återställ- knappen.
- När Internet Explorer-inställningarna har återställts, starta om datorn och se om du kan öppna filer utan dessa filer kan inte öppnas vid nästa omstart.
Obs! Det kan vara värt ett skott att upprepa det här förfarandet och radera dina personliga inställningar om du inte ser någon ändring.
Om du fortfarande kämpar med dessa Dessa filer kan inte öppnas fel, gå ner till metod 6.
Metod 6: Importera Internetinställningar från ett nytt administratorkonto
Tydligen kan dessa filer inte öppnas Fel kan också hänföras till korruption i registernycklarna för Internetinställningar. Vissa användare som kämpar med samma typ av fel har lyckats lösa problemet genom att skapa ett nytt användaradministratorkonto, exportera internetinställningsnyckeln och sedan importera samma nyckel tillbaka till sitt vanliga konto.
Här är en snabbguide för att importera Internet-inställningsnyckeln från ett nytt administratörskonto:
- Tryck på Windows-tangenten + R för att öppna en ny körfält. Skriv sedan netplwiz och tryck på Enter för att öppna fönstret Avancerade användarkonton .
- I fönstret Användarkonton går du till användarmenyn och klickar på knappen Lägg till .
- Välj Logga in utan ett Microsoft-konto, klicka sedan på Lokalt konto och följ anvisningarna på skärmen för att skapa ett nytt användarkonto.
- Gå sedan tillbaka till fönstret Användarkonton, välj det nyskapade kontot och klicka på knappen Egenskaper .
- I fönstret Egenskaper för det nyskapade användarkontot, gå till Gruppmedlemskapet och flytta det till gruppen Administratörer . Glöm inte att slå på Apply för att spara ändringarna.
- Tryck på Windows-tangenten + R för att öppna en annan körfält . Skriv sedan regedit och tryck Enter för att öppna Registry Editor .
- I Registerredigeraren navigerar du till följande nyckel: HKEY_CURRENT_USER \ Software \ Microsoft \ Windows \ CurrentVersion \ Internet Settings
- Högerklicka på Internet-inställningar och välj Exportera .
- Välj en enkel åtkomst till att lagra .reg- filen i Internetinställningar och tryck på Spara .
- Stäng registerredigeraren och logga ut från det nyskapade användarkontot och logga sedan in på din gamla (den som upplever dessa filer kan inte öppnas ).
- Tryck på Windows-tangenten + R för att öppna en annan körfält . Skriv sedan regedit och tryck Enter för att öppna Registry Editor . Navigera sedan till HKEY_CURRENT_USER \ Software \ Microsoft \ Windows \ CurrentVersion \ Internet Settings och ta bort hela Internet-inställningsnyckeln genom att högerklicka och välj Ta bort.
- När knappen Internet-inställningar har raderats, gå över till den plats där du tidigare exporterat nyckeln från det gamla kontot och dubbelklicka på det. Klicka på Ja vid UAC-prompten och klicka sedan på Ja igen för att bekräfta.
- När den exporterade nyckeln har körts stänger du Registereditorn och startar om datorn. Vid nästa uppstart, se om du kan köra filerna utan dessa filer kan inte öppnas fel.
Om du fortfarande kämpar med samma fel, gå över till den sista metoden.
Metod 7: Använd en systemåterställningspunkt
Om alla metoder ovan har visat sig vara en byst, har du ytterligare ett skott innan du kan börja överväga en ren Windows-installation eller återställning . Systemåterställning är en inbyggd Windows-mekanism som låter dig återställa datorn till ett tidigare tillstånd i tid.
Om du bara började få dessa filer kan inte öppnas nyligen, kan du använda en systemåterställningspunkt daterad innan problemet uppstod för att återställa datorn till ett hälsosamt tillstånd.
Här är en snabbguide om hur du använder en systemåterställningspunkt för att gå runt. Dessa filer kan inte öppnas :
- Tryck på Windows-tangenten + R för att öppna en körruta. Skriv sedan in rstrui och tryck på Enter för att öppna guiden Systemåterställning.
- I fönstret Systemåterställning klickar du på Nästa vid den första prompten och markerar sedan rutan som är kopplad till Visa fler återställningspunkter för att få hela bilden med alla tillgängliga systemåterställningspunkter .
- Välj en återställningspunkt som är daterad före när du började uppleva. Dessa filer kan inte öppnas vid öppning av vissa typer av filer och sedan på Nästa för att fortsätta vidare.
- När allt är på plats, klicka på Slutför för att starta återställnings processen. I slutet av denna process kommer datorn att startas om och den gamla staten kommer att initieras vid nästa uppstart. Du ska då kunna öppna körbara filer och andra typer av filer utan att dessa filer inte kan öppnas fel.
PRO TIPS: Om problemet är med din dator eller en bärbar dator, bör du försöka använda Reimage Plus-programvaran som kan skanna förvaret och ersätta korrupta och saknade filer. Detta fungerar i de flesta fall där problemet uppstått på grund av systemkorruption. Du kan ladda ner Reimage Plus genom att klicka här