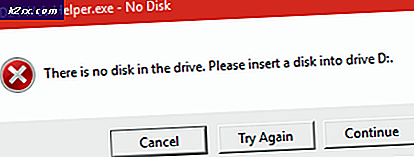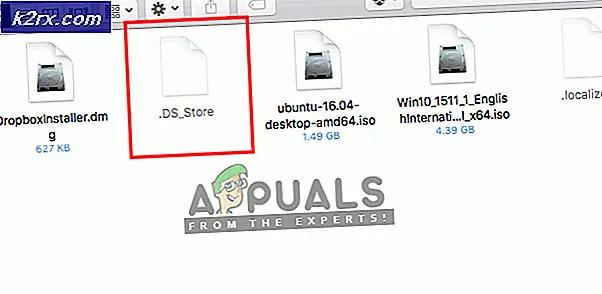Fix: SD-kort visas inte upp
SD-kort är en integrerad del av våra dagliga liv. Vi använder SD-kort i så många enheter från mobiltelefoner till digitalkameror. Dessa är ett bra sätt att öka lagringskapaciteten för nästan alla enheter. Vanligtvis gillar vi att ha innehållet på enheten på vår dator och för det behöver vi ansluta våra SD-kort till vår dator. Det finns naturligtvis många andra sätt att överföra media, men de flesta föredrar att ansluta SD-kortet. Men ibland kan datorn misslyckas med att känna igen SD-kortet. Din dator kommer inte att ge dig något meddelande om att SD-kortet eller lagringsenheten är ansluten till systemet. Du kommer inte heller att kunna se SD-kortet i enheterna i din My Computer. Detta kan vara problematiskt eftersom det kommer att hindra dig från att använda ditt SD-kort och därför överföra dina medier till datorn. Eftersom din dator inte kan känna igen SD-kortet kan du inte komma åt det.
Det kan finnas många orsaker bakom denna fråga. Den vanligaste är att ditt SD-kort är låst vilket i grunden betyder att ditt kort är skrivskyddat. Din dator kanske inte kan läsa eller känna igen ett skyddat kort. En annan anledning kan vara dålig anslutning. Detta inkluderar dålig port, dåligt SD-kort, dålig adapter och dålig kortläsare etc. Alla dessa kan orsaka problemet. Slutligen kan ditt kort vara otillgängligt för din dator på grund av vissa dåligt konfigurerade alternativ på datorn.
Eftersom det finns en hel del saker som kan orsaka problemet, finns det ett brett spektrum av metoder för att lösa problemet. Börja med metod 1 och fortsätt vidare till nästa metod tills ditt problem är löst.
Metod 1: SD-kortlåsomkopplare
De flesta av SD-korten (men inte alla) har en liten strömbrytare på sidan av kortet (vanligtvis på vänster sida). Denna omkopplare finns inte på alla SD-kort som finns där ute, men om ditt kort har det följer du stegen i den här metoden.
Omkopplaren på ditt SD-kort gör ditt kort skrivbart / ej skrivbart. Så om omkopplaren är i låsläge kan innehållet på ditt SD-kort inte ändras. Mestadels kommer din dator att låta dig veta om det låsta SD-kortet genom att ge ett meddelande som Ditt kort är krypterat. Det finns emellertid fall där du inte kommer att se det här meddelandet alls och ditt kort kommer inte att identifieras av din dator.
Så leta efter en liten strömbrytare på sidan av ditt SD-kort och se till att det är i mitten eller på upplåsningsläget. Återigen beror detta på tillverkaren av ditt kort men det bör finnas en indikator för låsa upp låssidan.
När du väl har flyttat omkopplaren till upplåsningspositionen, försök använda ditt SD-kort igen.
Metod 2: Ändra skrivpolicy
Som nämnts i metod 1, om ditt SD-kort är skrivskyddat så kan datorn kanske inte känna igen kortet. Om metoden 1 inte fungerade eller om ditt kort inte hade en låsbrytare (många av dem inte har det) följer du instruktionerna nedan för att ändra skrivpolicyn från registret.
- Håll Windows-tangenten och tryck på R
- Skriv regedit. exe och tryck på Enter
- Gå till den här sökvägen HKEY_LOCAL_MACHINE \ SYSTEM \ CurrentControlSet \ Control \ StorageDevicePolicies . Om du inte vet hur du navigerar till den här sökvägen följer du stegen nedan
- Leta upp och dubbelklicka på HKEY_LOCAL_MACHINE i den vänstra rutan
- Leta upp och dubbelklicka på SYSTEM i den vänstra rutan
- Leta upp och dubbelklicka på CurrentControlSet i den vänstra rutan
- Leta upp och dubbelklicka på Kontroll i den vänstra rutan
- Leta reda på och klicka på StorageDevicePolicies . Om det inte finns några StorageDevicePolicies så måste du själv skapa den mappen. Följ instruktionerna nedan för att göra mappen StorageDevicePolicies
- Högerklicka på Kontroll och välj Ny
- Välj nyckel
- Namn den här nyskapade mappen / nyckel StorageDevicePolicies
- Högerklicka på StorageDevicePolicies och välj Ny
- Välj DWORD-värde (32-bitars)
- Namn det här nyskapade värdet WriteProtect
- Dubbelklicka nu på WriteProtect- värdet från den högra rutan
- Ange 0 som dess värde och klicka på Ok
Stäng nu registret och kontrollera om SD-kortet fungerar eller inte.
Metod 3: Ta bort skrivskydd
Ett annat sätt att ta bort skrivskyddet från ditt kort är från enhetshanteraren. Det är det enklaste sättet att ta bort skrivskyddet, vilket kan orsaka problemet, men det är inte tillgängligt för alla kort eller system. Du kan fortfarande försöka se om alternativet är tillgängligt.
Sätt in ditt kort i datorn
- Håll Windows-tangenten och tryck på R
- Skriv devmgmt. msc och tryck på Enter
- Dubbelklicka på Diskdrivrutiner
- Högerklicka på ditt kort och välj Egenskaper
- Du kanske ser ett alternativ relaterat till skrivpolicyn. Om du gör det, stäng av skrivskyddet och klicka på Ok. Återigen kan alternativet vara eller kanske inte vara där och det kan vara lite annorlunda beroende på tillverkaren.
Obs! Om du inte kan se alternativet på fliken Allmänt, välj fliken Policy och leta efter skrivskyddingsalternativet i det avsnittet.
Metod 4: Kortadapter
Många av oss använder en adapter för vårt micro SD-kort när du sätter in i datorn. Om du använder en adapter kan det orsaka problemet. Ibland kan adaptern som du använder för micro SD-kortet vara inkompatibel med ditt kort. Även om adaptern och kortet är av samma tillverkare finns det fall där micro SD-kortet och adaptern av samma märke inte fungerade tillsammans.
Så försök byta adaptern och se om den fungerar eller se till att den adapter du använder är kompatibel med ditt SD-kort.
Metod 5: Kontrollera kortläsaren
Se till att kortläsaren du använder är funktionell och kompatibel med ditt SD-kort. Det kan finnas en kompatibilitetsproblem mellan kortet och kortläsaren. Så försök byta kortläsare för att se om kortet fungerar eller se till att kortet är läsbart från den kortläsare du använder.
Relaterade artiklar:
- SD-kortmusik visas inte på Android-telefonen
- Datorn misslyckas med att känna igen SD-kort
- MicroSD-kort upptäcks inte av Android Phone
- Korrupta SD-kort via Chkdsk
PRO TIPS: Om problemet är med din dator eller en bärbar dator, bör du försöka använda Reimage Plus-programvaran som kan skanna förvaret och ersätta korrupta och saknade filer. Detta fungerar i de flesta fall där problemet uppstått på grund av systemkorruption. Du kan ladda ner Reimage Plus genom att klicka här