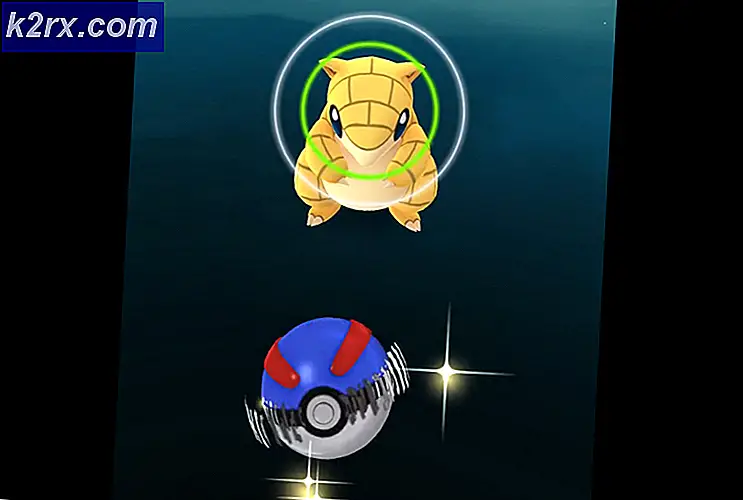CDpusersvc misslyckades med att läsa beskrivningen (felkod 15100)
Vissa Windows-användare har upptäckt en tjänst som kallas CDpusersvc vars beskrivning innehåller en felkod (Det gick inte att läsa beskrivningen - Felkod 15100). Eftersom den här tjänsten oftast upptäcks i Aktivitetshanteraren försökte naturligtvis vissa användare inaktivera den konventionellt (från skärmen Tjänster), men fann att de inte kunde - Parametern är felaktigt fel visas.
De CDPUserSvc tjänsten är en underkomponent av Connected Device Platform-tjänst och kommer endast att användas i scenarier där användaren ansluter en Bluetooth-enhet, en skrivare, en skanner eller andra typer av externa enheter. Så om du inte använder några enheter i dessa kategorier kan du inaktivera den här tjänsten utan konsekvenser.
Som det visar sig finns det flera olika scenarier som kan sluta underlätta uppenbarelsen av Det gick inte att läsa beskrivningen - Felkod 15100.Här är en kortlista med alla potentiella synder:
Metod 1: Installera varje väntande uppdatering
Eftersom det har bekräftats av flera Windows-användare som öppnade en biljett med Microsoft angående denna fråga, visar det sig att teknikjätten redan har släppt en snabbkorrigering för denna fråga (med uppdatering KB4048952).För att dra nytta av detta behöver du helt enkelt installera varje väntande uppdatering tills du uppdaterar din dator.
Detta gäller både Windows 10 och äldre Windows-versioner.
Installera bara varje väntande uppdatering med hjälp av instruktionerna nedan och starta om datorn för att se om problemet löses automatiskt:
- Öppna en Springa dialogrutan genom att trycka på Windows-tangent + R. Skriv sedan ”ms-inställningar: windowsupdate 'och tryck Stiga på för att öppna upp Windows uppdatering fliken i inställningar app.
Notera: Om du använder Windows 7 eller Windows 8.1, använd 'Wuapp' kommando istället.
- När du är inne på Windows Update-skärmen klickar du på Sök efter uppdateringar, följ sedan anvisningarna på skärmen för att installera alla Windows-uppdateringar som för närvarande väntar på att installeras.
Notera: Installera alla typer av uppdateringar, inte bara de som är märkta som Viktig eller Kritisk.
- Om du har många väntande uppdateringar är det troligt att du tvingas uppdatera innan Windows installerar varje väntande uppdatering. Om detta händer gör du det, men se till att återgå till samma uppdateringsskärm och slutföra installationen av de återstående uppdateringarna.
- När varje väntande uppdatering är installerad startar du om datorn och ser om problemet nu är löst.
Om din dator redan var uppdaterad eller om du inte är villig att installera de väntande Windows-uppdateringarna (av olika skäl), gå ner till nästa möjliga fix nedan.
Metod 2: Isolering av processen
Om du letar efter en snabb och smärtfri åtgärd (men en som inte åtgärdar orsaken till problemet) kan du helt enkelt öppna en administrativ kommandotolk och isolera cdpusersvc bearbeta. Den här åtgärden tvingar Windows att isolera tjänsten i sin egen separata process.
Notera: Tänk på att processisolering normalt är standard för de allra flesta processer, men av någon anledning valde Microsoft att köra den här i ett annat läge som standard.
Följ instruktionerna nedan om du vill prova denna isoleringskorrigering:
- Tryck Windows-tangent + R att öppna upp en Springa dialog ruta. Skriv sedan ”cmd”Inuti textrutan och tryck Ctrl + Skift + Enter för att öppna en förhöjd CMD-prompt.
- När du är inne i den upphöjda CMD-prompten skriver du följande kommando och trycker på Enter för att isolera cdpusersvc bearbeta:
sc config cdpusersvc typ = egen
- När du har kört kommandot framgångsrikt stänger du den upphöjda CMD-prompten och upprepar den åtgärd som tidigare utlöste felet.
Om du fortfarande ser "Det gick inte att läsa beskrivningen - Felkod 15100 ″problem, gå ner till nästa möjliga fix nedan.
Metod 3: Inaktivera CDpusersvc via Registerredigerare
Om du inte använder en enhet som använder CDpusersvc(skrivare, skanner eller andra typer av extern enhet), det snabbaste och mest effektiva sättet att fixa Det gick inte att läsa beskrivningen (felkod 15100) problemet är att helt enkelt inaktivera det med hjälp av Registerredigeraren.
Många drabbade användare har rapporterat att när de inaktiverade den här tjänsten slutade de se den beskrivningen som pekade på ett problem med CDpusersvcservice.
Viktig: Om du har anslutna skrivare, skannrar eller Bluetooth-enheter, inaktiverar du CDpusersvcrekommenderas INTE eftersom du kan uppleva anslutningsproblem med externa enheter som använder Plattform för ansluten enhet service. I det här fallet hoppar du över den här första metoden och går direkt till den andra.
Om du är beredd att gå denna väg följer du instruktionerna nedan för att inaktivera CDpusersvc tjänsten via Registerredigerare:
- Tryck Windows-tangent + R att öppna upp en Springa dialog ruta. Skriv sedan 'Regedit' inuti textrutan och slå Stiga på att öppna upp Registerredigerare. När du ser UAC (användarkontokontroll) snabb, klicka Ja för att bevilja admin-åtkomst.
- När du är inne i registerredigeraren använder du vänster avsnitt för att navigera till följande plats:
Dator \ HKEY_LOCAL_MACHINE \ SYSTEM \ CurrentControlSet \ Services \ CDPUserSvc
Notera: Du kan antingen navigera dit manuellt (med hjälp av menyn till vänster) eller så kan du klistra in platsen direkt i navigeringsfältet och trycka på Stiga på att komma dit direkt.
- När du har landat på rätt plats, flytta till höger avsnitt och dubbelklicka på Start värde.
- Inuti Redigera skärm av Start, ställa in Bas till Hexadecimal och ställ in Värdedata till 4 (Inaktiverad) innan du klickar på Ok.
- Stäng Registerredigeraren och starta om datorn så att ditt operativsystem kan genomföra de ändringar du just gjort.
- Gå tillbaka till Egenskapsskärmen för CDpusersvcservice och se om problemet nu är löst.
Om problemet fortfarande uppstår eller om du inte vill inaktivera den här tjänsten helt, gå ner till nästa möjliga korrigering nedan.
Metod 4: Utföra SFC- och DISM-skanningar
Som det visar sig kan detta problem också uppstå på grund av en underliggande systemfilskada. Det verkar som om det finns tre problematiska uppdateringar på Windows 10 som kan sluta bryta CDpusersvcservice.
Lyckligtvis har varje ny Windows-version ett par inbyggda verktyg som kan fixa de flesta skadade systemfiler automatiskt.
SFC (systemfilkontroll) och DISM (Deployment and Image Services and Deployment)liknar på vissa sätt, men de fungerar annorlunda vilket gör dem idealiska för att användas tillsammans - Det är därför vi uppmuntrar dig att köra båda i snabb följd.
Börja med en SFC-skanning, eftersom det är ett helt lokalt verktyg som använder ett arkiv lagrat på OS-enheten för att ersätta skadade filer med friska motsvarigheter. Kör den och vänta tills operationen är klar.
Notera: Avbryt INTE denna skanning förrän operationen är klar. Om du gör detta kan ditt system utsättas för ytterligare logiska fel som inte kan åtgärdas konventionellt.
När åtgärden är klar startar du om datorn och väntar på nästa start. När datorn har startat upp igen, utlösa en DISM-skanningoch vänta tålmodigt tills skannings- och distributionsfaserna är klara.
När den andra åtgärden är klar startar du om datorn igen och ser om Det gick inte att läsa beskrivningen - Felkod 15100problemet är löst när nästa datorstart är klar.
Metod 5: Åtgärda problem med App Store-tillstånd (om tillämpligt)
Eftersom det har dokumenterats av flera berörda användare, har CDpusersvc kommer också att starta “Svchost -k UnistackSvcGroup”- det här är en tjänst som har till uppgift att utföra automatiska uppdateringar för Microsoft App Store.
Om du inte är ett fan av Microsoft-butiken och tidigare har inaktiverat det via en grupppolicy (eller på något annat sätt), är det mycket troligt att detta ger en konflikt som slutligen kommer att leda till Det gick inte att läsa beskrivningen popup-fel.
Om detta scenario är tillämpligt måste du inaktivera åtkomst till Microsoft Store och inaktivera automatiska uppdateringar från appen så att CDpusersvcvet om denna förändring.
För att göra detta öppnar du bara Microsoft App Store, klickar på åtgärdsknappen i det övre högra hörnet och klickar på inställningar från den nyligen visade snabbmenyn. Därefter, från snabbmenyn, avmarkera växeln som är associerad med Uppdatera appar automatiskt.
I händelse av att du redan har en grupppolicy på plats som inaktiverar Microsoft App Store, måste du börja med att lyfta policyn eller genom att göra en serie justeringar i ditt register med hjälp av Registerredigeraren.
Om din speciella situation tvingar dig att göra detta, följ instruktionerna nedan:
- Tryck Windows-tangent + R att öppna upp en Springa dialog ruta. Skriv sedan 'Regedit' inuti textrutan och tryck Stiga på för att öppna upp Registerredigerare verktyg.
Notera: När du uppmanas av UAC (användarkontokontroll), klick Ja för att bevilja admin-åtkomst.
- När du är inne i registerredigeraren, använd den vänstra delen av det här verktyget för att navigera till följande plats:
HKEY_LOCAL_MACHINE \ SYSTEM \ CurrentControlSet \ Services \ CDPUserSvc
- När du kommer till den här platsen högerklickar du på ett ledigt utrymme och väljer Nytt> Dword (32-bitars) värde från snabbmenyn.
- Namnge det nyskapade värdet till 0x00000004, dubbelklicka sedan på den och ställ in Bas till Hexadecimal och den Värdedata till 1.
- Stäng Registerredigeraren och starta om datorn för att genomdriva de ändringar du just gjort.
Om samma sak Det gick inte att läsa beskrivningen (felkod 15100)fel uppstår fortfarande, gå ner till nästa möjliga fix nedan.
Metod 6: Ta bort alla Errant-tjänster via batch-skript
Om ingen av metoderna ovan har fungerat för dig är det möjligt att den felaktiga tjänsten (knuten till CDpusersvc)innehåller ett suffix som sätter det ovan och berörs av de ändringar du gjort via Registerredigeraren.
I det här fallet är det enda sättet att åtgärda problemet att bygga dig själv ett 'sök och förstör' -skript och konfigurera det så att det körs vid varje start - Detta är viktigt eftersom suffixet ändras efter varje systemstart.
Om detta scenario är tillämpligt och ingen av instruktionerna ovan har fungerat för dig, följ instruktionerna nedan för att skapa och konfigurera ett skript som löser problemet:
- Först måste vi börja med att skapa ett batch-skript som vi sedan konfigurerar att köra vid varje systemstart. För att göra detta, börja med att trycka på Windows-tangent + R att öppna upp en Springa låda. Skriv sedan 'Notepad.exe' inuti textrutan och tryck Ctrl + Skift + Enter att öppna upp en upphöjd Anteckningsblock fönster.
Notera: Om du uppmanas av UAC (användarkontokontroll) snabb, klicka Ja för att bevilja admin-åtkomst.
- Klistra in följande kod i det nyöppnade anteckningsfönstret:
@ECHO OFF SC QUERY state = all> servicesdump.txt FINDSTR / L / C: "SERVICE_NAME: CDPUserSvc_" servicesdump.txt> CDPservice.txt FOR / F "usebackq tokens = 2" %% i IN (CDPservice.txt) STÄLL IN CDPUserSvc = %% i NET Stopp "% CDPUserSvc%" SC Radera "% CDPUserSvc%" DEL CDPservice.txt DEL servicesdump.txt
- Klicka sedan på Fil (från menyfliksområdet högst upp) och klicka på Spara som…
- Ge skriptet något igenkännligt, placera det på en plats som är lättillgänglig och se till att du ändrar tillägget till .fladdermus innan du klickar på Spara.
- Nu när skriptet har skapats, tryck Windows-tangent + R att öppna upp en Springa dialog ruta. Skriv sedan 'Taskchd.msc' och slå Stiga på för att öppna upp Schemaläggaren verktyg.
- När du är inne i Aktivitetsschemaläggaren klickar du på Handling (från menyfältet högst upp) och klicka sedan på Skapa uppgift ...från den nyligen visade snabbmenyn.
- När du är inne i menyn Skapa uppgift väljer du fliken Allmänt och börjar med att ange ett namn för din framtida startnyckel. Se sedan till att rutan associerad medKör med högsta privilegierär markerad och ställ in rullgardinsmenyn bredvid Konfigurera för din speciella Windows-version.
- Välj sedan Trigger fliken från toppen av skärmen. När du är inne klickar du på Ny och ändra rullgardinsmenyn associerad med Börja uppgiften till Vid start och se till att kryssrutan associerad med Aktiverad (längst ner) är markerad.
- Välj sedan Insatser och klicka på Nästa.Från Ny åtgärd skärmen, ställ in Listrutan för åtgärder menyn till Starta ett program. Nästa, gå till inställningar och klicka på Bläddra och välj .bat-filen du tidigare skapade i steg 2 och 3. När rätt skript har valts klickar du på Ok för att spara ändringarna.
- När du når det här steget är startuppgiften konfigurerad och redo att distribueras automatiskt vid varje systemstart. Nu återstår bara att klicka på Okoch starta om datorn för att lösa problemet.
![[FIXED] Minecraft använder CPU-grafik istället för GPU](http://k2rx.com/img/102866/fixed-minecraft-using-cpu-graphics-instead-of-gpu-102866.png)