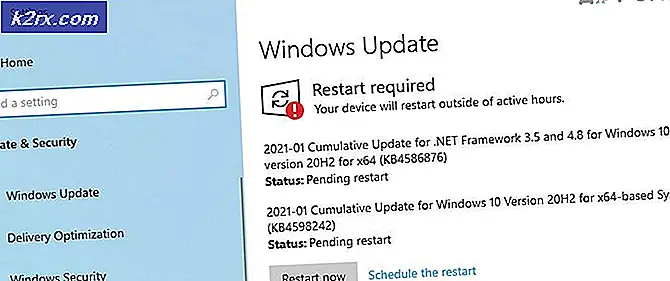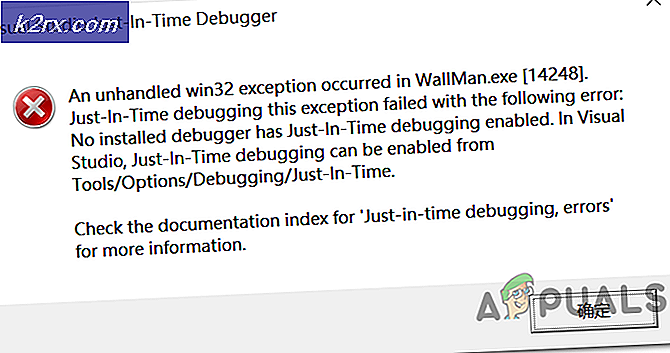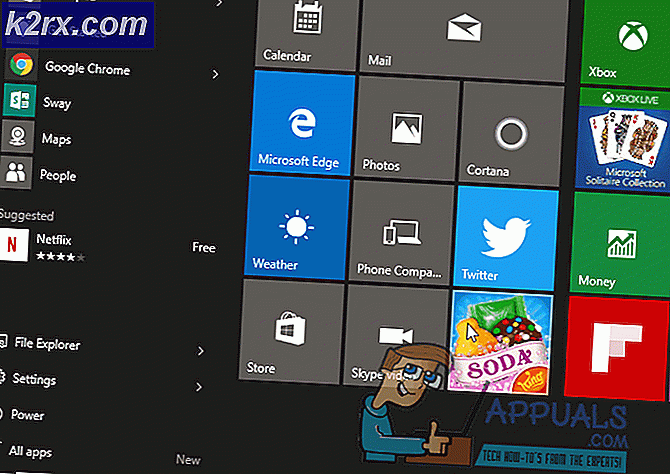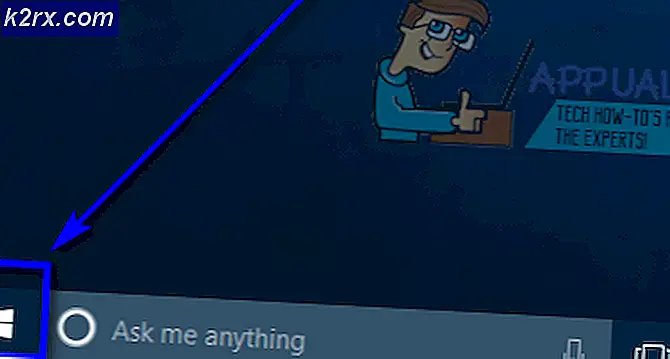Fix: Sök misslyckades fel medan Chrome letade efter skadlig programvara
Du får misslyckas med att utföra skadlig programvarusökning av Chrome på grund av en föråldrad Chrome-webbläsare eller på grund av korrupta cookies / webbläsardata eller installation av webbläsaren.
När en drabbad användare misstänker sin webbläsare för infektion med spionprogram / skadlig programvara / adware och försöker utföra skanningen av Chrome, stöter han på felet till hands.
Lösning 1: Uppdatera Chrome till den senaste versionen
Chrome-webbläsare uppdateras kontinuerligt för att mätta de ständigt utvecklade tekniska framstegen och lappa de kända buggarna. Du kan stöta på felet till hands om du använder en föråldrad version av Chrome. I det här fallet kan det lösa problemet att uppdatera Chrome till den senaste versionen.
- Öppna Google Chrome och nära det övre högra hörnet klickar du på vertikal ellips (3 vertikala prickar) och klicka sedan på i menyn som visas inställningar.
- Rulla sedan ned till slutet i fönstrets vänstra fönster och klicka på Om Chrome.
- Kontrollera nu om det finns en i den högra rutan i fönstret uppdatering tillgänglig (Chrome installerar automatiskt uppdateringen om det finns en tillgänglig).
- Efter uppdatering klickar du på Starta om och kontrollera sedan om Chrome kan utföra en skadlig skanning.
Lösning 2: Rensa cookies och data i Chrome-webbläsaren
Cookies används av Chrome för att lagra klient / serverkommunikation. Chrome använder också en cache för att öka prestanda och förbättra användarupplevelsen. Du kan stöta på felet till hands om kakorna / cachade data är skadade på grund av någon operativ orsak. I detta sammanhang kan rensning av cookies och data i webbläsaren lösa problemet.
- Öppna Chrome-webbläsaren och nära det övre högra hörnet av fönstret, klicka på vertikal ellips, och i menyn som visas klickar du på Fler verktyg.
- Klicka nu på undermenyn Rensa webbhistorik.
- Välj sedan på fliken Avancerat Tidsintervall av All Time och välj kategorier som du vill rensa (det rekommenderas att du väljer alla kategorier).
- Klicka nu på Radera data -knappen och bekräfta sedan när du uppmanas att rensa data.
- Sedan starta om din webbläsare och kontrollera om det är klart av felet.
- Om inte, klicka på 3 vertikala prickar nära det övre högra hörnet och klicka sedan på i menyn som visas inställningar.
- Expandera nu i den vänstra rutan i fönstret Avancerad och klicka sedan på Återställ och rensa upp.
- Klicka sedan på i den högra rutan i fönstret Återställ inställningarna till deras ursprungliga standardvärden och bekräfta sedan för att återställa inställningarna.
- Nu, starta om din webbläsare och kontrollera om den kan utföra skadlig programvara.
Lösning 3: Installera om Chrome-webbläsaren
Om ingenting har hjälpt dig hittills, är installationen av webbläsaren troligtvis skadad och kan orsaka problemet som diskuteras. I detta avseende installerar du om Chrome-webbläsare kan lösa problemet.
- Utgång Krom och döda alla sina körprocesser genom Aktivitetshanteraren (måste).
- På Aktivitetsfält på ditt system, klicka på Windows-sökning ruta och typ Kontrollpanel. Klicka sedan på i listan över visade resultat Kontrollpanel.
- Klicka nu på Avinstallera ett program.
- Högerklicka sedan på i listan över installerade program Google Chrome och klicka sedan på Avinstallera -knappen och om du blir ombedd väljer du att ta bort användardata.
- Nu Följ uppmaningarna på skärmen för att avinstallera Chrome-webbläsaren och sedan omstart ditt system.
- Öppna Utforskaren och navigera till följande mapp:
% LocalAppData% \ Google \
- Sedan radera de Chrome-mapp och omstart ditt system.
- Vid omstart, ladda ner och installera om Chrome-webbläsaren.
- Efter ominstallation startar du webbläsaren och logga inte in till webbläsaren men utföra skadlig programskanning av Chrome.