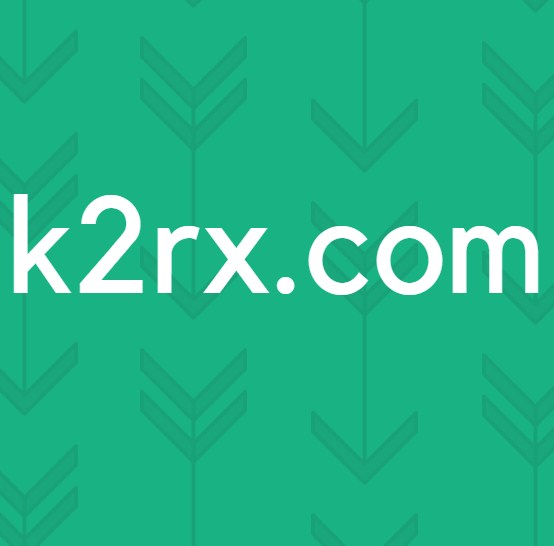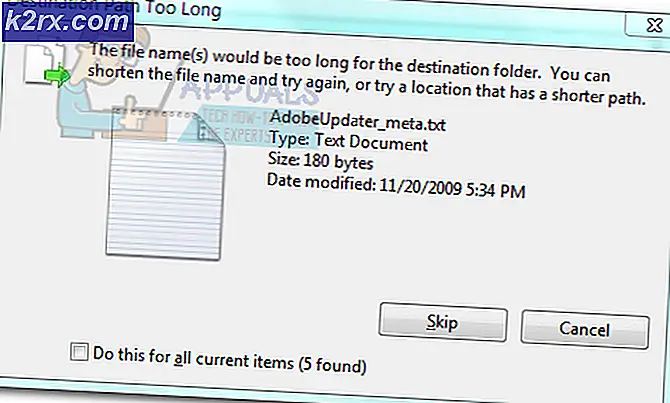Hur fixar du felet ”Obehandlat undantag har uppstått i din applikation” i Windows?
”Ett obehandlat win32-undantag inträffade i * application_name *”Fel uppstår vanligtvis när användaren försöker starta ett program som byggdes i Visual Studio. De flesta rapporterade fall av detta fel är associerade med Uplay, Internet Explorer och flera äldre spel som ursprungligen byggdes för äldre Windows-versioner.
Notera: Så här fixar du ett Runtime-bibliotek relaterat till Visual C ++.
Vad som orsakar ”Obehandlat undantag har inträffat i din applikation” Fel i Windows?
Det finns flera enkla orsaker till detta problem och problemet kan hanteras effektivt om du kan känna igen ditt scenario helt enkelt baserat på att identifiera rätt orsak. Kolla in listan nedan:
Lösning 1: Installera alla väntande Windows Update
En av de vanligaste orsakerna som slutar orsakaEtt obehandlat win32-undantag inträffade”Fel är ett program som byggdes för x64-plattformen med MSVCR90.DLL som slutar ringa strncpy-funktionen.
I det här fallet utlöste en åtkomstöverträdelse i Msvcr92.DLL fil kommer troligen att applikationen slutar svara i strncpy-funktionen. En överskridande källbuffert eller en felaktig slutbyte är de mest troliga orsakerna till problemet.
Lyckligtvis är Microsoft redan medveten om problemet och har släppt en snabbkorrigering för det här problemet som automatiskt kommer att lösa det. För att dra nytta av det är allt du behöver göra att uppdatera din OS-version till den senaste tillgängliga versionen.
Notera: Den här snabbkorrigeringen drevs in i en version av Visual Studio 2008, som Windows uppdateras automatiskt, så stegen nedan är universella och ska fungera oavsett din OS-version.
Här är en snabbguide för att uppdatera din Windows-version till den senaste versionen för att installera snabbkorrigeringen för Visual Studio 2008 och lösa problemet:
- Tryck Windows-tangent + R att öppna upp en Springa dialog ruta. Skriv sedan 'Ms-inställningar: windowsupdate' och tryck Stiga på för att öppna Windows-uppdateringsfliken på inställningar app.
Notera: Om du stöter på det här problemet i Windows 7 eller Windows 8.1. Använd 'Wuapp' kommando istället.
- När du lyckats komma in i Windows Update-skärmen, börja med att klicka på Sök efter uppdateringar. Börja sedan följa anvisningarna på skärmen för att slutföra installationen av varje Windows uppdatering som för närvarande väntar på att installeras.
Notera: Tänk på att det är viktigt att du installerar varje uppdatering, inte bara de kritiska. Eftersom snabbkorrigeringen ingår i en version av Visual Studio kan du hitta uppdateringen i fråga under Valfri, så se till att installera dem alla.
- Om du uppmanas att starta om innan du får chansen att installera alla tillgängliga uppdateringar, gör det. Men se till att återvända till samma skärm när nästa start är klar för att slutföra installationen av resten av uppdateringarna.
- När varje pågående uppdatering är installerad startar du om datorn en sista gång och upprepar sedan åtgärden som tidigare orsakade felmeddelandet för att se om problemet är löst.
Om du fortfarande stöter påEtt obehandlat win32-undantag inträffade”Fel, gå ner till nästa metod nedan.
Lösning 2: Byt ut ditt antivirusprogram
Gratis antivirusverktyg kan vara till stor hjälp och de kan göra sitt jobb för att skydda din dator men ibland går de inte bra med andra saker på din dator. Överväg att byta ut ditt antivirusprogram om det orsakar detta problem medan det är påslaget!
- Klicka på Start-menyn och öppna Kontrollpanel genom att söka efter det. Alternativt kan du klicka på kugghjulsikonen för att öppna inställningarna om du använder Windows 10.
- Välj till i Kontrollpanelen Visa som - Kategori längst upp till höger och klicka på Avinstallera ett program under avsnittet Program.
- Om du använder appen Inställningar klickar du på Appar bör omedelbart öppna en lista över alla installerade program på din dator.
- Leta reda på ditt antivirusverktyg i Kontrollpanelen eller Inställningar och klicka på Avinstallera.
- Avinstallationsguiden ska öppnas så följ instruktionerna för att avinstallera den.
- Klicka på Slutför när avinstallationsprogrammet är klar och starta om datorn för att se om fel fortfarande visas. Se till att du väljer en bättre antivirusalternativ.
Lösning 3: Radera startvärdets registervärde (om tillämpligt)
Om du stöter påEtt obehandlat win32-undantag inträffade'Fel när du försöker starta Uplay.exe eller ett annat program som tillhör Ubisoft, det beror troligen på ett fel med deras Ubisoft Game Launcher.
Som det visar sig verkar detta vara en utbredd fråga på Windows 10, särskilt bland användare som har både Steam och Uplay installerade samtidigt.
Flera berörda användare som vi kämpar för att lösa det här problemet har lyckats fixa det genom att använda Registerredigeraren för att hitta strängregistreringsvärdet som tillhör startprogrammet och ta bort det. Detta eliminerar förmodligen konflikten och låter båda applikationerna fungera korrekt under samma maskin.
Här är en snabbguide om hur du tar bort registervärdet som är associerat med Uplay-startprogrammet:
- Tryck Windows-tangent + R att öppna upp en Springa dialog ruta. Skriv in textrutan 'Regedit' och tryck Stiga på för att öppna upp Registerredigerare. När du uppmanas av UAC (användarkontokontroll) fråga, skriv Ja att bevilja administrativa privilegier.
- När du väl är inne i Registerredigerare, använd fönstrets vänstra sida för att navigera till följande plats:
Dator \ HKEY_LOCAL_MACHINE \ SOFTWARE \ WOW6432Node \ Ubisoft
Notera:Du kan antingen navigera dit manuellt eller klistra in platsen direkt i navigeringsfältet högst upp och trycka på Stiga på att komma dit direkt.
- När du lyckats landa på rätt plats flyttar du dig ned till höger på skärmen, högerklickar på Launcher och välj att Radera att bli av med det.
Notera: Om du kan radera nyckeln, här tar du äganderätten till registernycklar.
Notera: När du har tagit bort det kommer startprogrammet att tvingas skapa ett nytt startsträngvärde med färsk data, vilket skulle lösa problemet.
- När nyckeln har tagits bort, stäng Registerredigeraren och starta om datorn.
- Vid nästa datorstart upprepar du den åtgärd som tidigare orsakade “Ett obehandlat win32-undantag inträffade”Fel och se om problemet är löst.
Om samma problem kvarstår, gå ner till nästa möjliga korrigering nedan.
Lösning 4: Återställ Internet Explorer (om tillämpligt)
En annan potentiell instans med potential att skapa detta problem är en serie skadad Internet Explorer (IE). Om du stöter på”Ett okontrollerat win32-undantag inträffade i iexplore.exe” fel chanser är att det visas efter ett misslyckande skript.
För att åtgärda problemet bör du återställa dina Internet Explorer-inställningar via menyn Internetalternativ. Den här åtgärden bekräftades vara framgångsrik av många användare som hanterade detta fel.
Här är en snabbguide för att återställa Internet Explorer för att lösa "Ett obehandlat win32-undantag inträffade‘Fel:
- Se till att Internet Explorer, Edge eller någon annan associerad instans är avstängd och att ingen bakgrundsprocess körs.
- Tryck Windows-tangent + R att öppna upp en Springa dialog ruta. Skriv in textrutan 'Inetcpl.cpl' och tryck Stiga på för att öppna upp Internet-alternativ meny.
Notera: Om du uppmanas av UAC (användarkontokontroll), klick Ja att bevilja administrativa privilegier.
- När du lyckas komma in i Internetegenskaper på skärmen väljer du Avancerad flik från den horisontella menyn högst upp. Gå sedan till Återställ Internet Explorer inställningaroch klicka på Återställa knapp.
- När du har bekräftat skärmen, se till att rutan associerad med Ta bort personliga inställningar är markerad och klicka sedan på Återställa knapp.
- Vänta tills åtgärden är klar, starta sedan om maskinen och se om problemet är löst vid nästa datorstart.
Om samma sak ”Ett okontrollerat win32-undantag inträffade i iexplore.exe” fel uppstår fortfarande, gå ner till nästa metod nedan.
Lösning 5: Inaktivera felsökning av skript och tillhörande registernycklar (om tillämpligt)
Om du stöter på problemet med Internet Explorer på en dator som har VS installerat kan problemet också uppstå på grund av att skriptfelsökning är aktiverat och registerposterna slutar innehålla skadad data.
Flera berörda användare som stötte på det här problemet har bekräftat att problemet löstes efter att de öppnat menyn Internetalternativ för att inaktivera skriptfelsökning och sedan raderade tillhörande nycklar med hjälp av Registerredigeraren.
Här är en snabbguide för att göra detta för att åtgärda "Ett obehandlat win32-undantag inträffade i iexplorer.exe ’ fel:
- Tryck Windows-tangent + R att öppna upp en Springa dialog ruta. Nästa, inuti textrutan, skriv ”inetcpl.cpl ’och tryck Stiga på för att öppna menyn Internetalternativ. Om du uppmanas av Användarkontokontroll (UAC), klick Ja att bevilja administrativa privilegier.
- När du lyckas hitta dig själv inne i Internetegenskaper Använd menyn högst upp för att välja Avancerad flik.
- Inuti Internetegenskaper bläddra ner genom inställningar menyn och markera rutan för Inaktivera felsökning av skript (Internet Explorer).
- När ändringen har genomförts, slå Tillämpa för att spara ändringarna och stäng sedan Internetegenskaper fönster.
- Tryck Windows-tangent + R igen för att öppna en annan dialogruta. Den här gången skriver du 'Regedit' och tryck Stiga på för att öppna registerredigeraren. Du måste ge adminåtkomst, så klicka Ja när fönstret Användarkontokontroll uppmanas.
- I registerredigeraren navigerar du till följande plats med hjälp av menyn till vänster:
HKEY_LOCAL_MACHINE \ SOFTWARE \ Microsoft \ Windows NT \ CurrentVersion \ AeDebug (32 - Bit Machine) HKEY_LOCAL_MACHINE \ SOFTWARE \ Wow6432Node \ Microsoft \ Windows NT \ CurrentVersion \ AeDebug (64 - Bit Machine)
Notera: Platsen för filen vi behöver ta bort skiljer sig åt beroende på vilken Windows-version du använder. Om du har en 32-bitars Windows-version använder du den första platsen, annars använder du den andra.
- När du väl har kommit till rätt plats, flytta ner till höger avsnitt, högerklicka på Felsökare och välj Radera från snabbmenyn.
- När denna nyckel har tagits bort, navigera till den andra platsen:
HKEY_LOCAL_MACHINE \ SOFTWARE \ Microsoft \ .NETFramework \ (32 - bitmaskin) HKEY_LOCAL_MACHINE \ SOFTWARE \ Wow6432Node \ Microsoft \ .NETFramework (64 - bitmaskin)
Notera: Gå till registernyckeln som är kopplad till din Windows-bitversion som du använder.
- När du kommer till rätt plats, flytta till höger avsnitt och ta bort DbgManagedDebuggervärde genom att högerklicka på det och välja Radera från snabbmenyn.
- När du lyckats ta bort värdet stänger du registerredigeraren och startar om datorn.
- När nästa start är klar, se om samma problem fortfarande uppstår.
Om den "Ett obehandlat win32-undantag inträffade" fel uppstår fortfarande, gå ner till nästa metod nedan.
Lösning 6: Installera den senaste versionen av NET Framework och reparera den
Att ha NET Framework installerat på din dator är viktigt och många moderna spel och program beror på att du har det installerat. Följ stegen nedan för att installera den senaste versionen på din dator innan du reparerar den.
Navigera till den här länken och klicka på den röda nedladdningsknappen för att ladda ner den senaste versionen av Microsoft .NET Framework. När nedladdningen är klar letar du efter filen du laddade ner och kör den. Observera att du måste ha ständig åtkomst till Internet. Följ instruktionerna på skärmen för att fortsätta med installationen.
- Efter installation av den senaste versionen är det dags att kontrollera dess integritet. Använd tangenten på ditt tangentbord Windows-tangent + R tangentkombination för att öppna Springa dialog ruta.
- Skriv in kontrollera.exe och klicka på OK för att öppna den.
- Klicka på Avinstallera ett program och klicka Slår på eller av egenskaper i Windows. Se till att du hittar .NET Framework 4.x.x och se till att den är aktiverad. 'X.x' markerar den senaste versionen som är tillgänglig för ditt operativsystem.
- Om kryssrutan bredvid .NET Framework 4.x.x inte är aktiverad aktiverar du den genom att klicka på rutan. Klicka på OK för att stänga Windows-funktion och starta om datorn.
- Om .Net Framework 4.x.x redan är aktiverat kan du reparera. Net Framework genom att rensa rutan och starta om datorn. När datorn har startat om aktiverar du .Net Framework igen och startar om datorn igen.
Lösning 7: Utför en ren start
Det finns olika andra program och tjänster som kan påverka rätt funktionalitet i Microsoft .NET Framework-sviten. I de flesta fall är orsaken det antivirusprogram du har installerat och du kan försöka inaktivera det för att se om felet kvarstår. För att säkerställa att ingenting kan störa installationen rekommenderar vi att du utför en ren start som gör att alla program och tjänster som inte är från Microsoft startas. På det här sättet kan du enkelt dra av precis vilket program som får detta fel att hända!
- Använd Windows + R tangentkombination på tangentbordet. I Springa dialogrutan typ MSCONFIG och klicka på OK.
- Klicka på fliken Boot och avmarkera alternativet Safe Boot (om det är markerat).
- Klicka på för att välja fliken Allmänt i samma fönster Selektiv start och klicka sedan på för att rensa Ladda startartiklar kryssrutan för att se till att den inte är markerad.
- Under Tjänster klicka för att välja Dölj alla Microsoft-tjänster kryssrutan och klicka sedan på Inaktivera alla.
- Klicka på fliken Startup Öppna Aktivitetshanteraren. I fönstret Aktivitetshanterare under fliken Start, högerklicka på varje startobjekt som är aktiverat och välj Inaktivera.
- Efter detta måste du utföra några av de tråkigaste processerna och det är aktivera startartiklarna en efter en och starta om datorn. Därefter måste du kontrollera om problemet visas igen. Du måste upprepa samma process även för de tjänster som du har inaktiverat i steg 4.
- När du har hittat det problematiska startobjektet eller tjänsten kan du vidta åtgärder för att lösa problemet. Om det är ett program kan du installera om det eller reparera Om det är en tjänst kan du inaktivera den, etc.
Lösning 8: Använd SFC för att söka efter minnesläckor
Det har rapporterats att korruption i Microsoft .NET Framework är relaterat till felaktiga systemfiler. Dessa problem är rotade djupt inuti systemfilerna och det enda sättet att försöka lösa dem är att köra System File Checker (SFC). Det kommer att skanna dina systemfiler för fel och eventuell reparation eller ersätta dem. Följ stegen nedan för att göra det!
- Söka efter "Kommandotolken”Genom att skriva antingen direkt i Start-menyn eller genom att trycka på sökknappen bredvid den. Högerklicka på den första posten som kommer att dyka upp som ett sökresultat och välj "Kör som administratör" snabbmenypost.
- Dessutom kan du också använda Windows Logo Key + R-tangentkombinationer för att ta fram Kör dialogrutan. Skriv in "cmd”I dialogrutan som visas och använder Ctrl + Skift + Enter tangentkombination för admin Kommandotolken.
- Skriv in följande kommandon i fönstret och se till att du trycker på Enter efter att ha skrivit var och en. Vänta på “Åtgärden slutförd framgångsrikt” meddelande eller något liknande för att veta att metoden fungerade.
sfc / scannow
- Försök att starta om datorn och kontrollera om den Obehandlat undantag har inträffat i din ansökan fel fortsätter att visas på din dator.
Lösning 9: Utföra en ren installation
Om ingen av metoderna nedan har lyckats hjälpa dig att lösa problemet är det mycket troligt att du har att göra med någon slags Windows-inkonsekvens som inte kan lösas konventionellt.
Om detta scenario är tillämpligt bör du kunna åtgärda problemet genom att återställa alla komponenter som är associerade med din Windows-installation. Om du vill gå denna väg har du två vägar framåt. Allt beror på det förfarande som du vill följa:
- Reparationsinstallation (reparation på plats) - Den här proceduren är det bästa tillvägagångssättet när du behöver uppdatera varje OS-komponent, men vissa användare kanske hamnar med att det är lite för tråkigt för sin smak. Tänk på att du kommer att behöva ett kompatibelt installationsmedium för att genomdriva den här lösningen, men den stora fördelen är att alla dina personuppgifter (inklusive spel, applikationer och personliga medier) kommer att bevaras även om du inte säkerhetskopierar din dator .
- Ren installation - Om du letar efter den enklaste lösningen är det här vägen att gå. Du behöver inte ett installationsmedium för att genomdriva det (allt görs via Windows GUI). Men om du inte säkerhetskopierar dina data i förväg, var beredd på total dataförlust.