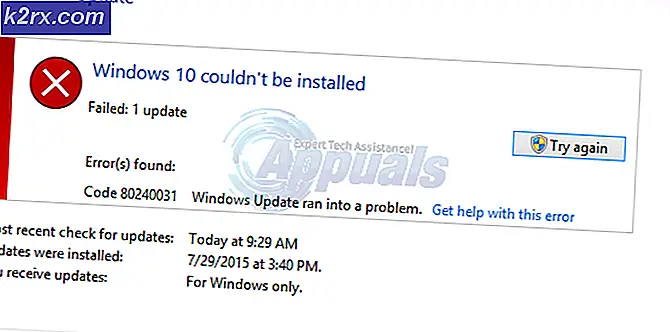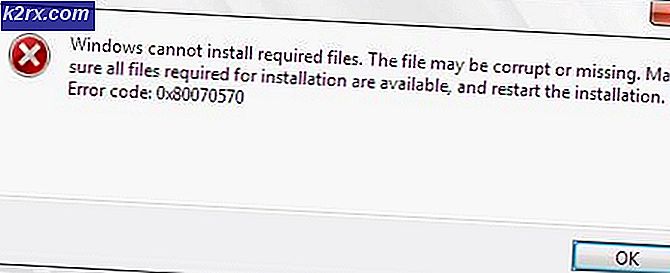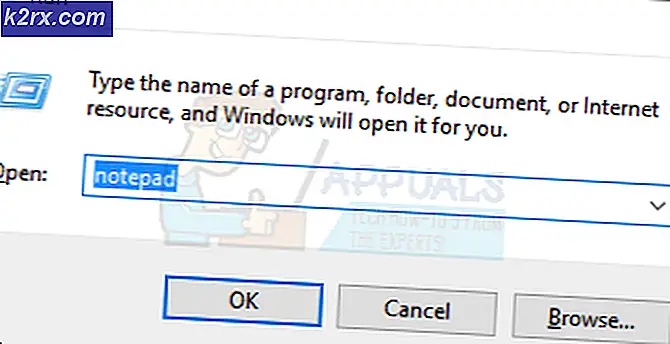Hur du åtgärdar KB4586876 och KB4598242 - installationen misslyckades
Det kan hända att ditt system inte kan installera uppdateringarna KB4586876 och KB4598242 om Windows Update-komponenterna är skadade. Dessutom kan störningar från antivirusprogrammet (eller Windows Defender) också orsaka problemet.
Problemet uppstår när uppdateringarna KB4586876 och KB4598242 inte kan installeras efter upprepade försök. Även om uppdateringarna rapporteras vara nedladdade (vissa användare rapporterade problemet under nedladdnings- / installationsprocessen), visas följande typ av meddelande när systemet startas om efter installationen av uppdateringarna:
Det fanns några problem med att installera uppdateringar, men vi försöker igen senare.
Tänk på att under felsökningen när uppdateringar börjar installeras, starta inte om ditt system till båda uppdateringarna är installerade (inte när någon av uppdateringarna ber om att starta om). Det kommer också att vara en bra idé att skapa en säkerhetskopia av ditt system.
Lösning 1: Återställ Windows Update-komponenterna
Problemet kan uppstå om Windows Update-tjänsten fastnar i sin funktion. I det här fallet kan återställning av komponenterna i Windows Update rensa fel och ta bort dåliga / skadade filer från Windows Update Cache. Det borde lösa problemet för dig. Följ dessa steg för att återställa Windows Update-komponenter:-
- Klicka på Start-menyn och sök efter kommandotolken.
- Klick "Kör som administratör", detta borde öppnas Kommandotolken med administratörsbehörighet.
- Utför följande kommandon en och en:-
nätstoppbitar nettostopp wuauserv nätstopp appidsvc nätstopp cryptsvc Ren% systemroot% \ SoftwareDistribution SoftwareDistribution.bak Ren% systemroot% \ system32 \ catroot2 catroot2.bak nettostartbitar nettostart wuauserv nettostart appidsvc net start cryptsvc
- Starta om din dator och kontrollera om problemet kvarstår.
Lösning 2: Inaktivera tillfälligt Windows Defender
Uppdateringsproblemet kan uppstå om Windows Defender (och andra säkerhetsprodukter) blockerar åtkomst till en systemåterställning som är nödvändig för installationen av uppdateringarna. I det här fallet kan inaktivera Windows Defender (och andra säkerhetsprodukter) lösa problemet.
Varning: Framåt på egen risk genom att inaktivera Windows Defender (eller någon annan säkerhetsprodukt) kan utsätta din data / system för hot som virus, trojaner etc.
- Stäng av antivirusprogrammet i ditt system och se till att du gör det inaktivera alla Windows Defender-inställningar (t.ex. realtidsskydd) också.
- Kontrollera nu om uppdateringarna har installerats.
Lösning 3: Kör Windows Update-felsökaren
Uppdateringarna KB4586876 och KB4598242 kan misslyckas med att installeras om någon av de moduler som är nödvändiga för att Windows Update ska fungera är felaktigt. I det här scenariot kan körning av Windows Update-felsökaren rensa fel och därmed lösa problemet.
- tryck på Windows och öppna inställningar.
- Välj nu Uppdatering och säkerhet och välj i uppdateringsfönstret Felsök (i fönstrets vänstra fönster).
- Öppna sedan alternativet i den högra rutan Ytterligare Felsökare och under Komma igång, expandera Windows uppdatering.
- Klicka nu på Kör felsökaren knappen och låt felsökaren slutföra sin kurs (se till att tillämpa eventuella rekommendationer från felsökaren).
- Kontrollera sedan om uppdateringsproblemet är löst.
Lösning 4: Aktivera uppdatering för andra Microsoft-produkter
Uppdateringarna KB4586876 och KB4598242 kan misslyckas med att installeras om det inte är kompatibelt med någon annan föråldrad Microsoft-produkt. I detta sammanhang kan aktivera uppdateringar för andra Microsoft-produkter (många användare tenderar att inaktivera den här funktionen) lösa problemet.
- tryck på Windows och öppna inställningar.
- Välj nu Uppdatering och säkerhet och öppna den högra rutan i uppdateringsfönstret Avancerade alternativ.
- Sedan, under Uppdateringsalternativ, Gör det möjligt alternativet Få uppdateringar för andra Microsoft-produkter när du uppdaterar Windows genom att växla omkopplaren till ON-läget.
- Nu stänga av din dator (inte starta om) och sedan ström på systemet.
- Kontrollera sedan om uppdateringarna kan installeras.
- Om inte, då starta om din dator efter misslyckades uppdateringsförsöket och försök sedan igen. Du kan fortsätta försöka och starta om 7 till 8 gånger för att lösa problemet.
Om det nämnda alternativet redan är aktiverat i steg 3, inaktivera det och starta om din dator. Aktivera alternativet vid omstart och kontrollera om uppdateringsproblemet är löst.
Lösning 5: Använd uppdateringsprogrammet offline
Eftersom uppdateringarna inte kan installeras via Windows Update-kanalen kan användningen av offlineinstallatören för uppdateringarna från webbplatsen Windows Update Catalog låta uppdateringarna installeras och därmed lösa problemet.
- Starta en webbläsare och styra till Windows Update Catalog-webbplatsen.
- Skriv nu i sökrutan: KB4586876 och ladda ner uppdateringen enligt ditt system / operativsystem.
- Starta sedan den nedladdade uppdateringsfilen som administratör och följ anvisningarna för att installera uppdateringen.
- Nu starta om din dator och ladda ner / installera (med administratörsbehörighet) KB4598242-uppdateringen (enligt ditt system / operativsystem) från webbplatsen Windows Update Catalog.
- Sedan starta om ditt system och kontrollera om uppdateringsproblemet är löst.
Om problemet kvarstår kontrollerar du om installationen av den senaste kumulativa uppdateringen med hjälp av offlineinstallatören för uppdateringen löser problemet.
Lösning 6: Avinstallera Windows Mixed Reality
Windows Mixed Reality är ganska populärt i spelgemenskapen men det är känt att det hindrar installationen av uppdateringarna KB4586876 och KB4598242. I det här fallet kan det lösa problemet att avinstallera Windows Mixed Reality (inte appen Mixed Reality Portal i Microsoft Store). Men det här alternativet kanske inte är tillämpligt på alla användare.
- Koppla först bort headsetet från systemet och se till att Mixed Reality Portal appen är stängd.
- Tryck nu på Windows och öppna inställningar.
- Välj sedan Mixed Reality och välj i den vänstra rutan Avinstallera.
- Klicka nu på den högra rutan Avinstallera knappen och låt processen slutföras.
- Sedan starta om din dator och kontrollera om uppdateringsproblemet är löst. Om så är fallet kan du ansluta VR-headsetet till systemet igen för att installera om Windows Mixed Reality.
Lösning 7: Använd DISM-kommandot
Uppdateringsproblemet kan uppstå som ett resultat av korrupta systemfiler (viktigt för installationen av uppdateringarna). I detta sammanhang kan användning av DISM-kommandot rensa filernas korruption och därmed lösa uppdateringsproblemet.
- Utför en DISM-genomsökning av ditt system men se till att utföra följande kommando efteråt:
Dism / Online / Cleanup-Image / RestoreHealth
- När kommandot har körts (det kan ta lite tid att slutföra), kontrollera om uppdateringarna kan installeras.
Lösning 9: Utför en platsuppgradering
Om ingen av lösningarna gjorde tricket för uppdateringar kan det lösa problemet att utföra en systemuppgradering av ditt system. Innan du fortsätter, se till att ta bort KB4562830-uppdateringen (i Inställningar> Uppdatering och säkerhet> Visa uppdateringshistorik> Avinstallera uppdateringar), annars kan du se det gråa alternativet Appar och filer under uppgraderingsprocessen.
Använd ISO i Windows 10 för att utföra en platsuppgradering
- Starta en webbläsare och öppna nedladdningssidan för Windows 10 på Microsofts webbplats.
- Bläddra nu ner och i avsnittet av Skapa Windows 10 installationsmedia, Klicka på Ladda ner verktyget nu knapp.
- Välj sedan Springa och acceptera licensvillkoren.
- Nu, på Vad vill du göra? skärm väljer du att Skapa installationsmedia för en annan dator och klicka på Nästa knapp.
- IVälj vilket media som ska användas? ’Fönster, välj ISO och följ anvisningarna för att slutföra processen.
- När nedladdningen är klar, extrahera ISO-filen och starta dess Uppstart arkivera som administratör.
- Sedan Följ uppmaningarna att slutföra uppgraderingen på plats men se till att välja Behåll appar och filer alternativ. Om alternativet är nedtonat avbryter du processen (om du behöver data / appar) och fortsätter till nästa avsnitt i Aktivera behåll appar och filalternativ.
- Efter avslutad uppgraderingsprocess, starta om och kontrollera om uppdateringsproblemet är löst.
Aktivera alternativet ”Behåll appar och filer” och utför en uppgradering på plats
Om alternativet Behåll appar och filer i steg 7 (diskuteras ovan) är nedtonade (eller inte tillgängliga), se till att uppdateringen KB4562830 tas bort.
Om så är fallet (eller om uppdateringen inte kan tas bort) kan du behöva försöka stegen nedan för att få den att fungera.
- För det första, uppdatering systemet BIOS och drivrutiner (med OEM-webbplats / applikation) till de senaste byggnaderna.
- Nu, avinstallera någon 3rd part (inte Microsofts) antivirus/ säkerhetsprodukt / brandvägg (du kan installera om den efter uppgraderingen på plats).
- Stäng sedan av ditt system och starta det med absolut minimum.
- Nu, se till att datum / tid / tidszon inställningarna på din dator är korrekt och systemet har tillräckligt med ledigt utrymme (20 GB för 32-bitarsversionen och 32 GB för 64-bitarsversionen) tillgänglig för att installera uppgraderingen.
- Inaktivera sedan hårddisk kryptering och se till att systemdrivenhet är markerade som aktiva i Diskhantering.
- Nu återställa de Windows Update-komponenter (som diskuteras i lösning 8).
- Starta sedan Registerredigerare som administratör och navigera till följande väg:
HKEY_LOCAL_MACHINE \ SOFTWARE \ Microsoft \ Windows NT \ CurrentVersion \ EditionVersion
- Ta nu äganderätten till registernyckeln EditionVersion i den vänstra rutan.
- Sedan, i den högra rutan, dubbelklicka på EditionBuildNumber och ställ in värdet som 4a61.
- Nu dubbelklicka på EditionBuildQfe och ställ in dess värde till 1fc.
- Sedan utgång redaktören och starta om din dator.
- Nu koppla ifrån ditt system från internet (tills uppgraderingsprocessen är klar).
- Sedan upprepa steg 6 till 8 i avsnittet ovan (Använd Windows 10 ISO-avsnittet) men under denna process när du blir ombedd att göra det uppdateringar, se till att du väljer “Inte just nu”. Också när din dator går för första gången omstart, starta den i BIOS och inaktivera Secure Boot (du kan behöva välja Windows UEFI Boot).
- När uppgraderingsprocessen är klar, du installera KB4586876-uppdateringen manuellt (diskuteras i lösning 5) och sedan KB4598242-uppdatering kan installeras via Windows Update-kanal.
Om problemet kvarstår kan du dölja / inaktivera de problematiska uppdateringarna eller göra en återställning av din dator.