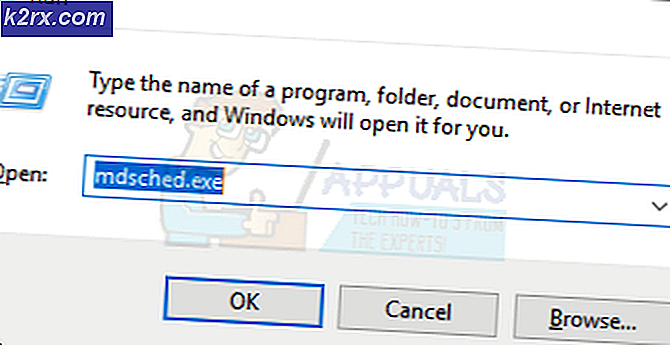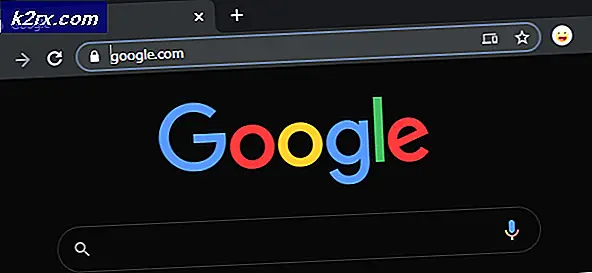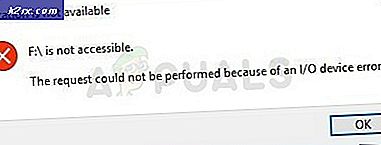Så här ansluter du en Xbox One-flytande metallkontroll till datorn
Xbox One flytande metallkontrollant är en populär controller på marknaden idag. Den har en mycket tillförlitlig anslutning tack vare den 9, 8 ledningen som följer med. Du kan också ansluta ett kompatibelt headset i 3, 5 mm-kontakten så att du enkelt kan chatta medan du spelar spelet. Denna styrenhet är billig jämfört med andra controllers tillgängliga ute på marknaden.
När du ansluter den här kontrollen för första gången till din dator kan du stöta på ett fel där Windows vägrar att känna igen enheten. Styrenheten visar som en ansluten enhet (med namnet på Xbox One-kontrollenhet i enhetshanteraren) men det visar att det inte finns några drivrutiner installerade.
Det finns flera sätt att ansluta din styrenhet till din dator, dvs med en tråd, Bluetooth och trådlöst. För att ansluta dem måste du se till att alla drivrutiner är tillgängliga och installerade på din dator först. Följ stegen nedan.
Installera drivrutiner
För de flesta Windows 10-användare är drivrutinerna redan installerade på sina maskiner. Du kan dock fortfarande ladda ner dem härifrån. Den här drivrutinen är avsedd för 64-bitars maskiner.
Installera drivrutinen och klicka på Nästa i varje steg. När du klickar på Slutför kan du gå vidare till andra steg om hur du ansluter din Xbox One-kontroller.
Anslutning via USB
Ansluta din Xbox via USB är det mest effektiva sättet att ansluta kontrollenheten. Anslutningen är väldigt stabil och du behöver inte oroa dig för att styrenheten kopplas från tid till annan. Följ stegen nedan.
- Anslut USB-kabeln till kontrollenhetens framsida och den andra änden i datorn.
Med USB-anslutningarna kan du enkelt ansluta cirka 8 trådlösa Xbox-kontroller samtidigt. Du kan bifoga 4 styrenheter som har Xbox-chatt headset bifogade och endast 2 om styrenheterna har Xbox Stereo headset.
- Nu trycker du på Windows + R-knappen för att starta körprogrammet. Skriv in devmgmt i dialogrutan. msc . Detta kommer att starta datorns enhetshanterare framför dig.
- Hitta nu din Xbox One-kontroller från listan över enheter som är anslutna till datorn. När du har hittat den, högerklicka på den och välj alternativet som säger uppdateringsdrivrutin .
- När du klickar på Uppdatera drivrutin frågar Windows dig om du vill lägga till drivrutinen manuellt eller om du vill att Windows ska söka efter drivrutiner automatiskt via Internet. Klicka på det andra alternativet ( sök efter drivrutiner manuellt ).
- Ett nytt fönster kommer fram där du kommer att bli ombedd att ange platsen för drivrutinerna. Markera alternativet längst ner på skärmen som säger Låt mig välja från en lista med tillgängliga drivrutiner på min dator .
- Nu visar Windows alla installerade drivrutiner på din dator som är kompatibla med din enhet. Välj Xbox One-drivrutinen som du just installerat. Klicka Ok och din dator kommer att upptäcka kontrollerna.
Ansluta trådlöst
Du kan också ansluta dina Xbox One-styrenheter trådlöst. Du måste se till att din Xbox är upptäckbar och dess trådlösa anslutning är påslagen.
- Tryck på Windows + R-knappen för att starta programmet Kör. I dialogrutan skriver du ms-inställningar:. Detta startar datorns inställningar framför dig.
- När inställningarna är öppna väljer du alternativet Enheter .
- När menyn Enheter öppnas klickar du på + -tecknet som säger Lägg till Bluetooth eller annan enhet .
- Ett nytt fönster dyker upp framför dig, vilket ger dig möjlighet att välja vilken typ av enhet du vill ansluta till. Välj det sista alternativet som säger allt annat .
- Välj Xbox Wireless Controller från listan med alternativ när du väljer Allt annat.
- Nu kommer Windows att ansluta din styrenhet till systemet och inom kort kommer din styrenhet att spelas upp.
Ansluta via Bluetooth
Du kan enkelt ansluta din Xbox-controller till din dator med hjälp av Bluetooth.
- Starta Xbox-kontrollen genom att trycka på Xbox-logotypen på kontrollenheten.
- Nu trycker du på kontrollknappens bindningsknapp i tre sekunder och släpper ut.
- Tryck på Windows + R-knappen för att starta programmet Kör. I dialogrutan skriver du ms-inställningar:. Detta startar datorns inställningar framför dig.
- När inställningarna är öppna väljer du alternativet Enheter .
- När menyn Enheter öppnas klickar du på + -tecknet som säger Lägg till Bluetooth eller annan enhet .
- Slå på datorns Bluetooth så att den kan ansluta till regulatorn utan problem.
- När din dator upptäcker Xbox Controller, klicka på den så att de båda kan para. Spara ändringar och avsluta. Nu är din Xbox One-kontroller ansluten till din dator och du använder den med lätthet.
Obs! Om din styrenhet inte kan ansluta till din dator, bör du se om datorn och kontrollenheten är kompatibla eller inte. Du bör också kontrollera om din Xbox One-kontroller är uppdaterad nog. Du kan följa stegen nedan för att uppdatera det i enlighet med detta.
Uppdaterar din Xbox-controller
- Logga in på Xbox Live på din Xbox One-konsol och installera uppdateringen om du uppmanas att.
- Anslut den lilla änden av USB till din styrenhet och den andra stora änden i konsolen.
- Instruktioner för att installera uppdateringen kommer automatiskt fram. Följ anvisningarna och koppla inte ur när den uppdateras.
Om du inte får några instruktioner kan du göra det manuellt. Tryck på menyknappen och välj sedan Inställningar . Välj Inställningar och tillbehör från inställningarna. Markera den kontroller du uppdaterar, välj Uppdatera och klicka på Fortsätt.
- När uppdateringen är klar, koppla ur USB-kabeln. Om du har mer än en kontroller tillgänglig, kan du också uppdatera dem nu en i taget. Välj alternativet Uppdatera ett annat och följ stegen igen.
- Tryck på Xbox-knappen på din kontroller. Nu är din regulator uppdaterad och du kan enkelt ansluta den till din dator också.
Du kan också kartlägga dina tangentbordsknappar i någon kontroller för att ha en bra spelning. Det finns mycket programvara för att göra detta jobb. Du kan en insida angående alla mekaniker involverade enkelt med hjälp av vår guide. Du kan följa den här guiden härifrån.
PRO TIPS: Om problemet är med din dator eller en bärbar dator, bör du försöka använda Reimage Plus-programvaran som kan skanna förvaret och ersätta korrupta och saknade filer. Detta fungerar i de flesta fall där problemet uppstått på grund av systemkorruption. Du kan ladda ner Reimage Plus genom att klicka här