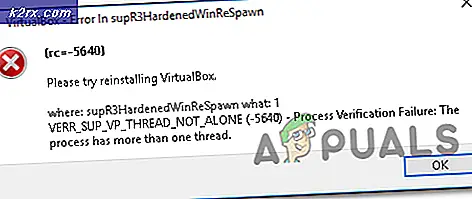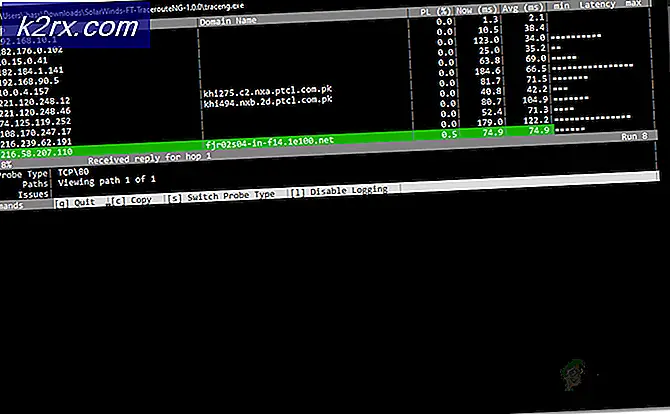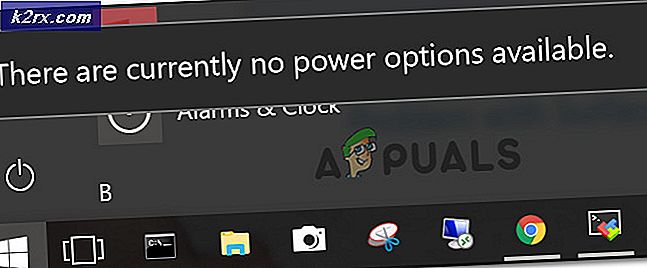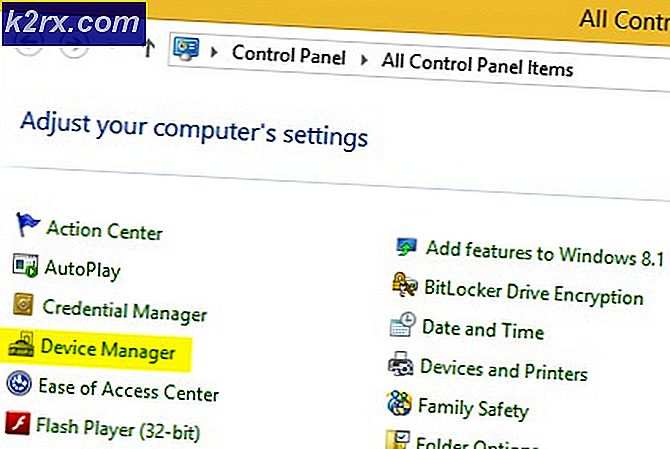Hur fixar jag Xbox Game Pass-felkod 0x80073d13?
Xbox har alltid tillhandahållit fantastiska spel för användare att spela, men det har rapporterats flera gånger att när de installerar vissa spel på Xbox Game Pass PC-appen, stöter de på ett fel med kod 0x80073D13. Problemet uppstår när spelnedladdningarna fastnar mellan 4,5 och 9,5 procent, vilket skapar en ogynnsam upplevelse för spelare att spela sitt favoritspel. Felmeddelandet är som följer:
Vad orsakar felkod för Xbox Game Pass 0x80073d13?
Vi har listat några av orsakerna till detta problem efter att ha granskat användarens feedback och tekniska myndigheter i detalj. Detta problem kan uppstå på grund av något av följande skäl:
- Tryck WIN + R på tangentbordet. Typ diskmgmt.msc och klicka OK.
- Högerklicka på C-enhet i rutnätet högst upp och välj Krympvolym.
- Ange hur mycket utrymme du vill krympa C-enheten med. (Detta kommer att vara det utrymme du kommer att tilldela till en ny D-enhet senare).
Notera: Välj inte hela mängden som visas i storleken på tillgängligt krymputrymme. Du måste lämna lite utrymme för systemreserverade filer, ange därför en halv mängd av det tillgängliga krympningsutrymmet för att vara säker. - Klick Krympa och efter ett ögonblick blir din C-enhet lite mindre och du kommer att märka en ny odelad sektion nära botten. (Denna process tar lite tid att fortsätta)
- Högerklicka på Oallokerat utrymme längst ned till höger och välj Ny enkel volym.
- Uppsättning Filsystem som NTFS, ställ in Tilldelningsenhetens storlek till Standard eller 4kb och klicka Nästa. Du har nu en D-enhet där du kommer att installera XGP-spelen.
- Öppna Xbox PC-app, klicka på din profilikon högst upp och välj inställningar.
- Klick Allmän till vänster.
- Gå till körval och välj D-enhet som spel sparande katalog.
- Prova att installera ett spel. Det borde nu vara framgångsrikt.
Lösning 2: Formatera den befintliga enheten
Att ändra filsystemet från exFAT till NTFS har resulterat i lösningen på detta problem. Följ dessa steg för att formatera din befintliga enhet:
- Högerklicka på Lokal disk och välj Formatera.
- Uppsättning Filsystem som NTFS.
- Ändra Tilldelningsstorlek till 4096 byte.
- Klick Start. Denna process tar tid, så vänta tills den formateras ordentligt. Detta kan lösa ditt problem.
Lösning 3: Gör C-enhet till standardenhet
Det här problemet kan också uppstå när standardenheten för nya spel / appar inte är den viktigaste Windows-enheten. Att ändra den till standardenheten (dvs. C) löser problemet. Följ stegen för att göra dessa ändringar:
- Klick Start, typ Lagringsinställningar, och öppna den.
- Klicka nu på Ändra var nytt innehåll sparas under Fler lagringsalternativ.
- Välj uppe till vänster Lokal disk C som standard för att spara nya spel / appar.
- Klick OK. Detta kan lösa ditt problem.
Lösning 4: Installera om Xbox Beta-appen
Problemet kan uppstå på grund av en föråldrad version av Xbox-appen på din dator. Följ dessa steg för att ladda ner och installera den senaste versionen av Xbox-appen:
- Klick Start, typ Appar och funktioner, och öppna den.
- Välj Xbox Beta-app och klicka Avinstallera.
- Ladda ner Xbox-app från Microsoft Store och installera om Det.
- Försök att starta Xbox-app för att se om detta hjälpte. Detta bör äntligen lösa ditt problem.
Använd online-HTML-, CSS-, JavaScript-resurser för att skapa den perfekta koden i dina webbprojekt