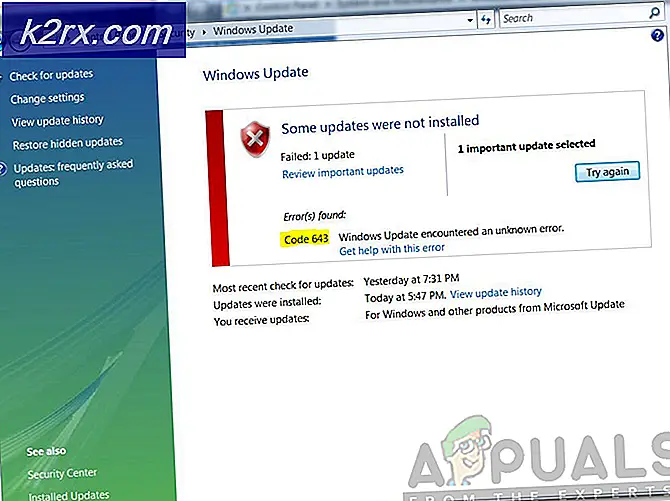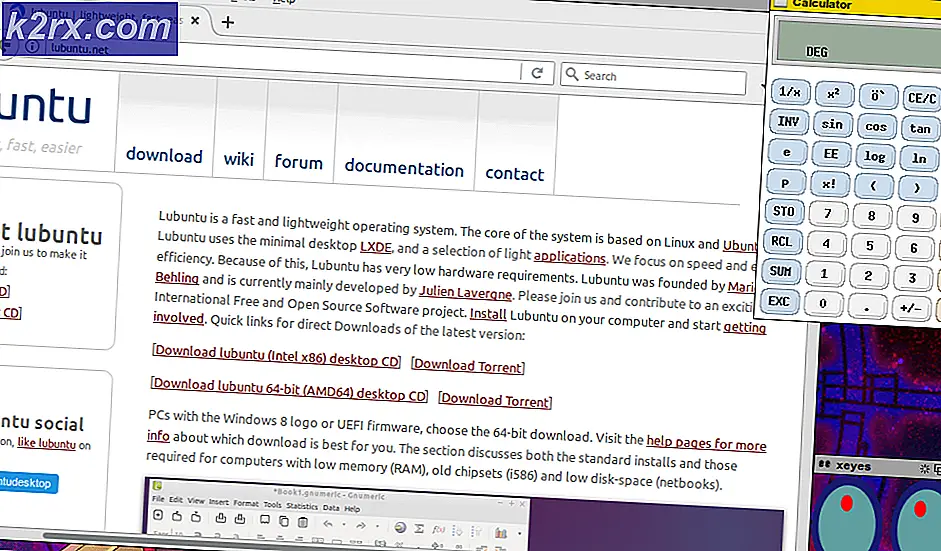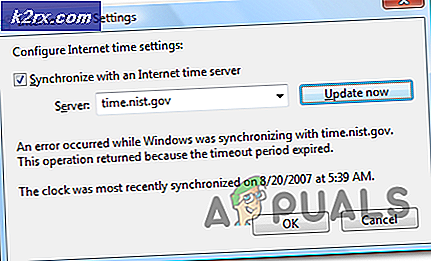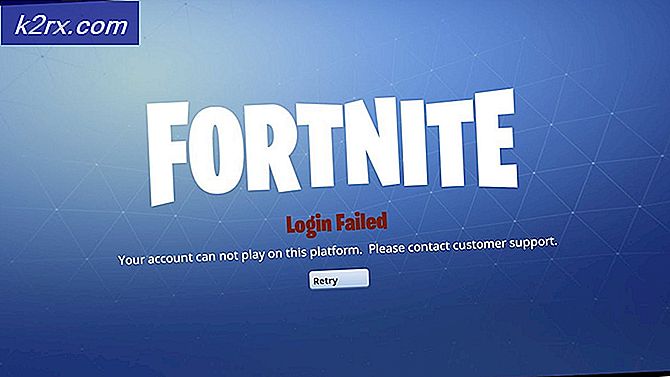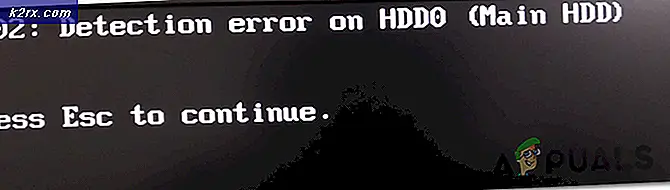Fix: Söka efter Dota 2 Game Coordinator
Dota 2 spelkoordinator är en applikation inom spelet Dota 2 som finns på Steams plattform. Den matchar ditt konto till spelet och visar din information. Utan det kan du inte köa några matcher online.
Det uppstår ett problem där Dota 2-spelkoordinatorn inte synkroniseras med ditt spel och utan det kan du inte spela någon match. Det bör noteras att ibland uppstår detta problem när koordinatorn uppdaterar sig själv eller när Steam-servrarna är nere för underhåll. Om det inte finns något problem vid Steams slut är det förmodligen ett problem med ditt spel. Följ stegen nedan för att åtgärda problemet.
Lösning 1: öva med bots
Problemet verkar bli löst om du övar med bots i spelet. Starta spelet och spela i ca 5-10 minuter. Senare Koppla bort och du kommer att se dig själv ansluten till Dota 2-spelkoordinatorn. Följ stegen nedan.
- Öppna Steam-klienten och starta Dota 2.
- Det kommer att finnas ett problem där din Dota 2-spelkoordinator inte skulle vara kopplad till din klient. På toppen av spelet kommer en röd linje att synas med angivande Anslutning till Dota 2 Game Coordinator . För att åtgärda detta klickar du på Play Dota 2 nuvarande längst ned till höger på skärmen.
- När du klickar på Spela väljer du alternativet Practice with bots och kontrollerar linjen som säger Solo .
- Starta ditt spel och välj vilken hjälte du väljer.
- Scouta nu kartan med musen och spela spelet i minst 5-10 minuter .
- Efter att ha spelat för önskad tid, Koppla ifrån spelet efter att ha tryckt på menyknappen på skärmens övre vänstra sida.
- När du återvänder till huvudskärmen skulle din Dota 2-spelkoordinator vara ansluten och problemet skulle ha lösts.
Lösning 2: Spelar som lärare
Problemet verkar bli löst om du använder läget lära i spelet. Starta spelet och spela i ca 5-10 minuter. Senare Koppla bort och du kommer att se dig själv ansluten till Dota 2-spelkoordinatorn. Följ stegen nedan.
- Öppna Steam-klienten och starta Dota 2.
- Det kommer att finnas ett problem där din Dota 2-spelkoordinator inte skulle vara kopplad till din klient. På toppen av spelet kommer en röd linje att synas med angivande Anslutning till Dota 2 Game Coordinator .
- Klicka nu på fliken Lärare som finns längst upp i spelet. Här ser du knappen för att starta lärarhandledningen. Starta handledningen och håll den i 5-10 minuter.
- Koppla ifrån spelet och kontrollera om spelkoordinatorn började fungera eller inte.
Lösning 3: Spelar i arkadläge
Problemet verkar bli löst om du spelar spelet i arkadläge. Starta spelet och spela i ca 5-10 minuter. Senare Koppla bort och du kommer att se dig själv ansluten till Dota 2-spelkoordinatorn. Följ stegen nedan.
- Öppna Steam-klienten och starta Dota 2.
- Det kommer att finnas ett problem där din Dota 2-spelkoordinator inte skulle vara kopplad till din klient. På toppen av spelet kommer en röd linje att synas med angivande Anslutning till Dota 2 Game Coordinator.
- Klicka nu på fliken Arkad som finns längst upp i spelet. Här kommer du att se ett antal arkadspel laddas. Vänta några sekunder och spela någon av dem. Börja spelet och fortsätt det i 5-10 minuter .
- Koppla ifrån spelet och kontrollera om spelkoordinatorn började fungera eller inte.
Lösning 4: Ändra din nedladdningsregion
En av de grundläggande rättigheterna inkluderar att ändra nedladdningsområdet. Ibland kan vissa servrar få sina matchmaking-tjänster otillgängliga på grund av vissa tekniska fel eller det kan gå igenom det planerade underhållet.
PRO TIPS: Om problemet är med din dator eller en bärbar dator, bör du försöka använda Reimage Plus-programvaran som kan skanna förvaret och ersätta korrupta och saknade filer. Detta fungerar i de flesta fall där problemet uppstått på grund av systemkorruption. Du kan ladda ner Reimage Plus genom att klicka härÅnghaltssystemet är indelat i olika regioner. Klienten identifierar automatiskt din region via ditt nätverk och ställer in det som standard. Ibland kan servrar i en viss region vara överbelastade eller kan gå igenom ett maskinvarufel. Därför kan du lösa problemet i fråga om att ändra hämtningsområdet. Det är inte nödvändigt att ändra hämtningen bara en gång, du borde försöka ändra det till ett par olika platser. Försök också ställa in nedladdningsområdet till någon plats, antingen i din närliggande region eller någonstans långt borta.
- Öppna Ånga och klicka på " Inställningar " på rullgardinsmenyn i övre vänstra hörnet av fönstret.
- Välj " Downloads " och navigera till " Download Region ".
- Välj andra regioner än din egen och starta om Steam.
Lösning 5: Kontrollera spelfilens integritet
Det kan hända att dina spelfiler kan vara skadade eller kan ha några saknade spelfiler. På grund av detta kan Dota 2-spelkoordinatorn inte fungera korrekt. Dina biblioteksfiler kan också vara i fel konfiguration vilket kan leda till en buggged Steam overlay.
- Öppna din Steam-klient och klicka på Biblioteket på toppen. Här visas alla dina installerade spel. Välj det spel där Steamöverläggningen inte öppnas.
- Högerklicka på spelet som ger dig felet och välj Egenskaper .
- En gång i egenskaperna, bläddra till fliken Lokala filer och klicka på alternativet som säger Verifiera integritet av spelfiler . Ånga startar sedan verifiera alla filer som finns i enlighet med huvudmanifestet den har. Om det finns någon fil som saknas / skadas, kommer den att ladda ner de filerna igen och ersätta den i enlighet därmed.
- Navigera nu till dina inställningar genom att trycka på alternativet Inställningar efter att ha klickat på Ånga närvarande i nedre vänstra hörnet på skärmen. En gång i Inställningarna öppnar du fliken Nedladdningar som finns på vänstra sidan av gränssnittet.
- Här ser du en låda där det är skrivet Steam Library Folders . Klicka på det
- Alla dina ånghaltiga uppgifter kommer att listas. Högerklicka på den och välj Reparera biblioteksfiler .
- Starta om Steam och kontrollera om samordnaren ansluts med framgång.
Lösning 6: Använda -tcp i din Steam-klient
Ånga använder ursprungligen UDP (User Datagram Protocol) för överföring av data. Vi kan försöka ändra det till TCP (Transmission Control Protocol). Som vi alla vet är TCP mer tillförlitligt medan UDP är mestadels snabbare. Om vi stöter på ett fel kan vi försöka ändra protokoll för att se om problemet för handen blir löst.
Du har alltid möjlighet att ta tillbaka till standardinställningen genom att ta bort lanseringsalternativet / kommandoraden.
- Navigera till din Steam-katalog. Standard Steam-katalogen är C: \ Program Files (x86) \ Steam . Om du installerade Steam till en annan, kan du bläddra där.
- En gång i mappen Main Steam, leta reda på filen Steam. exe . Högerklicka på den och välj Skapa genväg .
- Högerklicka på genvägen och välj Egenskaper i rullgardinsmenyn.
- I måldialogrutan skriver du -tcp i slutet. Så hela linjen ser ut som:
C: \ Programfiler (x86) \ Steam \ Steam.exe -tcp
Kom ihåg att ge ett mellanslag efter standardlinjen i måldialogrutan.
- Använd ändringarna och stäng fönstret. Starta Steam med hjälp av genvägen och förhoppningsvis kommer det att springa som förväntat.
Om Dota 2-spelkoordinatorn fortfarande inte kan ansluta, betyder det att problemet är vid Steams slut. Normalt löses denna typ av tekniska problem inom en dag eller två.
Om du har problem med Steam som inte ansluter till internet följer du vår guide här.
PRO TIPS: Om problemet är med din dator eller en bärbar dator, bör du försöka använda Reimage Plus-programvaran som kan skanna förvaret och ersätta korrupta och saknade filer. Detta fungerar i de flesta fall där problemet uppstått på grund av systemkorruption. Du kan ladda ner Reimage Plus genom att klicka här