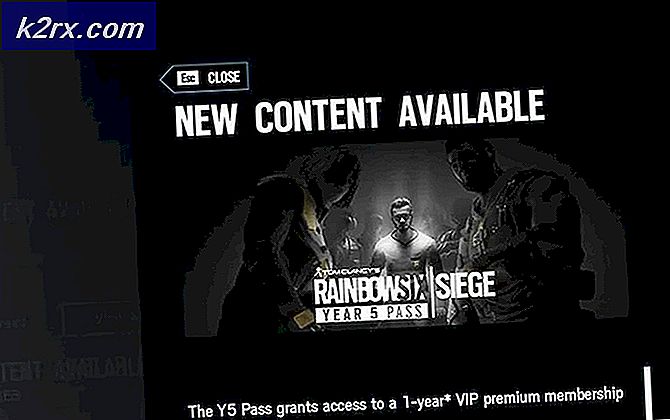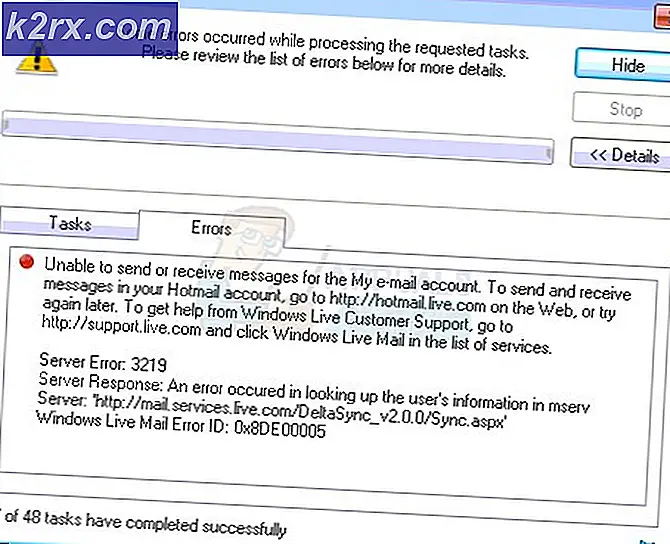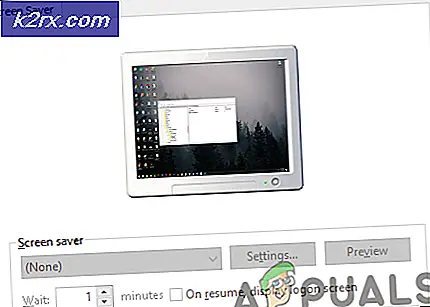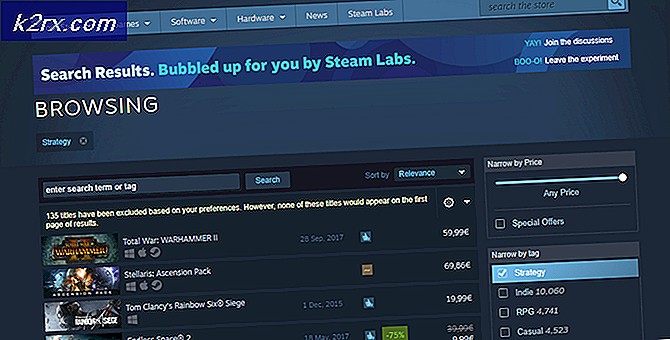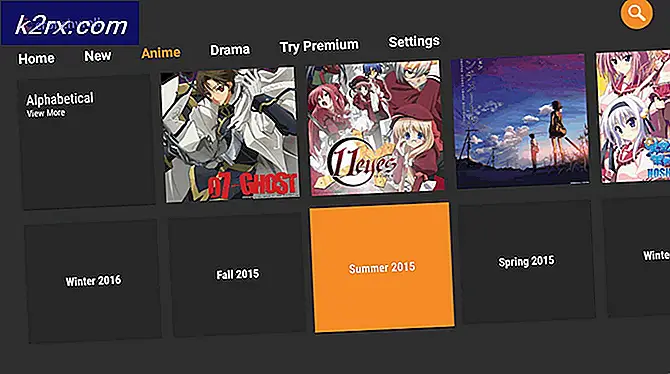FIX: Vald startbild autentiserades inte
Windows har gjort framsteg i operativsystemvärlden. Med sina flaggskepp, Windows 10, har de för avsikt att erbjuda det bästa. Något som var bakom i de tidigare operativsystemen har emellertid uppstått. Uppstartsfelet Den valda startbilden autentiserades inte. Det här felet är kopplat till uppgraderingar, uppdateringar av heta korrigeringar och drivrutinsuppdateringar. Det här meddelandet tycks också vara relaterat till HP-datorer, enligt användarens klagomål.
Hewlett Packard (HP) gör en av de bästa datorerna, och som alla andra datorer har den en BIOS som laddar enheter och systemet efter att ha kontrollerat fel. Varför skulle detta fel inträffa? Det är värt att notera att detta fel inte är detsamma som bootmngr saknas som visas när du försöker ladda ett operativsystem från en plats som den inte installerades för i första hand. På den här sidan kommer du att berätta vad felet Vald uppstartsbild inte godkände betyder varför det händer på din HP-dator och hur du kommer av med det så att du kan fortsätta med att starta datorn.
Vad betyder "vald bootbild autentiserad" betyder och varför det uppstår?
Det här felet visas på en blå remsa på en svart bakgrund, snart efter omstart eller efter att du tryckt på strömbrytaren för att starta. Om du trycker på Enter stängs datorn bara av, så att du återkommer till samma skärm. Enkelt uttryckt betyder det här felet att ett säkerhetsprotokoll har brutits efter att ha kontrollerats mot en firmware-databas, eller den enhet som du laddar operativsystemet från kan inte tillhandahålla den information som behövs av säkerhet för att kunna starta.
Secure Boot är en teknik där systemets firmware kontrollerar att systemstartläsaren är signerad med en kryptografisk nyckel som är auktoriserad av en databas som finns i firmware. För att skydda dig mot systemändringar som kan skada din dator sparas din startsekvens i den här databasen. En överträdelse av detta protokoll leder till en osäker uppstart och visar därför meddelandet. Förändringar kan hända på grund av installation av nya enheter, uppgradering / förändringar i operativsystemet (som ändrar information om startlastaren), ändring av drivrutiner eller skadliga programangrepp.
Detta fel kan också innebära att informationen om din startladdare saknas, därför att operativsystemet inte kunde laddas. Uppstartsinformationen är vad som används för att identifiera om det finns ett operativsystem på din enhet. Om startinformationen inte kan laddas kan autentiseringsprocessen inte inträffa eller slutföras. Startbilden kan bli skadad efter en uppdatering eller på grund av malware attack. Det finns virus som kan lägga sig in i startinformationen, vilket förhindrar en säker start, eller till och med torka bort denna information. Ändringar som uppstår från en uppdatering kan också ändra startinformationen och förhindra start.
Här är lösningarna som kommer att rensa felet "vald startbild inte autentiserar" och tillåter dig att slutföra din HP-datorstart.
Metod 1: Ändra från säker start till arvstart i BIOS-inställningarna
Att byta till arvstart kommer att ignorera operativsystemet och hårdvaruändringar och fortsätta uppstarten. Om du är säker på att datorn inte kan slutföra starten på grund av virus eller malware-attacker, är det här inte tillrådligt. använd metod 3 istället. Så här inaktiverar du säker start och aktiverar äldre support på en HP-dator.
PRO TIPS: Om problemet är med din dator eller en bärbar dator, bör du försöka använda Reimage Plus-programvaran som kan skanna förvaret och ersätta korrupta och saknade filer. Detta fungerar i de flesta fall där problemet uppstått på grund av systemkorruption. Du kan ladda ner Reimage Plus genom att klicka här- Stäng av datorn helt, vänta några sekunder, sätt sedan på datorn genom att trycka på strömbrytaren och tryck omedelbart på Esc flera gånger per sekund tills startmenyn öppnas.
- När startmenyn visas trycker du på F10 för att öppna BIOS Setup.
- Använd högerpilknappen för att välja menyn Systemkonfiguration, använd nedåtpilknappen för att välja Startalternativ och tryck sedan på Enter.
- Använd nedåtpilknappen för att välja Legacy Support och tryck på Enter, välj aktiverat om det är avaktiverat och tryck på Enter .
- Använd pilknapparna upp och ner för att välja Säker start och tryck på Enter, använd sedan upp och nedpilarna för att välja avstängt och tryck på Enter .
- Tryck på F10 för att acceptera ändringarna och använd vänsterpilknappen för att välja Ja och tryck på Enter för att avsluta spara ändringar.
- Datorn startar om automatiskt på Windows med Secure Boot Disabled och äldre stöd aktiverat.
Metod 2: Hård återställ datorn
Detta återställer alla konfigurationer på BIOS (förutom lösenord) och tillåter att nya konfigurationer OS ändras och maskinvaruändringar ändras vid nästa start. På så sätt rensas alla konfliktkonfigurationer. Så här återställer du hårt i en HP-dator.
- Stäng av datorn
- Koppla ur nätadapterns kabel.
- Ta bort batteriet
- Håll strömbrytaren intryckt i minst 20 sekunder . Detta återställer hårdvaran
- När du sätter på den igen trycker du på F2- tangenten. Detta kommer att ladda maskinvar diagnostik.
- Kör uppstartstestet . Detta testar all maskinvara i systemet och upptäcker eventuella problem.
- Om testet kommer ut rent, starta om datorn och starta normalt.
Om datorn fortfarande inte startar, måste vi göra en systemreparation.
Metod 3: Reparera Windows på din dator med systemåterställning
En systemreparation kommer att fixa startinformationen och andra Windows-relaterade problem på din enhet. Så här gör du en Windows-systemreparation för HP-användare.
- Stäng av datorn helt, vänta några sekunder, sätt sedan på datorn genom att trycka på strömbrytaren och tryck omedelbart på Esc flera gånger per sekund tills startmenyn öppnas.
- När startmenyn visas trycker du på F11 som tar dig till återställningskonsolen.
- Välj Felsökning följt av Advance Options och klicka på Starta Reparera .
- Godkänn reparationsprocessen och vänta på reparationen för att slutföra och starta om datorn.
Om din dator inte har möjlighet att använda F11-återställningskonsolen, kan du använda vår guide härifrån för att göra detsamma om du kör på Windows 10 . Om du använder Windows 7, här är vår guide för hur du reparerar ditt operativsystem. För användare av Windows 8, 8.1 och Windows 10 kan du också använda den här handboken här.
PRO TIPS: Om problemet är med din dator eller en bärbar dator, bör du försöka använda Reimage Plus-programvaran som kan skanna förvaret och ersätta korrupta och saknade filer. Detta fungerar i de flesta fall där problemet uppstått på grund av systemkorruption. Du kan ladda ner Reimage Plus genom att klicka här