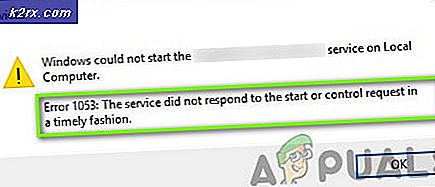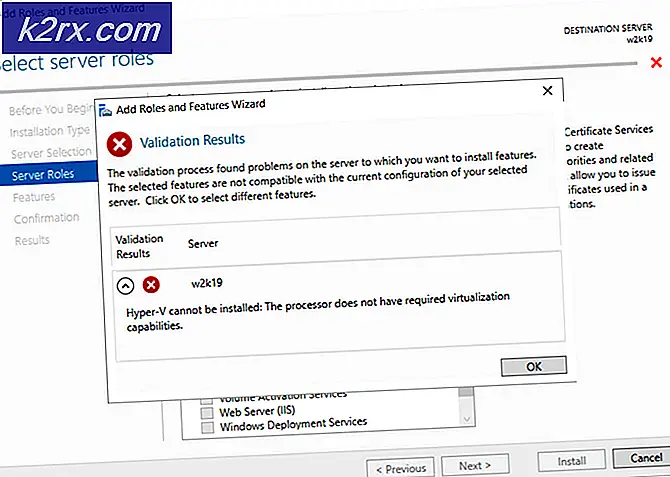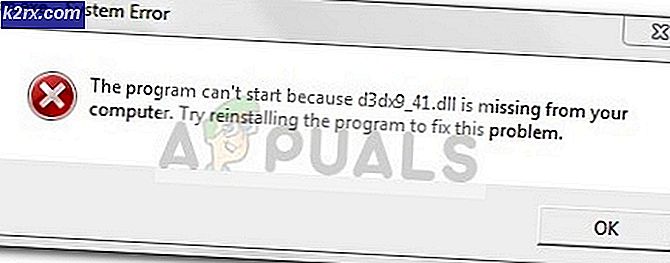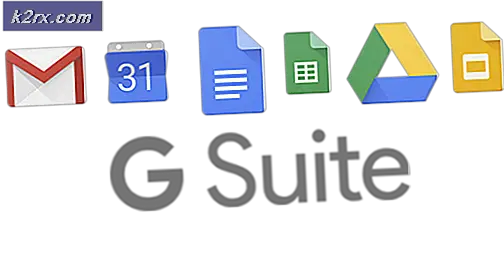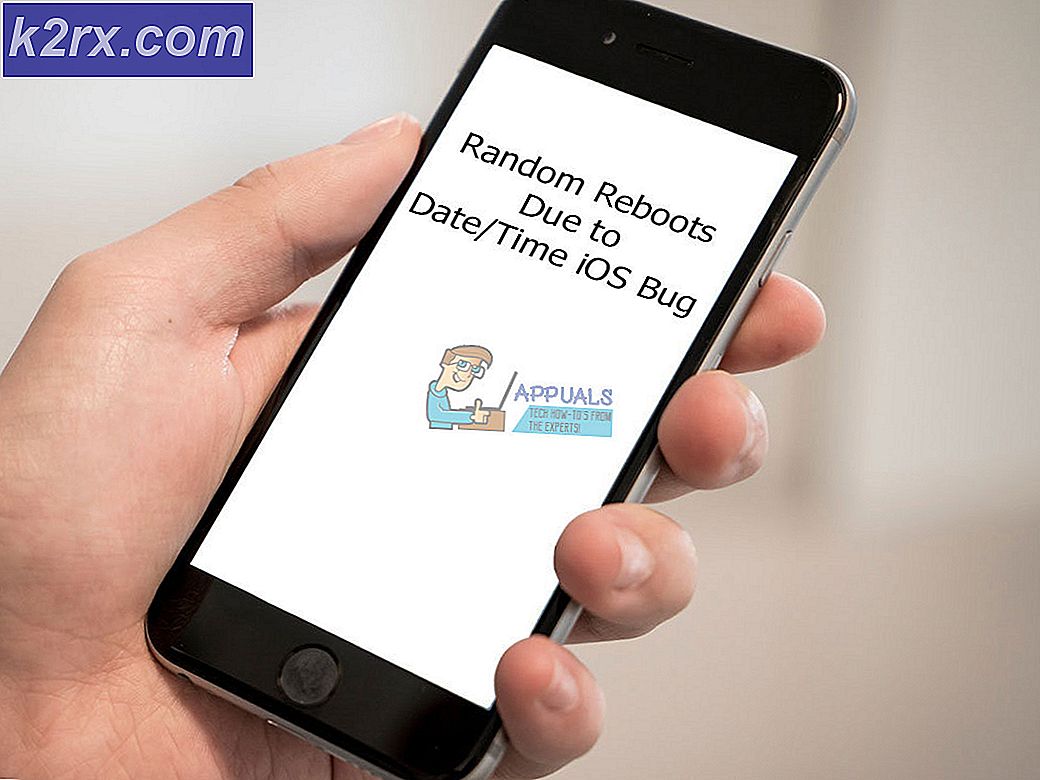Så tar man skärmdumpar på Lubuntu 16.04 eller högre
Om du brukar använda Microsoft Windows eller någon annan annorlunda Linux-distribution, kan du vara förvirrad när du försöker ta en skärmdump på Lubuntu 16.04 eller någon av de versioner som kommer ut efter den. Sedan 16.04 och 16.04.2 är långfristiga utgåvor, bör du inte se några drastiska förändringar av metoden för att göra detta, men det är fortfarande lite annorlunda än om du hade försökt att ta en skärmdump på de flesta Windows-implementeringar.
Vissa användare går och försöker klistra in en skärmdump från Lubuntu till GIMP eller ett annat program, bara för att finna att de får en varning som läser. Det finns inga bilddata i klippbordet för att klistra in eller något liknande. Det är lätt att fixa det här.
Metod 1: Använda skrivskärmstangenten
Lubuntu använder LXDE-skrivbordsmiljön, och de officiella LXDE-instruktionerna talar om att kartlägga ett visst skärmdumpkommando till skrivskärmsknappen. De människor som gör Lubuntu har gjort det här för dig, så du kan säkert ignorera detta råd. När du vill ta en skärmdump av allt som är synligt på din bildskärm, tryck och släpp tryckskärmsknappen medan du inte rör någon annan tangent på tangentbordet.
Om du har problem med att hitta den här nyckeln kan det kallas något annat på tangentbordet. Det kan läsa Skriv ut Scrn, Prt Scr, Prnt Scrn, Prt Scn eller flera andra kombinationer. Detta gäller speciellt för bärbara datorer och andra datorer i en mindre formfaktor som måste kondensera sina nycklar för att spara utrymme.
Vid det här tillfället ser det ut att inget har hänt, men du skulle upptäcka att skärmdumpen på allt på skärmen har sparats som en .png-fil i din hemkatalog. Det kan inte vara enklare än detta, så när du vill ta en skärmdump av allt på skärmen trycker du bara på och släpper ut skrivskärmen. Du sparar automatiskt den som en fil i din hemkatalog. Det är bokstavligen bara ett tangenttryck!
Metod 2: Ta en skärmdump av ett enda fönster
Om du bara vill ta en skärmdump av det aktiva fönstret kan du hålla ner Alt och trycka på knappen Skriv ut skärm. Detta sparar en bild i din hemkatalog av vilket fönster du är inriktad på som en .png-fil. Tillsatsen av Alt-tangenten medan du trycker på Skrivskärmsknappen gör det bara att fånga ett enda fönster utan att ta resten av skrivbordet.
PRO TIPS: Om problemet är med din dator eller en bärbar dator, bör du försöka använda Reimage Plus-programvaran som kan skanna förvaret och ersätta korrupta och saknade filer. Detta fungerar i de flesta fall där problemet uppstått på grund av systemkorruption. Du kan ladda ner Reimage Plus genom att klicka härSkulle du ta mer än en skärmdump så slutar du bara med extra filer med unika filnamn baserat på det datum som alla sitter i din hemkatalog. Du borde inte behöva oroa dig för att någon av dem skrivs över eftersom Lubuntu skyddar detta från att hända genom att tilldela dem separata filnamn. Som ett resultat kan du gärna ta så många skärmdumpar som du vill.
Metod 3: Kopiera skärmdumpar i Lubuntu
Observera att tangentbordsgenvägarna på utskriftsskärmen och Alt + Print Screen är identiska med hur Windows gör saker. Det enda som skiljer sig här är att Lubuntu automatiskt sparar skärmdumparna som filer utan att kopiera dem till urklippet. Om du vill importera dem eller kopiera dem till ett annat program måste du göra det genom att använda de enskilda filerna. Ändå behåll utskriftsskärmen och Alt + Print Screen som de enda två tangentbordsgenvägarna du behöver. De är lätta att arbeta med och behöver inte längre leka för att ta bilder med.
Klicka på menyn Program och markera Tillbehör innan du klickar på Filhanteraren PCManFM för att titta på din hemkatalog. Du kan också hålla ner Windows- eller Super-tangenten och trycka E för att öppna det här fönstret som standard i Lubuntu. Rulla hela vägen till botten och du får se några .png-filer, vilka är dina skärmbilder. Dubbelklicka eller markera dem och tryck på Enter för att undersöka dem. Du kan sedan kopiera och öppna dem som alla andra filer. Naturligtvis kan du också ta bort dem på samma sätt som du skulle radera någon annan fil.
Om du använder GIMP eller något annat modernt bildmanipuleringsprogram kan du välja Arkiv-menyn i programvaran och välja alternativet Öppna. Ett filbläsarfönster kommer att dyka upp som ger dig möjlighet att öppna filen från din hemkatalog. Detta bör fungera även om du kör ett äldre bildhanteringsprogram under WINE.
Detta är faktiskt den metod som används för att ta skärmdumpar för att illustrera många artiklar som diskuterar Lubuntu och de andra olika derivaten av Ubuntu. Det inkluderar den här!
PRO TIPS: Om problemet är med din dator eller en bärbar dator, bör du försöka använda Reimage Plus-programvaran som kan skanna förvaret och ersätta korrupta och saknade filer. Detta fungerar i de flesta fall där problemet uppstått på grund av systemkorruption. Du kan ladda ner Reimage Plus genom att klicka här