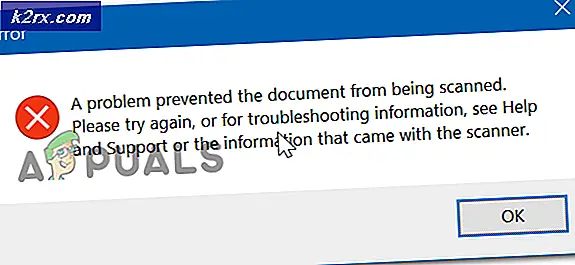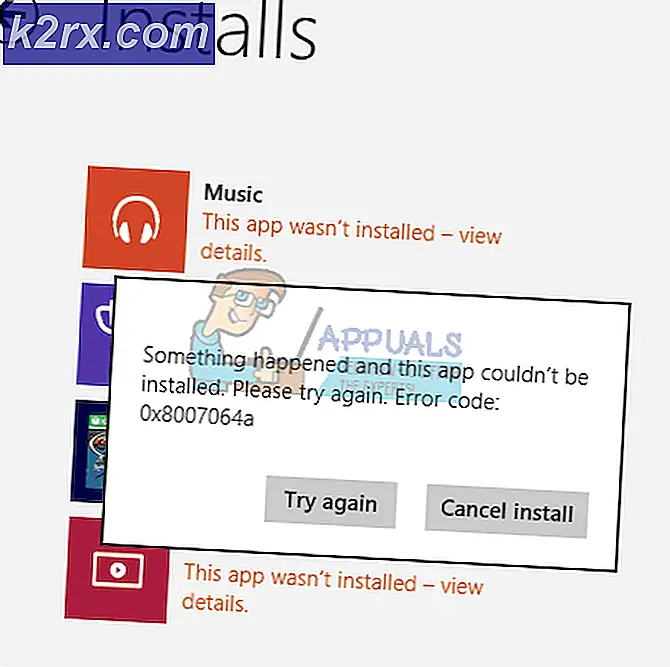Fix: Serviceregistrering saknas eller korrupts i Windows 10
När Windows 10-användare stöter på problem som Windows Update inte laddas ner korrekt och installeras på sina datorer eller inte kan installera eller uppdatera appar från Windows Store, kör de felsökare för att försöka lösa problemet (er) de står inför. Men tyvärr finns det några problem som rör Windows 10, att även felsökare som är utformade speciellt för att hantera eventuella problem som Windows 10 kan ha, kan inte göra någonting om. Ett sådant problem är att en Windows 10-dators tjänstregistrering blir skadad eller på något sätt saknas.
När detta inträffar och en drabbad användare kör en felsökare, försöker felsökaren sitt bästa för att försöka lösa problemet, men i slutändan listas helt enkelt Serviceregistrering saknas eller är korrupt som ett problem som det kunde hitta men det gick inte att fixa. Tack och lov, men om du upplever detta problem finns det en hel del saker du kan göra på egen hand för att försöka bli av med problemet. Följande är några av de mest effektiva lösningarna som har visat sig vara effektiva när man bekämpar detta problem
Lösning 1: Kör en SFC-skanning
När du kör en SFC-skanning på en Windows-dator analyserar System File Checker-verktyget helt enkelt datorn för korrupta eller på annat sätt skadade systemfiler och försöker reparera dem. Om verktyget kommer över en korrupt fil som inte kan repareras, ersätter den helt enkelt filen med en helt intakt, cachad kopia av den. Att köra en SFC-skanning kan göra underverk när det handlar om en tjänstregistrering som har gått saknas eller har blivit korrumperad. För att köra en SFC-skanning på en Windows 10-dator, följ helt enkelt https://appuals.com/how-to-run-sfc-scan-in-windows-10/
Lösning 2: Se till att vissa tjänster körs
- Tryck på Windows-logotypen + R för att öppna en dialogruta för körning .
- Skriv tjänster. msc i dialogrutan Kör och tryck på Enter .
- Bläddra igenom listan över tjänster och lokalisera och högerklicka på Windows Update- tjänsten.
- Klicka på Egenskaper .
- Öppna rullgardinsmenyn som ligger direkt före starttyp: och klicka på Automatisk för att välja den.
- Klicka på Apply .
- Klicka på OK .
- Upprepa steg 3 - 7 totalt två gånger, en gång för Background Intelligent Transfer Service och en gång för Cryptographic Service .
När du har gjort det, starta om datorn och kontrollera om problemet har lösts när det startas upp.
Lösning 3: Använd en förhöjd kommandotolk för att försöka lösa problemet
- Tryck på Windows-logotypen + X för att öppna WinX-menyn .
- Klicka på Command Prompt (Admin) för att starta en förhöjd instans av Command Prompt som har administrativa behörigheter.
- En efter en skriver du följande kommandon i det förhöjda kommandotolken, trycker på Enter efter att du har skrivit in var och en och sedan flyttar till nästa:
net stopp wuauserv
net stop cryptSvc
nätstoppbitar
nätstopp msiserver
ren C: \ Windows \ SoftwareDistribution SoftwareDistribution.old
ren C: \ Windows \ System32 \ catroot2 catroot2.old
netto start wuauserv
net start cryptSvc
netto startbitar
netto start msiserver
- När alla kommandon har genomförts framgångsrikt stänger du den förhöjda kommandotolken och startar om datorn. När datorn startar, kontrollera om problemet kvarstår eller ej.
Lösning 4: Ta bort specifika registervärden från din dator
- Tryck på Windows-logotypen + R för att öppna en dialogruta för körning .
- Skriv regedit i dialogrutan Kör och tryck på Enter för att öppna Registerredigeraren .
- I den vänstra rutan i Registereditorn, navigerar du till följande katalog:
HKEY_LOCAL_MACHINE > SOFTWARE > Microsoft > WindowsSelfHost
- I den vänstra rutan i Registereditorn klickar du på undernyckel Användbarhet under WindowsSelfHost- tangenten för att dess innehåll ska visas i den högra rutan.
- I den högra rutan i Registereditorn hittar du ett värde med namnet ThresholdOptedIn, högerklickar på det, klickar på Ta bort på den resulterande snabbmenyn och bekräftar borttagningen av värdet.
- När du har gjort det, starta om datorn och, när det startar, kontrollera om det här gjorde tricket.
Om du har en annan undernyckel under användbarhetsnyckeln med titeln Recovery From, raderar du helt under Retur från undernyckel istället för bara registret ThresholdOptedIn, och den här lösningen ska fungera på samma sätt. Om det enda registervärdet som innehåller subtangenten Användbarhet är ( Default ), måste du dock göra lite arbete och närma sig denna lösning lite annorlunda:
- Med innehållet i undernyckeln Användbarhet som visas i den högra rutan i Registereditorn högerklickar du på ett tomt utrymme i den högra rutan, svever över Ny och klickar på Stringvärde .
- Namn det nya värdet BranchName och dubbelklicka på det för att ändra det.
- Skriv fbl_impressive i värdet Värdesdatafält och klicka på OK .
- Upprepa steg 1 .
- Namn det nya värdet Ring och dubbelklicka på det för att ändra det.
- Skriv lågt i värdet Värdesdatafält och klicka på OK .
- Stäng registerredigeraren och starta om datorn.
När datorn startar, kontrollera bara om problemet är löst eller inte.
Lösning 5: Rengör installera Windows 10
Om absolut ingen av lösningarna som beskrivs och beskrivits ovan har hjälpt dig, tjänsten registrering saknas eller korrupt problem kanske bara är för långt borta i ditt fall. Det skulle innebära att inget annat än en ren installation av Windows 10 kommer att kunna bli av med problemet för dig. När du rengör installera Windows 10 bygger du i grunden datorns operativsystem från början, så att chansen att samma problem uppstår när du startar upp datorn efter att du installerat Windows 10 är astronomiskt låg. För att rengöra installera Windows 10 kan du helt enkelt följa https://appuals.com/how-to-install-windows-10/ .
PRO TIPS: Om problemet är med din dator eller en bärbar dator, bör du försöka använda Reimage Plus-programvaran som kan skanna förvaret och ersätta korrupta och saknade filer. Detta fungerar i de flesta fall där problemet uppstått på grund av systemkorruption. Du kan ladda ner Reimage Plus genom att klicka här