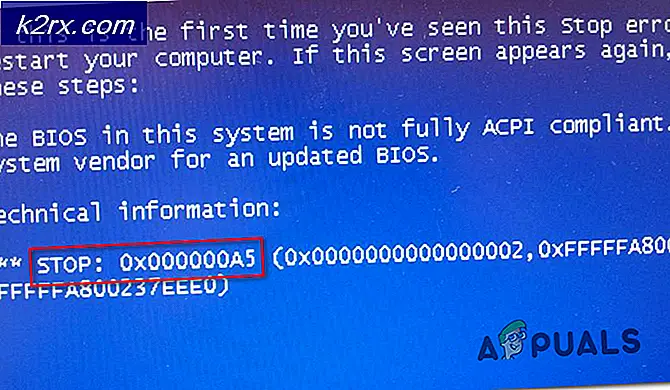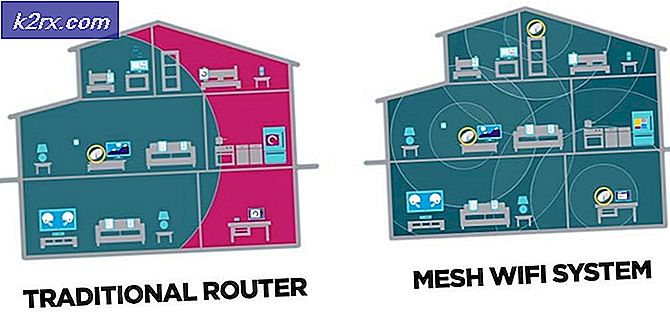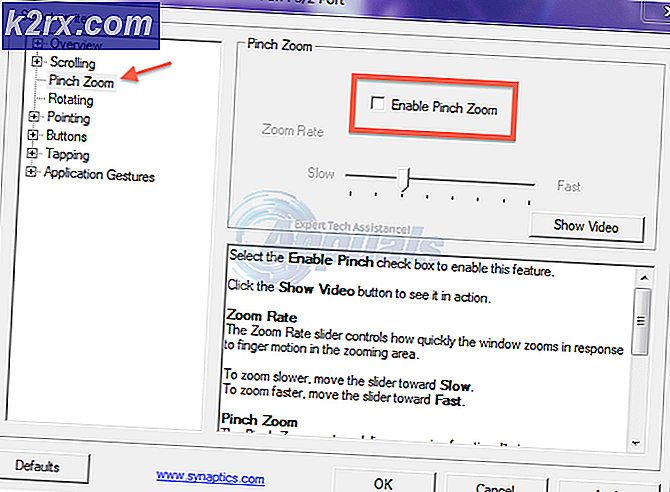Fix: Något gick fel. Försök starta om GeForce Experience
Felet Något gick fel. Försök starta om GeForce Experience uppträder vanligtvis när datorn inte kan starta GeForce Experience-programmet på rätt sätt. Detta fel kom nyligen i fokus när GeForce Experience 3.0 lanserades av företaget. Trots att det innehöll olika nya funktioner och ökad prestanda, var det inte utan buggar och fel.
Detta fel uppstår oftast när användarkonfigurationen av NVIDIA-programmet inte är korrekt konfigurerad eller är skadad. Ett annat felsökningsresultat visade att misslyckandet med att starta några NVIDIA-tjänster också var den skyldige till problemet. Felintervallet beror på olika orsaker eftersom varje dator har sin egen datorkonfiguration. Vi har listat ner alla tillgängliga lösningar för det här problemet. Börja från toppen och arbeta dig ner.
Obs! Innan du börjar alla lösningar, avsluta alla Nvidia-relaterade processer från uppgiftshanteraren och försök att starta programmet igen. Om det inte gör det kan du starta felsökning från lösningarna nedan.
Lösning 1: Ändra kompatibilitet med GeForce Experience
Om du nyligen installerat GeForce Experience på din dator är det möjligt att programmet inte är kompatibelt med din dator. Kompatibilitet innebär att det inte är lämpligt att köra på din dator, följaktligen felmeddelandet. Vi kan försöka ändra kompatibilitetsinställningarna i GeForce-programmet och se om det här är någon skillnad. Om det inte fungerar, måste du återställa inställningarna innan du fortsätter med de andra lösningarna.
- Högerklicka på GeForce Experience-programmet och välj Egenskaper .
- Navigera till fliken kompatibilitet. Kontrollera båda alternativen Kör detta program i kompatibilitetsläge för: och Kör detta program som administratör . Du kan välja olika operativsystem med hjälp av rullgardinsmenyn. Försök använda Vista eller Win 7. Kontrollera med alla versioner innan du går vidare till nästa lösning.
Lösning 2: Installera om Visual C ++-omfördelbara paket
Det är möjligt att det finns några viktiga systemfiler som saknas från din dator. Utan dessa filer kan GeForce Experience ha problem med att köra. För att ersätta de saknade filerna kan vi hämta det hela omfördelbara paketet och installera det. Observera att du alltid bör undvika att ladda ner .dll-filer från internet från icke-officiella webbplatser. De kan vara smittade med skadlig kod och virus och kan smitta din dator enkelt.
Obs! Du bör se till att även alla senaste Windows-uppdateringar är installerade på din dator. Ibland är det så att en viss bugg eller ett problem är fixat i olika korrigeringsfiler. Se till att allt är uppdaterat innan du går vidare till fler tekniska lösningar som listas nedan.
- Gå över till den officiella Microsoft-hämtningen
- Klicka på knappen Hämta efter att du har valt språk.
- Välj vc_redistx64.exe och tryck på Nästa . Snart kommer nedladdningen att påbörjas. Spara filen på en tillgänglig plats och kör exe-filen.
- När installationen är klar startar du om datorn och kontrollerar om problemet är löst.
Obs! Om du använder 64 bitars Windows kan du installera både (vredist_x64.exe och vredist_x86.exe). Om du har 32 bitar bör du bara installera vredist_x86.exe. Du kan kontrollera vilken version av Windows du har genom att trycka på Windows + S, skriv systeminformation och öppna programmet som framgår.
Lösning 3: Ändra inställningar för NVIDIA Display Container LS
Nvidia displaybehållare LS är en tjänst som ansvarar för att innehålla alla Nvidia root-funktioner. Root-funktioner inkluderar alla viktiga funktioner som krävs för att kunna köra alla program och tjänster ordentligt utan några problem. Många användare rapporterade att det berodde på att denna tjänst inte startade att de inte kunde starta GeForce Experience. Som standard inaktiveras starttypen för den här applikationen. Vi kommer att ändra tjänstens inställningar och kontrollera om det här löser problemet för oss.
- Tryck på Windows + R, skriv tjänster i dialogrutan och tryck på Enter.
- Navigera genom alla tjänster tills du hittar NVIDIA Display Container LS . Högerklicka på den och välj Egenskaper .
- Klicka på Starttyp och välj " Automatisk" . Tryck på Apply för att spara ändringar och avsluta.
- Högerklicka på tjänsten och klicka på " Start" för att tvinga starta tjänsten.
- Tryck på Windows + R, skriv msconfig och tryck på Enter.
- Navigera till fliken " Tjänster" och kolla raden Dölj alla Microsoft-tjänster . Nu kommer alla operativsystemtjänster att stoppas och lämnar efter alla tredje parts tjänster.
- Sökning av alla Nvidia-relaterade tjänster presenteras och se till att de är alla kontrollerade . Tryck på Apply för att spara ändringar och avsluta.
- Starta om datorn på rätt sätt och försök att starta GeForce Experience igen. Förhoppningsvis kommer problemet att lösas.
Lösning 4: Ändra användarmappnamn
En annan lösning som fungerade för många människor var att ändra namnet på den användarkatalog som finns på din dator. Vi måste se till att användarmappen har ett visst namn så att Nvidia-tjänster enkelt kan komma åt dem utan hinder. Du bör navigera till filbanan ' C: \ Users \ [User_Folder] ' och kontrollera om namnet är korrekt. Om namnet inte är som förväntat, byt namn på det korrekt, dvs namnet GF Experience . Se till att namnet inte innehåller några numeriska tecken. Efter att ha döpt om det, starta om alla Nvidia-baserade tjänster och kontrollera om programmet fungerar som förväntat. Om det inte gör det, starta om datorn och kontrollera igen.
Lösning 5: Installera om GeForce-programmet igen
En annan snabbkorrigering som fungerade för många användare avinstallerade GeForce-programmet innan du installerade en ny version som hämtades från den officiella webbplatsen. GeForce-programmet kanske inte är aktuellt eller programmet kan ha konfigurationsproblem med ditt system.
Obs! Om den senaste versionen om GeForce inte fungerar på din dator, försök ladda ner en tidigare version. Många användare rapporterade att den senaste versionen har kompatibilitetsproblem och fungerar inte i någon dator under alla omständigheter. Prova att ladda ner en tidigare från en pålitlig webbplats och kontrollera om det här löser problemet.
- Tryck på Windows + R, skriv appwiz. cpl i dialogrutan och tryck på Enter.
- En gång i fönstret Program och funktioner, navigera igenom alla program tills du hittar GeForce Experience. Högerklicka på det och välj avinstallera .
- Efter avinstallationen, ladda ner den senaste versionen från Nvidias officiella hemsida och installera den i enlighet med detta.
- Starta om datorn och kontrollera om problemet har lösts. I vissa fall kan du behöva administrativa behörigheter för att installera nya program på din dator.
Lösning 5: Uppdatering av grafikkdrivrutin
Om alla ovanstående lösningar inte fungerar kan vi försöka uppdatera grafikdrivrutinen. Det kan vara möjligt att din grafikdrivrutin inte är korrekt konfigurerad eller föråldrad. Vi måste helt radera alla drivrutinsfiler innan vi installerar den nya drivrutinen. Därför måste vi använda verktyget Display Driver Uninstaller. Du kan enkelt ladda ner verktyget via internet.
- Efter installation av Display Driver Uninstaller (DDU), starta datorn i säkert läge . Du kan lära dig hur du startar datorn i säkert läge genom att läsa vår artikel om den.
- När du startat datorn i säkert läge startar du programmet som just installerades. Välj alternativet Säkert läge .
- När du har startat programmet väljer du det första alternativet Rengör och starta om . Applikationen avinstallerar automatiskt de installerade drivrutinerna och startar om datorn på nytt.
- Starta datorn i normalt läge och starta programmet. Öppna fliken Drivrutiner och klicka på knappen Driver Download . Ange din specifikation på höger sida av skärmen och klicka på Starta sök efter programmet för att söka efter de optimala drivrutinerna för din dator.
- När drivrutinen är uppdaterad startar du om datorn och kontrollerar om problemet har lösts.
Obs! Det finns ofta några program som kan störa applikationen. Se till att inga sådana program körs på din dator. Försök också logga in på ett administratörskonto och kontrollera om spelen optimeras optimalt där.
PRO TIPS: Om problemet är med din dator eller en bärbar dator, bör du försöka använda Reimage Plus-programvaran som kan skanna förvaret och ersätta korrupta och saknade filer. Detta fungerar i de flesta fall där problemet uppstått på grund av systemkorruption. Du kan ladda ner Reimage Plus genom att klicka här