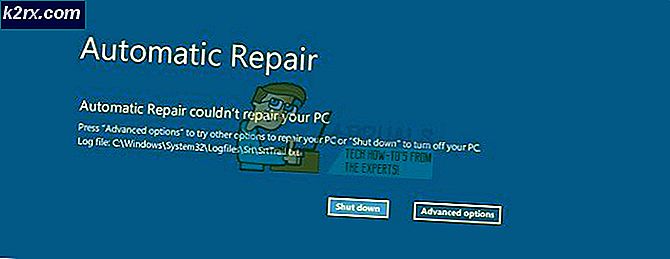FIX: Datorn startar inte om inte flera gånger startas om
Att ha din dator eller bärbar dator som inte startar vid första försöket kan vara frustrerande. Du kan behöva starta det 5 gånger innan det startar upp, du kanske behöver starta det 50 gånger, beror på situationen, men det är irriterande ändå.
Det finns olika saker som kan hända i en sådan situation. Till exempel kanske datorn inte startar helt i några minuter, oavsett hur många gånger du försöker under det tidsintervallet. Ett annat exempel skulle vara att starta datorn och sedan stänga av efter några minuter, och det kan till och med ta ett exakt antal boot-försök innan det startar upp. Om du står inför några av dessa problem bör du inte bara sitta där, men du borde fixa problemet istället.
Den skyldige är nästan alltid ett hårdvaruproblem, och det finns några saker du bör försöka för att identifiera vilken del som orsakar problemet. Läs vidare och se hur man kontrollerar allt.
Metod 1: Kontrollera din hårddisk
Om fläktarna snurrar märker du att allt är okej, men datorn misslyckas med att starta Windows, det kan vara en skyldig på en felaktig hårddisk. Det kommer att ta några försök innan det lyckas läsa alla filer som krävs för att Windows ska starta, och det kan till och med ta en stund, vilket bara bidrar till frustrationen. Lyckligtvis är hårddisken ganska lätt, förutsatt att du har tillgång till en annan dator.
Vad du behöver göra är att ta bort både SATA- kabeln och nätkabeln från hårddisken och ta ut den ur ditt fodral. Anslut båda kablarna till den andra datorn och försök starta den. Observera att du måste göra följande steg för att den andra datorn ska försöka starta från hårddisken och inte den som redan är installerad.
- Ange din Du bör upprepade gånger trycka på den tangent som visas på POST-skärmen, såväl som systemets manual, och det är vanligtvis Esc, Delete, F2, F8, F10 eller F12.
- En gång inuti, leta efter startmenyn, och inuti, startordningen . Det finns vanligtvis instruktioner på antingen botten eller höger sida av BIOS som berättar hur du ändrar startordningen, se till att hårddisken är först. Om det inte är så sätt det så.
- Avsluta spara ändringarna och starta om .
Vid denna tidpunkt kommer datorn som du testar din hårddisk på, antingen att ha samma symtom som din, eller kommer att starta upp bra. Om det har samma symtom som din, betyder det att hårddisken definitivt misslyckas, och du måste byta ut det så snart som möjligt, eftersom det misslyckas helt kan resultera i fullständig dataförlust. Men om datorn startar bra är hårddisken okej, och du bör läsa vidare för de andra möjliga orsakerna till problemet, liksom deras lösningar nedan.
Ta en titt på den här omfattande guiden för att felsöka en felaktig hårddisk
PRO TIPS: Om problemet är med din dator eller en bärbar dator, bör du försöka använda Reimage Plus-programvaran som kan skanna förvaret och ersätta korrupta och saknade filer. Detta fungerar i de flesta fall där problemet uppstått på grund av systemkorruption. Du kan ladda ner Reimage Plus genom att klicka härMetod 2: Kontrollera din strömförsörjning
Uppstartsproblem, om det inte är anslutet till operativsystemet eller hårddisken, är troligtvis anslutet till din nätaggregat. Detta kan vara avgörande, eftersom en strömförsörjning kan skada eller förstöra andra komponenter, till exempel processorn, grafikkortet och till och med hela moderkortet. Att kontrollera strömförsörjningen är ganska lätt, men det finns några saker du bör notera först. Om du har en gammal nätaggregat, och det tar några minuter och försök att starta upp, kan det hända att PSUen inte levererar den nödvändiga strömmen till ditt system om det inte är vid en viss temperatur. De första försöken kommer att värma upp det för att det ska kunna starta datorn, men det är en felaktig PSU som behöver ersättas ändå, så försök att göra det så snart som möjligt. Du kan också använda en ficklampa och ta en titt inuti PSU, du borde kunna göra det med hålen där fläkten är placerad. Kontrollera om det finns utbuktade kondensatorer, eller de som läcker, eftersom de också kan orsaka detta problem. Om allt detta är okej kan du använda det gamla pappersklippet.
- Öppna väskan och hitta den stora kontakten (vanligtvis 24-stifts) som ansluter till moderkortet.
- Hitta den gröna ledningen och den intilliggande svarta ledningen, och använd ett papperslip, eller något annat sätt för den delen, att ansluta dem tillsammans.
- Anslut strömförsörjningen till ett vägguttag.
Om PSU-fläkten börjar snurra betyder det att PSU-enheten är bra och det finns ett annat problem med datorn. Om fläkten inte börjar, vet du att du har en död nätaggregat, och du ska få en ny så snart som möjligt.
Metod 3: Utför en ATX-återställning (gäller endast bärbara användare)
Om problemet är med en bärbar dator kan det innebära att din bärbara dator är mjuka och om du lyckas slå på den, kan den stängas av omedelbart, och det tar några försök att starta upp det igen. Att fixa detta är dock ganska enkelt, och kommer att kräva en ATX-återställning.
- Stäng av din bärbara dator och koppla ur den.
- Ta bort bärarens batteri. Du kan också ta bort BIOS-batteriet om du har tillgång till det.
- Håll strömbrytaren intryckt i cirka 30 sekunder. Den bärbara datorn ska starta upp bra nästa gång du försöker.
Att ha en felaktig maskinvara kan vara mycket problematisk. Du vet inte när datorn kommer sluta fungera, och du kan förlora viktiga data om det händer, särskilt om det är en felaktig hårddisk. Och om det är en bristande strömförsörjningsenhet kan det steka din processor, grafikkort eller till och med hela moderkortet, vilket kan vara mycket dyrt att fixa. Men i guiden finns metoder som du kan använda för att kontrollera alla dessa saker, och eventuellt spara datorn, så tveka inte att prova dem.
PRO TIPS: Om problemet är med din dator eller en bärbar dator, bör du försöka använda Reimage Plus-programvaran som kan skanna förvaret och ersätta korrupta och saknade filer. Detta fungerar i de flesta fall där problemet uppstått på grund av systemkorruption. Du kan ladda ner Reimage Plus genom att klicka här