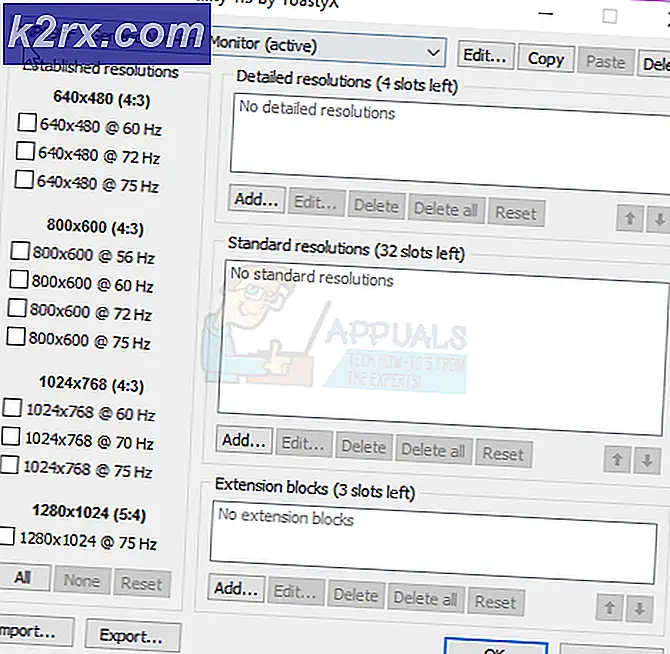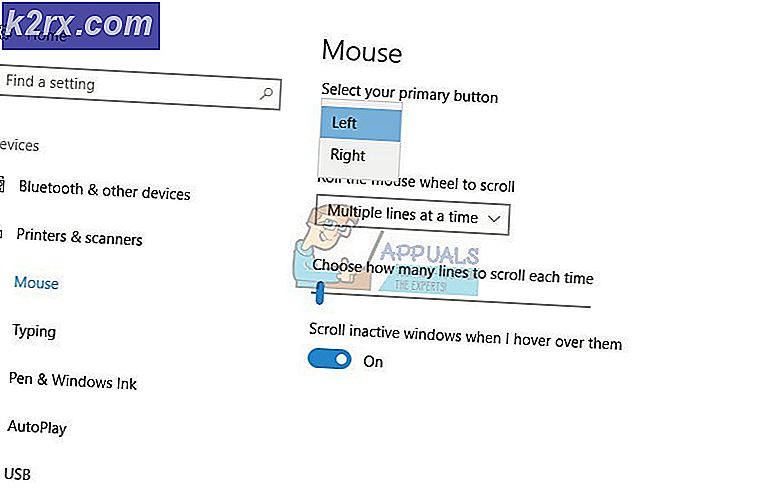Hur du fixar 0x0000007B BSOD
Flera Windows-användare har nått oss efter hjälp efter att ha stoppats från att starta upp av 0x0000007B BSOD fel. Som det visar sig är frekvensen för detta fel högre i Windows-versionen som är äldre än Windows 10 (Windows Vista, Windows 7 och Windows 8.1). I stora drag verkar detta speciella fel inträffa om datorn plötsligt tappar åtkomst till systempartitionen under startsekvensen.
Vad orsakar 0x0000007B BSOD-felet?
Vi undersökte just detta problem genom att analysera olika användarrapporter och några populära reparationsstrategier som påverkade användare som användes som korrigeringar. Som det visar sig finns det flera potentiella synder som kan vara ansvariga för detta fel:
Om du för närvarande letar efter reparationsstrategier för att lösa problemet 0x0000007B BSOD-fel,den här artikeln ger dig flera olika felsökningsguider. Nedan hittar du en samling metoder som andra användare i en liknande situation framgångsrikt har använt för att åtgärda problemet.
För att förbli så effektiv som möjligt, uppmuntrar vi dig att följa de möjliga korrigeringarna i den ordning de presenteras och hoppa över de metoder som inte är tillämpliga för just ditt scenario. Metoderna nedan ordnas efter effektivitet och alla bekräftas att de fungerar av minst en berörd användare.
Låt oss börja!
Metod 1: Aktivera SATA-styrläge i BIOS
Ett bra ställe att börja undersöka är att kontrollera om SATA-kontrollerns konfiguration i systemet växlas från ATA till AHCI-läge (eller vice versa). Om detta scenario är tillämpligt är chansen att Windows inte kommer att kunna kommunicera med SATA-styrenheten eftersom de två lägena använder olika drivrutiner och olika kommunikationskanaler.
Flera drabbade användare att vi också kämpar med det här problemet har rapporterat att de har kunnat lösa problemet genom att växla SATA-kontrollerläge i sina BIOS-inställningar. Här är en snabbguide om hur du gör detta:
- Starta ditt system och börja trycka på Inställning (BIOS-nyckel) på startskärmen.
NOTERA: Vanligtvis bör installationsknappen visas på skärmen, men om du missade det kan du söka online efter din specifika nyckel enligt ditt moderkortstillverkare. - När du är inne i dina BIOS-inställningar använder du menyerna för att ta dig till Avancerat> IDE-konfiguration.
Notera: Beroende på din BIOS-version kan din meny se annorlunda ut. Du kan också hitta menyn som heter IDE-styrenhet eller SATA-konfiguration. - När du är inne i IDE-konfigurationsmenyn (eller din BIOS-motsvarighet) ändrar du standardkonfigurationsmenyn till AHCI.
- Spara din nuvarande BIOS-konfiguration och låt din dator starta om för att se om du fortfarande får 0x0000007B BSOD-fel.Om felet fortfarande inte är löst, gå ner till nästa metod nedan.
Metod 2: Ta bort den andra hårddisken / SSD (om tillämpligt)
Som det visar sig kan detta problem också uppstå om du har anslutit två olika hårddiskar (eller SSD) som innehåller en Windows-installation. I vissa fall kommer detta att förvirra Boot Manager att kasta 0x0000007B BSOD-feläven i situationer där det inte är något fel med systempartitionen.
Flera användare som också stöter på det här problemet har rapporterat att BSOD-felet inte längre inträffade efter att de tog bort / frånkopplade den icke-nödvändiga hårddisken.
Om detta scenario också är tillämpligt för din nuvarande situation, ta bort din andra hårddisk eller SSD och se om din dator kan starta upp. I händelse av att startfelet inte längre visas medan den andra hårddisken är frånkopplad, är det enda sättet du kan använda både dina hårddiskar eller SSD: er att torka den icke-nödvändiga drivrutinen och endast använda den som lagringsenhet . Du kan göra det enkelt genom att följa vår artikel om utför en ren installation.
Om den här metoden inte var tillämplig på ditt specifika scenario, gå ner till nästa metod nedan.
Metod 3: Aktivera AHCI-drivrutinen via registret
Det är också möjligt att du kommer att få ett något annat felmeddelande när du har bytt till AHCI eller RAID (STOP 0x0000007B INACCESSABLE_BOOT_DEVICE). I detta specifika fall kommer problemet att inträffa om diskdrivrutinen i Windows 7 eller Windows Vista faktiskt är inaktiverad. För att kunna använda SATA / Raid-läge behöver du den här drivrutinen aktiverad.
Flera användare har kunnat lösa problemet genom att använda Registerredigeraren för att aktivera SATA / RAID-läge från en start i felsäkert läge. Här är en snabb beskrivning av hur du gör detta:
- Slå på din dator och så snart du ser startskärmen, börja trycka på F8 upprepade gånger för att öppna Avancerade startalternativ.
- När du ser menyn Avancerade startalternativ använder du piltangenterna för att välja Säkert läge (eller Säkert läge med nätverk) och tryck Stiga på.
- Din dator startar sedan om och startar om i säkert läge och väntar på att startsekvensen är klar.
- När din dator är helt startad i felsäkert läge, tryck på Windows-tangent + R för att öppna en dialogruta Kör. Skriv sedan 'Regedit' och tryck Stiga på för att öppna registerredigeringsverktyget. När uppmanas av UAC (användarkontokontroll), klick Ja att bevilja administrativa privilegier.
- När du är inne i verktyget Registerredigerare, använd den vänstra rutan för att navigera till följande plats:
HKEY_LOCAL_MACHINE \ System \ CurrentControlSet \ Services \ Msahci
- När du kommer till rätt plats dubbelklickar du på Start värde från höger flik och ändra Värdedata till 0 innan du klickar Ok.
- Använd den vänstra rutan i Registerredigeraren för att navigera till följande plats:
HKEY_LOCAL_MACHINE \ System \ CurrentControlSet \ Services \ IastorV
- Gå över till höger ruta, dubbelklicka på Start och ställ in värdedata till 0 innan du klickar Ok.
- Stäng Registerredigeraren och starta om datorn för att se om problemet har lösts.
Om problemet fortfarande inte är löst, gå ner till nästa metod nedan.
Metod 4: Köra en CHKDSK-skanning
Det är också möjligt att problemet uppstår på grund av korruption i systemfiler. Detta kan sluta påverka uppstartssekvensen, vilket kan utlösa en 0x0000007B BSOD-felslinga. Flera berörda användare har lyckats komma runt problemet genom att starta sin dator i felsäkert läge och köra en CHKDSK-skanning.
En genomsökning av kontrolldisken skannar integriteten för filsystemet och systemmetadata och fixar eventuella logiska filsystemfel som den lyckas hitta. Detta kan inkludera korrupta poster i en volyms huvudfiltabell (MFT), dåliga säkerhetsbeskrivare eller feljusterad tidsstämpel eller filinformation.
Här är en snabbguide om hur du kör en CHKDSK skanna på en dator som påverkas av 0x0000007B BSOD-felslinga:
- Slå på din dator och börja trycka på F8 -knappen upprepade gånger under startskärmen för att öppna Avancerade startalternativ.
- Använd piltangenterna för att välja Säkert läge (eller Säkert läge med nätverk) och tryck Stiga på inuti Avancerade startalternativ.
- Din dator startar sedan om och startar om i säkert läge och väntar på att startsekvensen är klar.
- När din dator är helt startad i Säkert läge, Tryck Windows-tangent + R att öppna upp en Springa dialog ruta. Skriv sedan “Cmd” inuti textrutan och tryck Ctrl + Skift + Enter för att öppna en förhöjd kommandotolk.
Notera: När du uppmanas av UAC (användarkontokontroll) klicka på Ja att bevilja administrativa privilegier till kommandotolken.
- Inuti den upphöjda kommandotolken skriver du följande kommando och trycker på Enter för att starta en CHKDSK-skanning:
chkdsk / f
- Vänta tills proceduren är klar, starta sedan om datorn och se om problemet är löst vid nästa normala start.
Om problemet fortfarande uppstår går du ner till den sista metoden nedan.
Metod 5: Utföra en reparationsinstallation
Om du har kommit så långt utan att lösa problemet bör en reparationsinstallation lösa problemet för alltid, eftersom det återställs är Windows-komponenter inklusive startrelaterade processer. Denna procedur är att föredra istället för en ren installation, eftersom det gör att du kan återställa alla Windows-komponenter samtidigt som du behåller all personlig information (inklusive foton, videor, bilder, applikationer eller spel).
Om du vill gå till en reparationsinstallation kan du följa den här artikeln (här)för stegvisa instruktioner om hur du gör det.