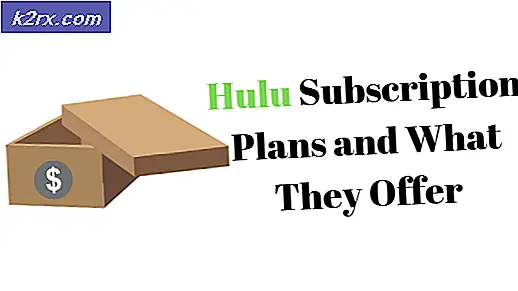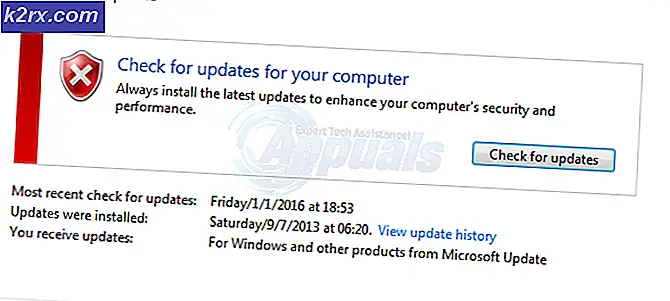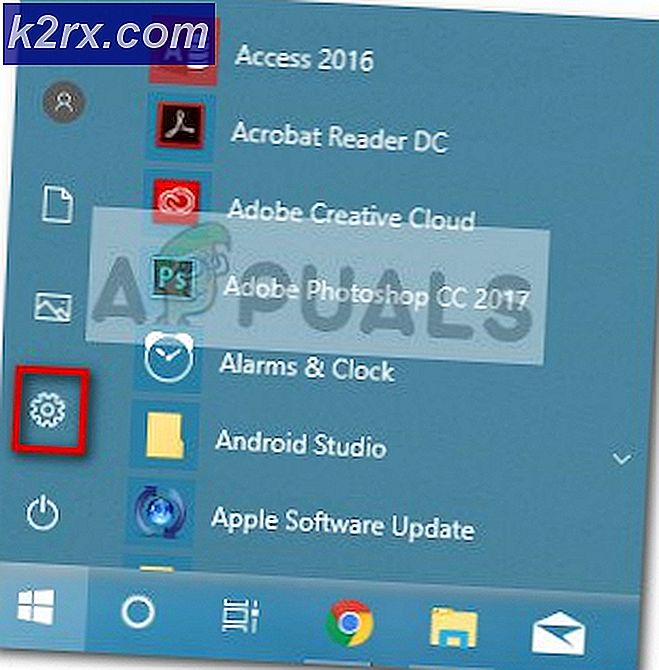Åtgärda STOPP-fel 0x000000A5 när du installerar Windows 7
Vissa användare klagar över att de slutligen ser Stoppfel 0x000000A5 varje gång de försöker installera Windows 7 på sin dator. I de flesta rapporterade fall visas felet under frasen där installationen är ”Kopiera Windows-filer‘.
I de flesta fall orsakas just detta problem av en BIOS-inkonsekvens. För att lösa problemet måste du i det här fallet följa dokumentationen från moderkorttillverkaren för att uppdatera din BIOS-version till den senaste versionen.
Om du använder en traditionell hårddisk men din BIOS är konfigurerad för att använda WIMBoot, måste du justera vissa BIOS-inställningar för att tillåta installationen i Windows 7. I det här fallet går du in i BIOS-inställningarna och justerar LPSS & SCC-konfiguration för att rymma Windows 7.
Men eftersom det har rapporterats av vissa berörda användare, har Stoppfel 0x000000A5kan också uppstå på grund av ett felaktigt RAM-minne eller av en delvis trasig RAM-kortplats (eller en kortplats fylld med damm och ludd). I det här fallet bör du kunna åtgärda problemet genom att byta ut din RAM-stick eller genom att ändra RAM-kortplatsen som du aktivt använder.
På en äldre rigg kan du behöva tvinga installationen av Standard PC HAL om BIOS som du använder inte är helt ACPI-kompatibelt. Detta kan göras under de första skärmarna i Windows installationssekvens.
Om allt annat misslyckas bör du återställa BIOS- eller UEFI-inställningarna till standardinställningen och göra om installationen igen för att se om problemet fortfarande inträffar.
Uppdatera din BIOS till den senaste versionen
Som det visar sig kommer den här frågan i de allra flesta fall att orsakas av en BIOS-inkonsekvens. Denna stoppkod indikerar vanligtvis att BIOS-versionen är oförenlig med Advanced Configuration och med Power Interface (ACPI) som stöds i Windows 7.
Om detta scenario är tillämpligt bör du kunna lösa problemet genom att uppdatera BIOS-versionen till den senaste tillgängliga. Men kom ihåg att på grund av att BIOS-gränssnitt är väldigt olika mellan olika moderkortstillverkare är det inte möjligt att ge dig steg-för-steg-guider.
Det bästa sättet att få specifika instruktioner för att uppdatera din BIOS-version är att gå online och göra en sökfråga om ”BIOS Update + moderkortmodell”Och läs dokumentationen på den officiella webbplatsen mycket noggrant.
Tänk på att de flesta moderkortstillverkare kommer att erbjuda sitt eget BIOS-uppdateringsverktyg, så det är viktigt att följa stegen till punkt och pricka. Asus har E-Z Flash, MSI har MFlash, etc.
Här är en kortlista med officiella dokumentationskataloger för BIOS-uppdatering för några av de mest populära moderkorttillverkarna:
- Dell
- SOM OSS
- Acer
- Lenovo
- Sony Vayo
Om du letar efter några allmänna riktlinjer som gör att du kan uppdatera din BIOS-version, följ instruktionerna nedan för att göra det via ett USB-minne:
Notera: Se till att du läser den officiella dokumentationen för steg-för-steg-instruktioner. Detta är bara en allmän riktlinje.
- Börja med att se till att du har ett tomt USB-sticka satt redo. Om det redan är fyllt med data, säkerhetskopiera det och högerklicka sedan på flash-enheten och välj Formatera från snabbmenyn.
- Inuti Formatera på skärmen, ställ in filsystemet på FAT32 och markera rutan bredvid Snabbformatering. Klicka sedan på Start för att formatera enheten.
- När åtgärden är klar besöker du moderkortstillverkarens webbplats, läser BIOS-uppdateringsdokumentationen och laddar ner den senaste BIOS-firmwareversionen. Kopiera sedan den filen till USB-minnet som du just formaterat.
Notera: Beroende på ditt moderkortstillverkare kan du behöva göra några ytterligare ändringar av filerna som används för BIOS-uppdateringen - det är därför det är mycket viktigt att läsa den officiella dokumentationen.
- Efter att du lyckats kopiera Känga filer på USB-minnet, starta om datorn och tryck på önskad (Inställningsknapp) vid nästa start för att komma till din BIOS-inställningsmeny.
Notera: Om Uppstart visas inte på skärmen, försök att trycka på Esc, Del eller F-tangenterna (F2, F4, F6, F8 och F12). Om ingen av dessa potentiella BIOS-nycklar fungerar, sök online efter det specifika BIOS-inställningar nyckel enligt ditt moderkortsmodell. - När du är inne i din BIOS-inställningar, titta under Avancerade inställningar för ett alternativ som heter Uppdatera system-BIOS (eller liknande)
- När uppdateringen är klar startar du om datorn och väntar på nästa start. När du har nått denna punkt kan du på ett säkert sätt ta bort USB-flashenheten från din dator.
Om du redan har tagit några steg för att uppdatera din BIOS till den senaste versionen och fortfarande stöter på samma felmeddelande, gå ner till nästa möjliga korrigering nedan.
Justera LPSS & SCC-konfigurationen
Om du använder ett äldre moderkort och en traditionell hårddisk är det möjligt att du kämpar med Stoppfel 0x000000A5på grund av inkonsekvens med WIMBoot. Tänk på att WIMBoot inte stöds på traditionella enheter som fortfarande använder roterande komponenter eller hybrid-enheter (som innehåller både halvledar- och rotationsenhetskomponenter)
Om detta scenario är tillämpligt bör du kunna lösa problemet genom att komma åt dina BIOS-inställningar och justera LPSS & SCC-konfigurationen så att den är konfigurerad för att fungera på Windows 7. Flera berörda användare har bekräftat att den här åtgärden slutligen gjorde det möjligt för dem att slutföra installation av Windows 7 utan att stöta på Stoppfel 0x000000A5.
Här är en snabbguide om hur du justerar LPSS & SCC Konfiguration från Avancerad BIOS-inställningsmeny:
- Öppna maskinen som du har problem med och börja trycka på Uppstart så snart du kommer till startskärmen.
Notera: De Installation (BIOS) nyckel ska installeras på skärmen. Om du har problem med att hitta din specifika Uppstart nyckel, sök online efter specifika instruktioner om hur du kommer åt din BIOS eller UEFI-inställningar.
- När du är inne i BIOS-inställningsmenyn, gå till Avancerad inställningsmenyn och se tillgång till namnet LPSS & SCC-konfiguration.
- Inuti LPSS & SCC-konfiguration menyn, ändra rullgardinsmenyn associerad med Operativ system till 7.
- Spara ändringarna som du just gjort BIOS-inställningar, försök sedan upprepa installationen av Windows 7 och se om du kan slutföra den utan att stöta på densamma Stoppfel 0x000000A5.
Byta RAM-minne eller använda en annan kortplats
Som det visar sig, Stoppfel 0x000000A5 kan också inträffa om minnet inte sitter ordentligt eller om RAM-minnet som du använder börjar misslyckas. Detta gäller endast om du stöter på det här problemet under slumpmässiga intervall eller vid systemstart.
Vissa drabbade användare som hade att göra med samma typ av problem har rapporterat att de gjorde ett minnestest för att se om det finns några problem med deras RAM.
Om du för närvarande överklockar din RAM-frekvens och spänning, återgå till standardvärdena och övervaka användningen med ett program som HWmonitor för att kontrollera spännings- eller temperaturhöjningar som kan leda till detta fel.
Dessutom kan du också köra Memtest verktyg för att verifiera RAM-filernas integritet.
Om du inte hittar några röda flaggor med ditt RAM-minne, byt helt enkelt RAM-kortplatsen som du använder för närvarande. Om problemet inte upprepas när du byter plats är det stor chans att du har att göra med en felaktig RAM-kortplats på ditt moderkort - i det här fallet, ta din dator till en tekniker för vidare undersökningar.
Installera Standard PC Hardware abstraction layer (HAL)
Om du använder en äldre rigg är det också möjligt att du stöter på Stoppfel 0x000000A5på grund av att BIOS du försöker använda under installationen av den nya Windows-versionen.
Om detta scenario är tillämpligt bör du kunna lösa problemet genom att skaffa ett BIOS som är helt ACPI-kompatibelt. Genom att göra detta kommer Windows automatiskt att inaktivera installationen av ACPI HAL och installera Standard PC HAL.
Här är en snabbguide om hur du installerar Standard PC Hardware-abstraktionsskiktet:
- Starta om din maskin för att få tillbaka Windows-installation skärm.
- när du ser “Tryck på F6 om du behöver installera en SCSI- eller RAID-drivrutin från tredje part'Nedre uppmaning, tryck F7 (inte F6) för att kringgå installationen av ACPI och installera Standard PC HAL.
- Följ installationsanvisningarna normalt - Den här gången ska du inte längre avbrytas av samma Stoppfel 0x000000A5fel.
Återställa BIOS / UEFI till standardinställningarna
Om ingen av metoderna ovan har fungerat för dig och du tidigare har sett till att du använder den senaste BIOS / UEFI-versionen och att Standard PC HAL är aktiv, är en sista lösning som kan lösa problemet för dig att återställa varje BIOS- eller UEFI-inställningar till standardvärdena.
Tänk på att på grund av BIOS-versionernas fragmenterade karaktär och det faktum att nyare riggar använder UEFI istället kan vi inte ge dig en definitiv guide som gör att du kan återställa värdena på BIOS eller UEFI till standard.
På grund av detta skapade vi två separata guider som gör att du kan göra detta oavsett vilken startteknik du använder (BIOS eller UEFI). Följ vilken guide som gäller för din nuvarande situation.
Återställ BIOS-inställningar till standard
- Starta maskinen (eller starta om den) och börja trycka på Setup (startknappen) när du kommer till originalskärmen.
Notera: Om startknappen inte visas på skärmen, försök Esc, Del, F1, F2, F4, F8, F12 eller sök online efter den dedikerade installationsknappen.
- När du är inne i dina BIOS-inställningar, leta efter ett alternativ som heter Standardinställningar (eller Setup Default, Factory Default eller Reset to Default), bekräfta och spara sedan ändringarna för att återgå till standard BIOS-konfigurationen.
Notera: Om du har den generiska BIOS-versionen som de flesta tillverkare använder kan du återgå till standardinställningarna genom att trycka på F9 när du är inne i BIOS-inställning meny.
- När du har säkerställt att ändringarna sparas, avslutar du BIOS-inställningarna och försöker utföra Windows 7-installationen igen och se om problemet fortfarande uppstår.
Återställ UEFI-inställningar till standard
- Tryck Windows-tangent + R att öppna upp en Springa dialog ruta. Skriv sedan ”ms-inställningar: återställning 'och tryck Stiga på för att öppna upp Återställningsmeny av inställningar app.
- När du väl landat inuti Återhämtning klicka på Starta om-knappen associerad med Avancerad start.
- När du har gjort detta startar din dator om direkt till Avancerade alternativ meny. När du har kommit till den här punkten, navigera till Felsök> Avancerade alternativ och klicka på UEFI / BIOS-firmware inställningar.
- Från UEFI-inställningarna klickar du på menyn Inställningar och söker efter alternativet Återställ standardvärden (eller liknande).
- Slutför sedan åtgärden och spara ändringarna innan du avslutar UEFI-inställningar.
- Vid nästa systemstart, försök att installera Windows 7 igen och se om du kan slutföra processen utan att stöta påFel 0x000000A5fel.