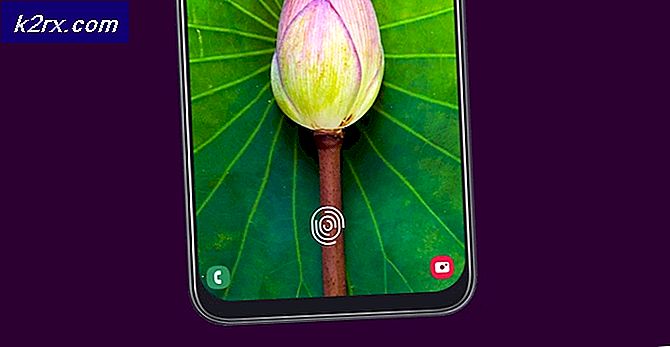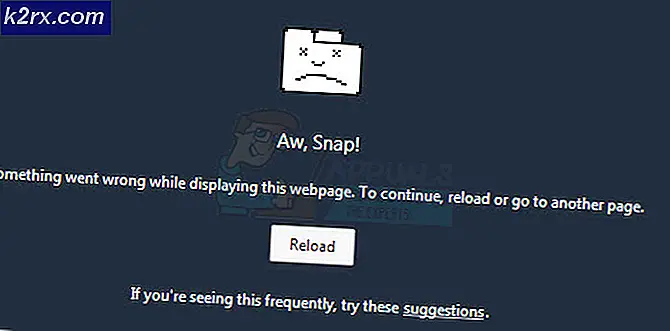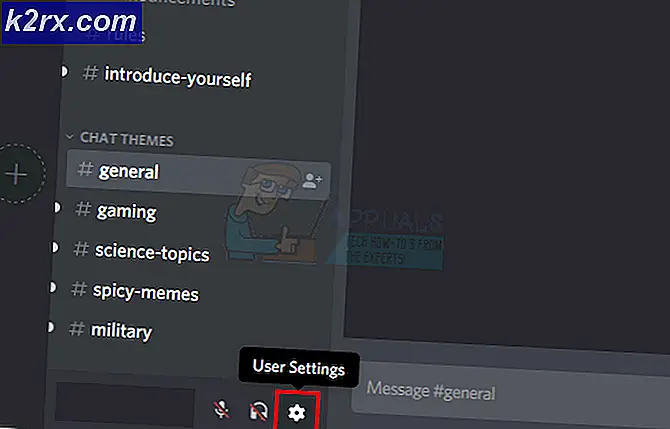Fix: Ljud fungerar inte på macOS
Du kanske inte hör ljud på en Mac på grund av korrupt SMC eller PRAM / NVRAM. Dessutom kan korrupt eller föråldrat macOS också orsaka att ljud inte matas ut ordentligt. Den drabbade användaren stöter på felet när han försöker spela upp ljud på sitt system. Nästan alla modeller av MacBooks rapporteras påverkas av detta problem. I vissa fall mötte användare problemet efter en OS-uppdatering.
Ljud fungerar inte på Mac Innan du fortsätter med lösningarna, omstart ditt system. Se också till ingenting är tyst i ljudsystemets preferenser. Kontrollera dessutom om ljudet kan spelas igenom hörlurar, AirPlay, eller Blåtand. Se också till Nr 3rd festutrustning är anslutna till ditt system (det är bra att ta bort deras supportprogramvara som plugin-program eller drivrutiner också).
Lösning 1: Tvinga Avsluta CoreAudioD-processen
Du kan stöta på felet till hands om CordAudioD-processen (som hanterar allt ljud på din Mac) är i ett felläge. Det här är ett mycket vanligt scenario som vanligtvis inträffar när processen får ett undantag när den körs. I det här sammanhanget kan det lösa problemet att tvinga att avsluta CoreAudioD-processen på din Mac.
- Öppna Upphittare och klicka sedan på i den vänstra rutan i fönstret Applikationer.
- Klicka nu på Verktyg och öppna sedan Aktivitetsövervakare.
- Sedan i sökruta, typ CoreAudiod. Klicka nu på X-knappen för att avsluta processen.
- Klicka nu på Tvinga sluta.
- Sedan öppna de fönstret för ljudinställningar och ändra volymnivån för att kontrollera om Macs ljud fungerar bra.
- Du kan också använda följande kommando i terminalen för att kraftigt avsluta CoreAudiod-processen:
sudo killall coreaudiod
Lösning 2: Välj olika ljudutmatningsenheter
Ljudproblemet kan vara ett resultat av en tillfällig programvarufel på grund av vilket systemet inte kunde kommunicera med ljudenheten. Fel kan rensas genom att välja en annan utmatningsenhet och sedan återgå till de interna högtalarna.
- Öppna Systeminställningar och klicka på Ljud.
- Nu öppen Produktion och då välj en utmatningsenhet (inte interna högtalare). Om du inte har någon annan enhet kan du försöka installera och använda en virtuell enhet (som Sun Flower eller Loopback, etc.).
- Sedan omstart ditt system och vid omstart, återgå ljudutgången till interna högtalare och kontrollera om ljudet fungerar bra.
Lösning 3: Ladda om ljuddrivrutinen igen
Du kan stöta på felet som diskuteras om ljuddrivrutinen är i felläget. Drivrutiner är de viktigaste komponenterna som kör ljudmekanismen i din dator och kommunicerar på hårdvarunivå. Om de själva befinner sig i ett felläge kommer du att uppleva frågor som den aktuella som diskuteras. I det här scenariot kan lossning och laddning av ljuddrivrutinen lösa problemet.
- Skapa en fil som Skrivbord / fix_audio.sh med följande kommandon:
sudo kextunload /System/Library/Extensions/AppleHDA.kext sudo kextload /System/Bibliotek/Extensions/AppleHDA.kext
- Nu lansera de terminal och utfärda följande kommando för att kontrollera om ljudproblemet är löst:
chmod + x Desktop / fix_audio.sh
Lösning 4: Ta bort ljudinställningsfilerna
Det här problemet kan också uppstå om ljudinställningarna i ditt system är skadade. I det här fallet kan radering av ljudinställningar lösa problemet (du behöver inte oroa dig, inställningar återskapas vid nästa systemstart).
- Öppna Upphittare och navigera till följande sökväg:
/ Bibliotek / Inställningar / Ljud
- Nu ta bort alla filer på den här platsen (vanligtvis 2 eller 3 filer) och sedan tömma papperskorgen av ditt system.
- Nu omstart och kontrollera sedan om ljudproblemet är löst.
Lösning 5: Rensa ljudporten från ludd / skräp
Med tiden kan ludd och skräp byggas inuti hörlurar port, vilket kan få Mac att "tänka" att hörlurarna är inkopplade (om det röda ljuset syns inuti porten) och macOS dirigerar ljudet till den porten. I det här scenariot kan rengöring av ljudporten lösa problemet.
- Blåsa lite luft in i hörlursporten. Du kan använda tryckluftsburk eller luftfläkt.
- Om det inte gör tricket, försök att spray en liten bit av elektrisk kontaktrengöring i hörlursuttaget.
- Använd nu en q spets / gem / tandpetare för att rensa ut porten (så att det röda ljuset i uttaget är släckt) och kontrollera sedan om problemet är löst.
- Om inte, plugg hörlurarna i porten och vänta några sekunder. Nu vrida hörlursuttaget en gång medurs och sedan moturs. Sedan dra ur hörlurarna och kontrollera om Macs ljud fungerar bra.
- Om inte, Föra in hörlursuttaget i porten men inte helt, där det klickar. Nu vicka hörlursuttaget i porten och kontrollera sedan om Mac-datorn är fri från ljudproblemet.
Lösning 6: Återställ SMC till standard
System Management Controller (SMC) är ett chip som ansvarar för flera systemåtgärder som termisk hantering, tangentbordets bakgrundsbelysning, batterihantering etc. Ljudproblemet kan också uppstå om SMC inte fungerar korrekt. I det här scenariot kan det lösa problemet att återställa SMC till standardinställningarna.
- Stäng av din Mac-maskin.
- Håll nu intryckt Skift, kontroll och Alternativ på det inbyggda tangentbordet och tryck sedan på Strömbrytaren (håll alla de fyra knapparna i minst 10 sekunder).
- Släpp alla 4 tangenterna efter 10 sekunder och kontrollera sedan om ljudproblemet är löst.
Lösning 7: Återställ PRAM och NVRAM till standard
NVRAM (Non-Volatile Random-Access Memory) och PRAM (Parameter RAM) är två typer av minnen som används för att lagra alla systemkonfigurationer. Dessa kan komma i felstatus ganska ofta som nämnts på den officiella Apples webbplats. I det här scenariot kan det lösa problemet att återställa dessa minnen till standardvärden. Tänk på att tillfälliga eller anpassningsbara konfigurationer går förlorade.
- Säkerhetskopiering din Mac-maskin (steg 1 till 4 i lösning 8).
- Stäng av din Mac-dator.
- Nu tryck och håll följande tangenter medan startar din maskin:
alternativ (alt) + kommando + P + R
- Din Mac börjar starta (håll kvar de 4 tangenterna) och släpp knapparna på hörsel de startljud för andra gången. För Mac-datorer med Apple T2 Security Chip bör du släppa de fyra tangenterna efter att Apple-logotypen visas och försvinner för andra gången. I båda scenarierna kan du behöva hålla tangenterna i cirka 20-30 sekunder.
- Nu när systemet är påslaget, kontrollera om ljudet på din Mac fungerar bra.
Lösning 8: Uppdatera macOS för ditt system till den senaste versionen
Apple uppdateringar Mac OS regelbundet för att lappa de kända buggarna och tillgodose de senaste tekniska framstegen. Ibland kan det inte orsaka problem med att mata ut ett uppdaterat operativsystem. I det här fallet kan det lösa problemet att uppdatera operativsystemet för ditt system till den senaste versionen (kompatibilitetsproblem kommer att uteslutas).
- Öppna Systeminställningar på din Mac och välj sedan Tidsmaskin.
- Aktivera sedan “Visa Time Machine i menyraden.”
- Klicka nu på Time Machine-ikonen (nära det högra hörnet av menyraden) och välj sedan Säkerhetskopiera nu.
- Sedan vänta för slutförandet av Time Machine-säkerhetskopian.
- Återigen, starta Systeminställningar på din Mac och klicka på Programuppdatering.
- Om en uppdatering är tillgänglig, klicka sedan på Uppdatera nu knappen och låt uppdateringsprocessen slutföras.
- Sedan omstart och kontrollera sedan om ljudproblemet är löst.
Lösning 9: Ta bort motstridiga program
Applikationer delar systemresurser i en macOS-miljö. Du kan stöta på felet till hands om ett annat program stör funktionen för ljudmoduler i systemet. I det här sammanhanget kan borttagning av motstridiga applikationer lösa problemet.
- Utgång alla applikationer på ditt system.
- Starta nu Upphittare och öppna sedan Applikationer mapp.
- Nu Flytta till papperskorgen alla applikationer är en som kan orsaka problemet. Bom 2, Paralleller, Rengör min Mac (kontrollera om CoreAudiod-tjänsten är inaktiverad av Clean My Mac) och ljudrelaterade applikationer (inspelningsapplikationer etc.) är kända för att skapa ljudproblem på en Mac.
- Efter att ha tagit bort de motstridiga applikationerna, omstart och kontrollera sedan om Mac-datorn är fri från felet.
Lösning 10: Logga in via ett annat användarkonto
Vanligtvis blir inte användarkontot på en Mac-maskin skadad, men det finns alltid undantag. Ljudproblemet kan vara ett resultat av ett korrupt användarkonto. I detta sammanhang kan inloggning via ett annat användarkonto lösa problemet. Om ett annat användarkonto redan är inställt på din dator, använd det för att logga in på systemet. Om inte, följ sedan instruktionerna nedan för att skapa ett nytt användarkonto på din Mac.
- Öppna Systeminställningar och navigera sedan till Användare och grupper.
- Klicka nu på plus-knappen (längst ned till vänster på skärmen) och i det nya fönstret, lägg till detaljerna enligt dina krav.
- Klicka sedan på Skapa användare och logga ut från löpande konto.
- Nu omstart logga in på det nyskapade kontot och kontrollera om ljudproblemet är löst vid omstart. Om så är fallet, logga sedan in på ditt primära konto och kontrollera om det är klart av felet.
Lösning 11: Installera om operativsystemet för ditt system
Om inget har hjälpt dig hittills är problemet troligen ett resultat av korrupt OS-installation. I det här fallet kan ominstallering av operativsystemet lösa problemet.
- Skapa en säkerhetskopiering i ditt system (steg 1 till 4 i lösning 8).
- Stäng av ditt system och omedelbart efter startljudet håller du ned Command-R tills Apple-logotypen visas.
- Nu, i Verktyg Välj menyn Diskverktyg och klicka sedan på Fortsätta knapp.
- Sedan i Diskverktyget, välj enheten (vanligtvis den outtänkta posten) från enhetslistan.
- Nu, på Diskverktyg verktygsfält, klicka på Radera ikon.
- Nu öppnas en panel. Ställ in på panelen formattyp enligt dina krav.
- Klicka sedan på Tillämpa knapp och vänta för att slutföra processen.
- Klicka nu på Gjort knapp och sluta Diskverktyget.
- Gå sedan tillbaka till Verktyg Meny och välj Installera om macOS.
- Klicka nu på Fortsätta och sedan Följ instruktionerna på skärmen för att slutföra ominstallationsprocessen. Tänk på att inte återställa från en säkerhetskopia (inklusive Time Machine).
- Efter att ominstallationen av macOS har slutförts är ljudproblemet förhoppningsvis löst.
Om inget har fungerat för dig, kan ljudproblemet vara ett resultat av en hårdvaruproblem och du måste besöka Genius-baren. Men det kommer att vara en bra idé att reparera systembehörigheterna innan du besöker Genius-baren.