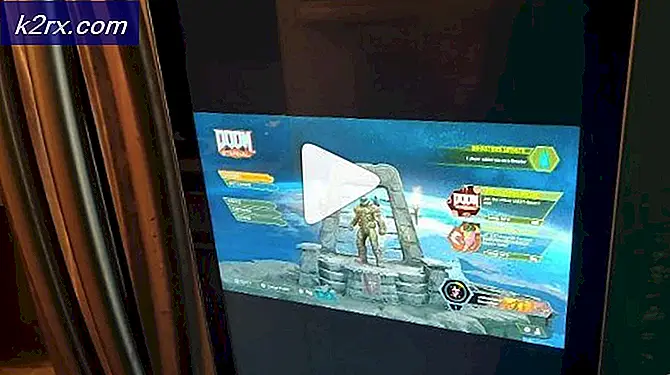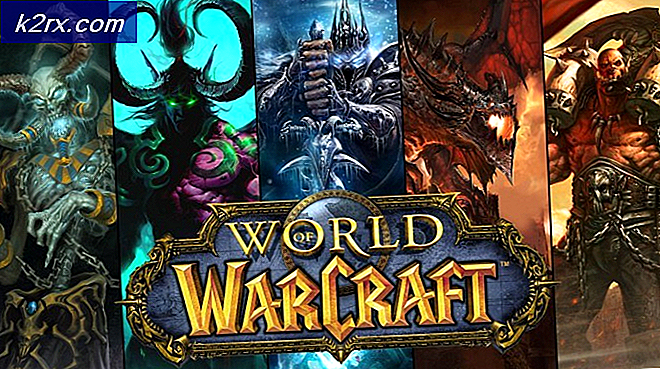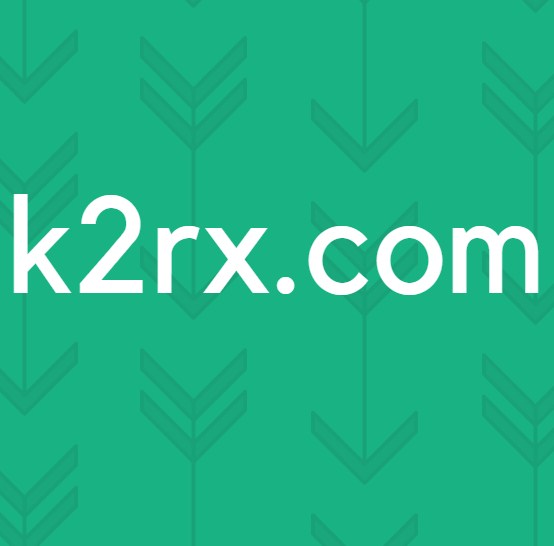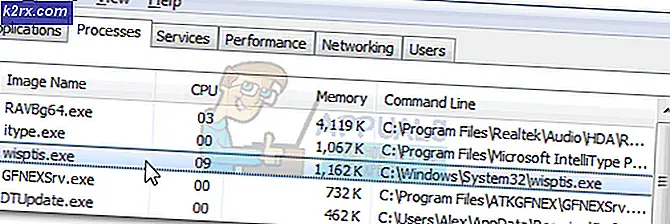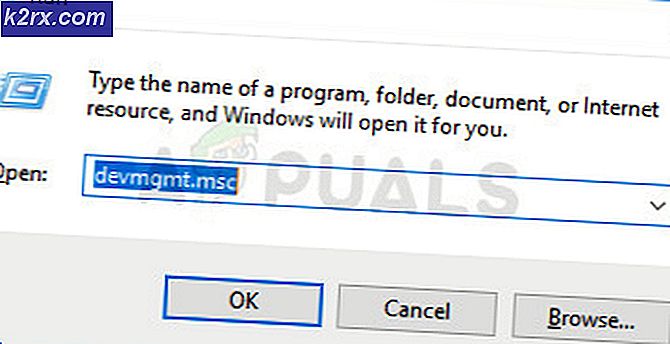Fix: Apps saknas efter Windows Update 1709
Fall Designer-uppdateringen 1709 var en av de mest förväntade uppdateringarna efter Windows 10. Den innehåller många nya funktioner och förbättrad enkel åtkomst. Olika buggar fixades tillsammans med att förbättra prestanda och minska sårbarheten hos hela systemet.
Precis som alla Windows-uppdateringar, hade denna uppdatering också många buggar. En av dem var att användare upptäckte att några viktiga applikationer saknades efter uppdateringen. Detta problem påverkar användarna drastiskt, och brukar använda program från Microsoft och andra företag. Även om det fortfarande inte finns något officiellt uttalande från Microsoft angående denna fråga, finns det fortfarande några lösningar för att lösa detta problem.
Lösning 1: Omregistrera programmen
Innan vi går vidare till fler tekniska lösningar, försöker vi omregistrera alla program och kontrollera om det här åtgärdar problemet. Observera att nästan varje användare har sitt eget unika problem. Vissa användare kan komma åt butiksprogrammet ganska bra medan det är otillgängligt för andra. Vi kommer att gå en efter en och försöka ta itu med alla problem som är möjliga efter uppdateringen.
Reparera eller återställa program via Inställningar
Vi kommer att försöka reparera de program som saknas i början innan du försöker återställa dem. Om den här metoden inte fungerar går vi vidare till kommandona för PowerShell-kommandot som återställer alla program på din dator och får en ny installation.
- Tryck på Windows + S för att starta sökfältet. Skriv inställningar i dialogrutan och öppna programmet.
- När inställningarna öppnas öppnar du underkategorin Apps .
- I fönstret Apps klickar du på Appar och funktioner med navigationsfönstret till vänster. Sök nu efter de program som verkar sakna genom listan. När du har hittat den klickar du på den och väljer Avancerade alternativ .
- Klicka på knappen Reparera. Det här alternativet tar inte bort dina ansökningsdata och försöker bara reparera det. Se till att du startar om datorn innan du testa om reparationen fungerade eller inte.
- Om reparationen av programmet inte fungerar kan du försöka återställa programmet. Obs! Om du återställer appen kan det hända att alla apprelaterade data raderas.
- Efter återställningen startar du om datorn och kontrollerar om problemet har lösts.
Använda Windows PowerShell
Om reparation och återställning av program inte fungerade för dig kan vi försöka omregistrera programmen med PowerShell. Observera att din apprelaterade data kan gå vilse och den här processen kan ta en stund.
- Tryck nu på Windows + S för att starta sökmenyn och skriv Powershell i dialogrutan. Högerklicka på det första resultatet och välj Kör som administratör .
- Skriv nu följande kommando i konsolen och tryck på Enter. Processen kan ta en stund eftersom det här kommandot försöker installera alla standardprogram som finns när du installerar en ny version av Windows 10. Var patient och låt processen slutföra.
reg ta bort HKCU \ Software \ Microsoft \ Windows NT \ CurrentVersion \ TileDataModel \ Migration \ TileStore / va / f
get-appxpackage -packageType-bunt |% {add-appxpackage -register -disabledevelopmentmode ($ _. installlocation + \ appxmetadata \ appxbundlemanifest.xml)}
$ bundlefamilies = (get-appxpackage -packagetype Bundle) .packagefamilyname
get-appxpackage -packagetype main |? {-not ($ bundlefamilies-innehåller $ _. packagefamilyname)} |% {add-appxpackage -register -disabledevelopmentmode ($ _. installationsplats + \ appxmanifest.xml)}
- När du har kört instruktionerna startar du om datorn. Förhoppningsvis kommer applikationerna att vara tillbaka på listan, kan enkelt hängas till startmenyn och kan nås normalt.
Obs! Om dessa kommandon inte fungerar för dig, försök att exekvera det här kommandot och kontrollera om det här medför någon förändring.
Get-AppXPackage | Foreach {Add-AppxPackage -DisableDevelopmentMode -Register $ ($ _. InstallLocation) \ AppXManifest.xml}
Lösning 2: Skapa en genväg av program
En annan lösning är att skapa en genväg av programmet med hjälp av alternativet Skapa genväg. Detta är inte en permanent fix, men fungerar som en bra lösning tills problemet är korrekt adresserat och löst av Microsoft.
- Tryck på Windows + R för att starta programmet Kör. Skriv skal: AppsFolder i dialogrutan och tryck på Enter.
- Ett nytt fönster kommer att dyka upp bestående av alla program som anges. Navigera till programmet som tycks saknas. Högerklicka på det och välj Skapa genväg .
- Windows öppnar en ny dialogruta som anger att genvägen kommer att göras på skrivbordet. Tryck på Ja för att bekräfta åtgärden. Kontrollera nu på skrivbordet och försök starta programmet.
Lösning 3: Uppdatering av butiksprogrammet
Många användare mötte svårigheten där de inte kunde komma åt butiksprogrammet med hjälp av kakel och startmenyns genväg. Lösningen var att uppdatera butiksprogrammet via butiksprogrammet. Din butiksprogram kan fortfarande nås av Cortana med hjälp av sökfältet.
- Tryck på Windows + S för att starta sökfältet. Skriv butik i dialogrutan och öppna programmet.
- När butiken öppnas klickar du på de tre prickarna som finns längst upp till höger i fönstret och i rullgardinsmenyn väljer du Nedladdningar och uppdateringar .
- Om du inte ser några uppdateringar tillgängliga klickar du på Få uppdateringar närvarande längst upp till höger på skärmen.
- När du har uppdaterat butikens app startar du om datorn och kontrollerar om problemet är löst.
Lösning 4: Uppdatering av din Windows
Många användare rapporterade att de hade en uppdatering tillgänglig i Windows Update Manager. När de uppdaterat sina datorer löstes problemet omedelbart och de kunde komma åt alla program från var som helst.
- Tryck på Windows + S- knappen för att starta startmenyns sökfält. Skriv Windows uppdatering i dialogrutan. Klicka på det första sökresultatet som kommer framåt.
- En gång i uppdateringsinställningarna klickar du på knappen som säger Check for updates . Nu söker Windows automatiskt efter uppdateringar som är tillgängliga och installerar dem. Det kan till och med uppmana dig att starta om.
Lösning 5: Skapa ett nytt lokalt konto
En annan lösning som fungerade för många var att skapa ett nytt lokalt konto på sin dator. I många fall skadades användarens nuvarande profiler på grund av någon känd orsak som i sin tur gjorde att programmen saknades. Du kan skapa ett nytt lokalt konto och om det inte fungerar kan du återgå till ändringarna.
- Öppna ett administratörskonto. Skriv inställningar i dialogrutan Startmeny och klicka på Konton .
- Klicka nu på Familj och andra användaralternativ som finns i vänstra sidan av fönstret.
- Välja menyn, välj menyn, välj Lägg till någon annan till den här datorn .
- Nu leder Windows dig genom guiden om hur du skapar ett nytt konto. När det nya fönstret kommer fram, klicka på Jag har inte den här personens inloggningsinformation .
- Välj nu alternativet Lägg till en användare utan Microsoft . Windows uppmanar dig nu att skapa ett nytt Microsoft-konto och visa ett fönster så här.
- Ange alla detaljer och välj ett enkelt lösenord som du kan komma ihåg.
- Navigera nu till Inställningar> Konton> Ditt konto .
- I utrymmet under din kontobild ser du ett alternativ som säger Logga in med lokalt konto istället .
- Ange ditt lösenord när meddelandet kommer och klicka på Nästa .
- Ange nu användarnamn och lösenord för ditt lokala konto och klicka på Logga ut och avsluta .
- Kontrollera noggrant om det här nya lokala kontot består av alla applikationer. Om alla är tillgängliga, gå vidare med lösningen. Om inte, vänligen återställ ändringarna.
- Nu kan du enkelt byta till ett nytt lokalt konto och flytta alla dina personliga filer till det utan några hinder.
- Navigera nu till Inställningar> Konton> Ditt konto och välj alternativet Logga in med ett Microsoft-konto istället .
- Ange ditt användarnamn och lösenord och klicka på Logga in.
- Nu kan du säkert radera ditt gamla konto och fortsätta använda den här.
Lösning 6: Fix för program öppnas inte i sökfältet
Ett annat problem som många användare mötte efter 1709-uppdateringen var att applikationer inte öppnades med hjälp av sökfältet. Detta är ett välkänt problem och kan enkelt lösas med den här lösningen. Se till att du använder ett administratörskonto.
- Följ anvisningarna i vår artikel om hur du startar datorn i säkert läge.
- När du startat i säkert läge öppnar du PowerShell (administratör) och uppgiftshanteraren båda (öppna PowerShell och uppgiftshanteraren genom att högerklicka på startmenyn och välja dem).
- I arbetshanteraren avslutar du följande processer.
explorer.exe
Cortana
- När du har avslutat båda processerna, kör följande kommando i PowerShell:
Rename-Item-path 'C: \ Users \ (Berörd användarnamn) \ AppData \ Local \ Packages \ Microsoft.Windows.Cortana_cw5n1h2txyewy' -newName 'Cortana_backup'
- Tryck på Windows + R och skriv explorer.exe . Detta bör starta din explorer-användargränssnitt igen. Starta om datorn och kontrollera om problemet är löst.
Lösning 7: Uppdatera programmen
Om alla ovanstående metoder inte fungerade för dig kan vi försöka tillgripa några fler tekniska metoder och kontrollera om det här åtgärdar vårt problem. I den här lösningen tar vi äganderätten till programmappen och försöker uppdatera dem kraftfullt.
- Tryck på Windows + E för att starta Utforskaren och navigera till följande filplats:
C: \ Programfiler
- Klicka på Visa-knappen i toppen av fönstret och se till att Dolda objekt är markerade .
- Leta reda på mappen WindowsApps . Högerklicka på den för att öppna dess egenskaper .
- En gång i egenskaperna följer du denna handledning för att ta äganderätten till mappen.
- Se till att markera kryssrutan som säkerställer att du också äger alla undermappar. Det här är väldigt viktigt.
- Högerklicka på startmenyknappen och välj Windows PowerShell (Admin).
- En gång i PowerShell, kör följande kommando:
Get-AppXPackage | Foreach {Add-AppxPackage -DisableDevelopmentMode -Register $ ($ _. InstallLocation) \ AppXManifest.xml}
Kommandot kommer att försöka omregistrera alla program som finns på datorn. Håll PowerShell öppen och kör följande kommandon:
reg ta bort HKCU \ Software \ Microsoft \ Windows NT \ CurrentVersion \ TileDataModel \ Migration \ TileStore / va / f
get-appxpackage -packageType-bunt |% {add-appxpackage -register -disabledevelopmentmode ($ _. installlocation + \ appxmetadata \ appxbundlemanifest.xml)}
$ bundlefamilies = (get-appxpackage -packagetype Bundle) .packagefamilyname
get-appxpackage -packagetype main |? {-not ($ bundlefamilies-innehåller $ _. packagefamilyname)} |% {add-appxpackage -register -disabledevelopmentmode ($ _. installationsplats + \ appxmanifest.xml)}
Byt nu till en förhöjd kommandotolk (välj den genom att högerklicka på startmenyknappen och välj den därifrån) och kör följande kommando.
PowerShell -ExecutionPolicy Unrestricted -Command & {$ manifest = (Get-AppxPackage Microsoft.WindowsStore) .InstallLocation + '\ AppxManifest.xml'; Add-AppxPackage -DisableDevelopmentMode -Register $ manifest}
Starta om datorn och kontrollera om problemet har lösts.
Lösning 8: Vänta efter att uppdateringen för Glitch är fast
Vi kan försöka ominstallera 1709-uppdateringen igen och vänta några minuter innan vi börjar använda operativsystemet.
- Tryck på Windows + S för att starta sökfältet. Skriv återställningsalternativ i dialogrutan och öppna det relevanta resultatet som framgår.
- Om du har uppdaterat Windows under de senaste 10 dagarna kanske dina gamla installationsfiler fortfarande finns på din dator. Använd detta för att återgå till den äldre versionen.
- När du har återgått tillbaka installerar du 1709-uppdateringen med hjälp av Windows 10 Update Assistant.
- När installationen är klar och Windows laddas upp, öppna INTE någonting. Vänta i några minuter så alla bakgrundsprocesser är klara och Windows har utfört uppgifterna efter uppdatering.
- Starta om datorn med CTRL + ALT + DEL (använd INTE eller tryck på startmenyn).
- När datorn har startats omhu, sväng musen till startmenyikonen, men klicka inte på den ännu. Högerklicka istället på det och välj Appar och funktioner .
- Här kan du uppleva en glitch. I stället för de vanliga programnamnen kan du kanske se namn som Microsoft @ XXXXXXX. Här kan XXXXX vara något. Vänta tålmodigt och Windows uppdaterar långsamt en efter en alla namn på dina program till de korrekta. När alla normala ikoner och namn har uppdaterats, starta om datorn med samma metod ( CTRL + ALT + DEL ) istället för startmenyn.
- Nu efter denna omstart kan du öppna startmenyn och förhoppningsvis kommer alla applikationer att vara närvarande som förväntat.
Lösning 9: Lägga till ett dummykonto
En annan lösning som vi kan försöka lägger till ett dummy konto efter att ha återgått till de tidigare byggnads- och uppdateringsfönstren därifrån innan du växlar tillbaka till ditt huvudkonto. Fortsätt med detta om du har försökt alla tidigare lösningar.
- Tryck på Windows + S för att starta sökfältet. Skriv återställningsalternativ i dialogrutan och öppna det relevanta resultatet som framgår.
- Om du har uppdaterat Windows under de senaste 10 dagarna kanske dina gamla installationsfiler fortfarande finns på din dator. Använd detta för att återgå till den äldre versionen.
- När du har återgått till den tidigare versionen skapar du ett nytt lokalt konto, men koppla inte det till ditt Microsoft-konto eller kopiera dina data till det. Vi använder endast det här kontot för att installera uppdateringen.
- Logga in med det här kontot och uppgradera din dator till 1709 uppdatering. När uppdateringen är klar logga du inte in på ditt vanliga konto. Logga in på det konto du just brukade uppdatera och fortsätt logga in i minst en timme. Det här är för att se till att alla uppgifter efter uppgraderingen är slutförda.
- Logga ut på detta dummy konto och till ditt vanliga konto. Kontrollera om problemet är löst.
Obs! Det är värt att nämna att i vissa fall har en Intel-drivrutin / -applikation autoloaded på datorn efter den nya uppdateringen tillsammans med turbo boost appen i servicepanelen. När du stängt av tjänsterna (inklusive plug-and-play) och sätter dem på manuellt, startade en omstart av problemet.
PRO TIPS: Om problemet är med din dator eller en bärbar dator, bör du försöka använda Reimage Plus-programvaran som kan skanna förvaret och ersätta korrupta och saknade filer. Detta fungerar i de flesta fall där problemet uppstått på grund av systemkorruption. Du kan ladda ner Reimage Plus genom att klicka här