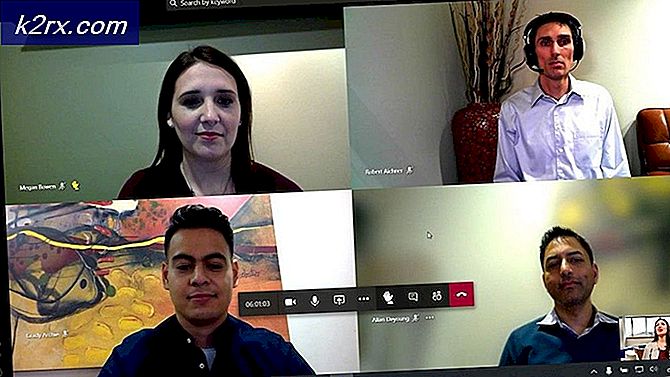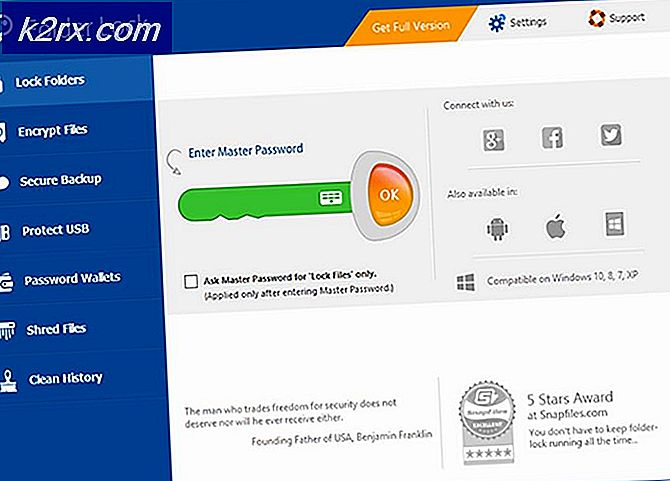Fix: På skärmen eller pekatangentbordet ändrat från svart till vitt
Ditt virtuella tangentbord (skärm- eller pek-tangentbord) kan ha ändrat färg från svart till vitt till följd av en ändring av appernas färgläge. Dessutom kan motstridiga tangentbordsapplikationer (till exempel pek-tangentbord som hindrar funktionen på skärmtangentbordet) också orsaka problemet.
Problemet, vanligtvis efter en Windows-uppdatering, uppstår när det virtuella tangentbordet (skärmtangentbord eller Touch) har ändrat färg från svart till vitt (eller transparent) vilket gör tangentbordet mycket svårt att använda när det finns applikationer i bakgrunden ( eller på grund av samma bakgrundsfärg). Vissa användare rapporterade problemet i tablettläget i Windows 10.
Innan du går vidare för att ändra färg på tangentbordet på skärmen, kontrollera om starta om datorn löser problemet. Se också till att Windows i ditt system uppdateras till den senaste versionen. Kontrollera också om försöker ett annat tangentbord (t.ex. om du stöter på problemet med ett pek-tangentbord kan start av skärmtangentbordet kanske lösa problemet och vice versa) från följande platser (du kan kopiera och klistra in det i adressfältet):
Skärmtangentbord:
\ windows \ system32 \ OSK.exe
Touch-tangentbord:
\ Program Files \ Common Files \ microsoft shared \ ink \ TabTip.exe
Lösning 1: Ändra färgläget för apparna till mörkt
I de senaste uppdateringarna av Windows har Microsoft inkluderat möjligheten för användaren att växla mellan ljus och mörkt läge för appar och Windows. Du kan se den vita bakgrunden för skärmtangentbordet om du har ställt in appfärger (ja, skärmtangentbord ärver färgschemat för appens färger, inte Windows) i Windows-inställningarna till ljusläge. I det här fallet kan det lösa problemet att ställa in apparnas läge i mörker.
- Klicka på Windows-tangenten och välj inställningar.
- Nu öppen Anpassning och sedan styra till Färger fliken (i den vänstra rutan).
- Expandera sedan rullgardinsmenyn för Välj din färg och välj Beställnings (du kan välja Dark om du vill att Apps och Windows ska vara i mörkt läge).
- Nu, under Välj ditt standardappläge, Välj Mörk och kontrollera sedan om tangentbordsproblemet är löst.
Lösning 2: Inaktivera tangentbordet på skärmen
Du kan stöta på problemet till hands om skärmtangentbordet hindrar pek-tangentbordets funktion. I det här fallet kan inaktivera skärmtangentbordet lösa problemet.
- Klicka på Windows-tangenten och öppna inställningar.
- Välj nu Enkel åtkomst och välj sedan i den vänstra rutan (du kan behöva bläddra lite) Tangentbord (under interaktion).
- Sedan, i den högra rutan, inaktivera alternativet Använd tangentbordet på skärmen genom att växla omkopplaren till av-läge.
- Kontrollera nu om tangentbordsproblemet är löst.
Lösning 3: Avsluta pekatangentbordets uppgift
Problemet till hands kan vara ett resultat av en tillfällig glidning av OS-ingångsmodulerna och kan komma att rensas genom att avsluta uppgiften för Touch-tangentbordet i Aktivitetshanteraren.
- Högerklicka på Windows-knappen (för att starta Power User-menyn) och öppna Aktivitetshanteraren.
- Högerklicka nu på processen för Tryck på tangentbord och handskriftspanel.
- Välj sedan Avsluta uppgift och kontrollera om tangentbordet fungerar bra.
- Om inte, klicka sedan på Windows-knappen och bläddra i Start-menyn tills du hittar Windows-system.
- Expandera nu Windows-systemet och högerklicka på Kommandotolken.
- Sedan sväva musen över Mer och välj sedan Kör som administratör.
- Nu Kör följande (du kan kopiera och klistra in kommandot i kommandotolken eller använda ett externt tangentbord för att utfärda kommandot):
net stop TabletInputService
- Om problemet kvarstår, då Kör följande i en förhöjd kommandotolk (steg 4 till 6) för att starta om tangentbordsprogramvaran:
taskkill.exe / F / IM WindowsInternal.ComposableShell.Experiences.TextInput.InputApp.exe
- Om så är fallet kan du skapa en sats filen med detta kommando och placera den på skrivbordet och starta den när du stöter på problemet.
Lösning 4: Inaktivera Touch-tangentbord
Du kan stöta på problemet till hands om pek-tangentbordet i ditt system hindrar skärmtangentbordets funktion. I detta sammanhang kan inaktivera pek-tangentbordet lösa problemet.
- Klicka på Windows-tangenten och öppna inställningar.
- Välj nu Enheter och sedan, i den vänstra rutan, styr till Skriver flik.
- Sedan, i den högra rutan, inaktivera alternativet Visa Touch-tangentbordet när det inte är i surfplatteläge (i avsnittet Touch-tangentbord) och starta om din dator.
- Kontrollera om tangentbordsproblemet är löst vid omstart.
Lösning 5: Starta om Touch-tangentbordstjänsten
Problemet kan uppstå om Touch Keyboard-tjänsten (som är viktig för Touch Keyboard) är i ett felläge. I detta sammanhang kan omstart av Touch Keyboard-tjänsten lösa problemet.
- Klicka på Windows-knappen och bläddra ner tills du hittar Windows administrativa verktyg.
- Expandera nu Windows Administrative Tools och högerklicka sedan på Tjänster.
- Håll muspekaren över More och välj Kör som administratör.
- Högerklicka nu på Tryck på tangentbord och handskriftspanelservice.
- Välj sedan Omstart och kontrollera om tangentbordsproblemet är löst.
- Om omstartsalternativet är nedtonat, kontrollera om inaktivera / aktivera de Tryck på tangentbordstjänsten löser problemet.
Om problemet kvarstår kontrollerar du om du uppdaterar eller installerar om grafikdrivrutin löser tangentbordsproblemet. Om det inte gjorde tricket, kontrollera om reverterande till en äldre version av Windows 10 löser problemet.