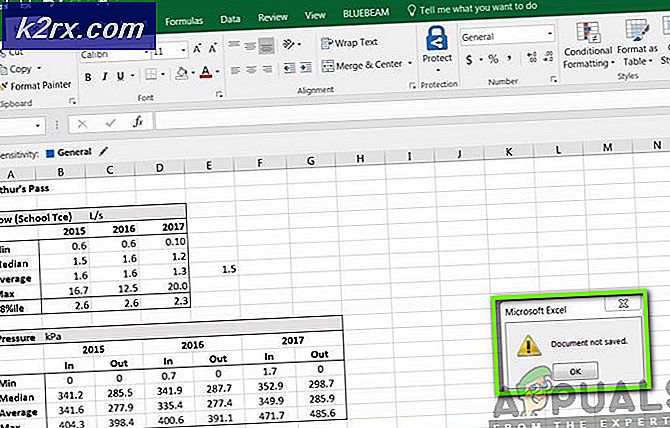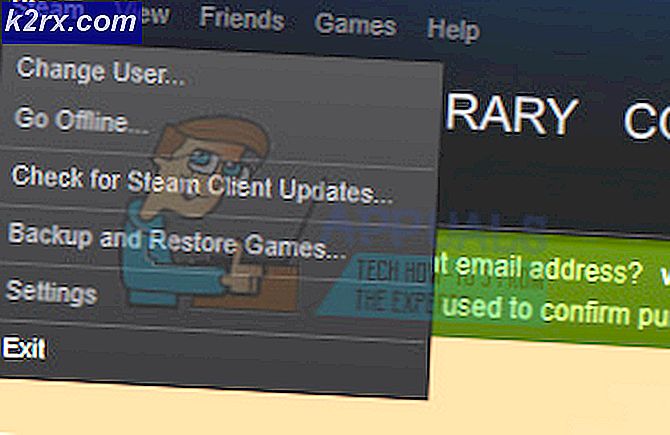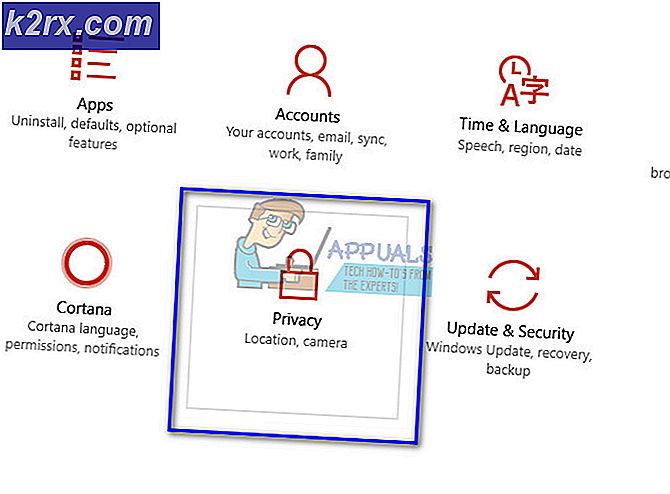Hur hanteras # Div / 0! Fel i Excel
Alla på någon punkt kommer att stöta på den ökända # DIV / 0! fel i Excel, det är bara en fråga om tid. När du får det här felmeddelandet betyder det att formeln i cellen den här felet visas i har en divisor på 0, eller försöker på annat sätt dela ett värde med 0. Som vi vet från grundskolan är detta inte möjligt (såvida inte du är en matematiker självklart).
Såsom ses i figuren ovan finns det några olika sätt att uppnå # DIV / 0! fel i Excel.
- Du kan helt enkelt ha statiska värden som inte refererar till en cell som 1 / 0. Täljaren är lika med 1 medan nämnaren är lika med 0, detta kommer inte att fungera.
- Du kan använda kvoten QUOTIENT () som låter dig ange täljare och nämnare. Dessa kan vara cellreferenser eller statiska värden. Resultatet är emellertid detsamma.
- Du kan använda en cellreferens som värdet av cellen som hänvisas till är 0.
Som du kan se finns det olika sätt på vilka du kan stöta på # DIV / 0! fel i Excel och ofta är det oundvikligt. Så hur hanterar vi detta? Det kommer att finnas många gånger du kommer att ha formler referens celler som inte innehåller värden ännu.
Kolla in värdet till höger. Som du kan se har några av de arbetade timmarna ännu inte angetts, och så visar kolumn C # DIV / 0 !. För professionella lakan kan detta vara ett ögon öm och annars göra plåten svår att läsa.
Utvärdera innan du delar upp med: 0,, eller NULL
Det mest genomförbara sättet att undertrycka en # DIV / 0! felet är att använda funktionen IF () . Om värdet du kontrollerar är lika med 0, eller NULL, kan du hantera detta genom att visa på skärmen vad du vill.
Till exempel:
Om formeln som resulterar i ett fel liknar = B2 / A2 eller = 1/0, kan du använda funktionen IF () . IF () kan skrivas på olika sätt:
PRO TIPS: Om problemet är med din dator eller en bärbar dator, bör du försöka använda Reimage Plus-programvaran som kan skanna förvaret och ersätta korrupta och saknade filer. Detta fungerar i de flesta fall där problemet uppstått på grund av systemkorruption. Du kan ladda ner Reimage Plus genom att klicka här- IF (B2, A2 / B2, 0)
- IF (B2 = 0, 0, A2 / B2)
- IF (B20, B2 / A2, 0)
Det kommer ner till din preferens. Du kan visa ett 0, ett anpassat meddelande som inget värde eller du kan få det att returnera tomt.
I bilden nedan kommer du att få många variationer av formler och resultat. Som nämnts i ovanstående exempel kan du använda 0, ett anpassat meddelande eller inget värde alls för att hantera den refererade cellen. När allt kommer omkring kan du i grundmatematiken inte dela din täljare med en nämnare som är lika med 0.
# DIV / 0! Felbekämpning
Det finns andra sätt att hantera # DIV / 0! annat än att använda funktionen IF () . Med IFERROR (), IFERR () eller IF (ISERROR ()) är helt acceptabla funktioner att använda.
Detta är felbekämpning, skiljer sig från en IF () -funktion i den meningen att dessa funktioner kontrollerar filtfel som # N / A, #VALUE !, #REF !, # DIV / 0 !, #NUM !, #NAME?, eller #NULL! . Så se till att du bekräftar att dina formler fungerar innan du inkluderar felhantering. Det kan vara möjligt att dina formuleringar återkommer ett annat fel men du skulle inte veta det här.
Snabba anteckningar:
- IF (ISERROR ()) används för versioner av Excel 2007 och tidigare.
- IFERR () kommer att kontrollera efter alla ovanstående filfel utom # N / A
- IFERROR () kommer att kontrollera efter alla filtfel
Om du har felkontroll kontrollerat i Excel kan du klicka på den gula utropstiden bredvid cellen som visar felet. Detta ger dig flera olika alternativ, varav en är Visa beräkningssteg om den är tillgänglig.
PRO TIPS: Om problemet är med din dator eller en bärbar dator, bör du försöka använda Reimage Plus-programvaran som kan skanna förvaret och ersätta korrupta och saknade filer. Detta fungerar i de flesta fall där problemet uppstått på grund av systemkorruption. Du kan ladda ner Reimage Plus genom att klicka här