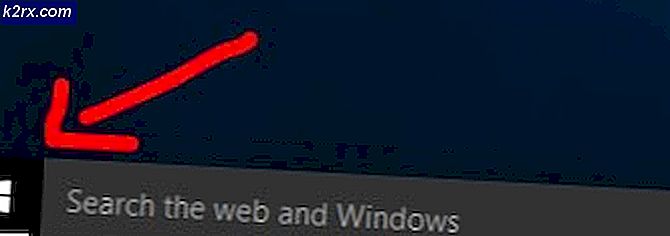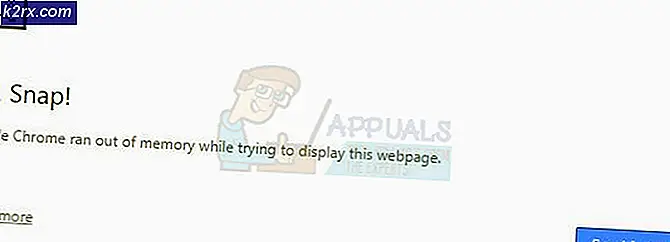Fix: Steaminnehåll fortfarande krypterat
Steam är en jätte när det gäller digitala plattformar som distribuerar spel och köra servrar över hela världen. Det började runt 2003 och sedan dess har det växt och fått stöd från hundratals utvecklare. Ånga har också andra funktioner i sin klient som marknadsplats, samhälle etc.
Liksom all annan mjukvara stöter Steam också på oväntade fel. En av dem säger att Steaminnehållet är krypterat när du försöker installera eller uppdatera en spelfil. Detta fel spåras tillbaka av ett antal anledningar; Det finns ingen specifik orsak till varför det kan hända. Vi sammanställde en lista över alla lösningar som verkade fungera för Steam-användarna. Ta en titt.
Lösning 1: Radera appmanifest
Appmanifest är en typ av fil som innehåller en lista över alla filer och mappar som finns i ett spel. Till skillnad från andra spelkunder behåller Steam en rekord över alla komponenter i ett spel genom att göra en appmanifest. När det behöver uppdateras ett spel jämförs det gamla manifestet (i datorn) med det nya manifestet i Steamservrarna. Sedan hämtar och tar bort de filer som behövs.
Det kan vara så att din appmanifest har skadats. Du behöver inte oroa dig. Vi kan ta bort appmanifestet och starta om Steam. När vi ska starta om Steam kommer det att märka att det inte finns någon appmanifest närvarande i sin katalog; den kommer sedan ladda ner en ny appmanifest och jämföra den med de filer som finns i spelmappen.
- Navigera till din Steam-katalog. Standardvägen för Steams installation är C: \ Program Files (x86) \ Steam . Om du har installerat Steam till en annan filplats kan du även bläddra till den katalogen och följa dessa steg.
Du kan antingen navigera till katalogen med hjälp av filutforskaren eller nå platsen genom att ange filvägen i programmet Kör (tryck på Windows + R-tangenten för att få fram Kör).
- En gång i huvuddampkatalogen, navigera till steamapps- mappen.
- Här kommer du att ha en eller flera applikationsfiler. Du kan enkelt identifiera dem som de alla börjar med textordet appmanifest-.
- Klipp och klistra in alla appmanifest till skrivbordet. När du har avslutat alla Steam-processer från din arbetshanterare, starta Steam igen med alternativet Kör som administratör.
- Nu kommer Steam att upptäcka att dessa filer saknas och ladda ner färska kopior från servrarna. När nedladdningen är klar startar du ditt spel genom biblioteket.
Lösning 2: Verifiera integriteten hos spelfiler och reparera Steam Library
De flesta av spelen som finns på Steam är enorma filer som består av flera GB: er. Det är möjligt att vissa data kan ha skadats under nedladdningen / uppdateringen. Ånga har en funktion inom kunden själv där du kan verifiera integriteten hos spelfilerna ganska enkelt.
Den här funktionen jämför ditt nedladdade spel med den senaste versionen som finns i Steamservrarna. När det är gjort kryssrutan tar den bort eventuella oönskade filer eller uppdaterar dem om det behövs. Det finns manifest närvarande i varje dator där ett spel är installerat. I stället för att kontrollera filerna en efter en (vilket tar timmar) jämför Steam manifestet på din dator med den i servrarna. På detta sätt sker processen mycket snabbare och effektivt.
Vi kan också försöka reparera Steam Library-filer. Steam Library är den plats där alla dina spel är närvarande och du kan bara få tillgång till dem genom det. Det är möjligt att ditt Steam-bibliotek inte befinner sig i rätt konfiguration. Det kan också finnas ett fall där du har installerat Steam på en enhet och dina spel finns på en annan. I så fall måste du reparera båda biblioteken innan du startar ditt spel igen.
Observera att denna process tar några gånger så mycket beräkning pågår. Avbryt inte processen mellan att undvika ytterligare fel. Dessutom kan Steam be dig att skriva in dina uppgifter när det är klart med processen. Följ inte den här lösningen om du inte har din kontoinformation till hands.
Du kan kolla vår detaljerade guide om hur du kontrollerar integriteten hos spel och reparera ditt Steam-bibliotek härifrån.
Lösning 3: Inaktivera Beta-deltagande
Ånga, som många andra jättar i spelbranschen, ständigt förbättrar sin klient. Denna förbättring innehåller nya tilläggsfunktioner och buggfixar etc. Valve har ett alternativ i Steam där du kan hämta den senaste utvecklingen genom att delta i Betaprogrammet.
I Betaprogrammet får du alla funktionerna första hand innan den officiella utgåvan, men du kan uppleva många buggar och till och med kraschar. Som vi alla vet är en betaversion inte den officiella versionen och utvecklarna ständigt tweaking och gör ändringar genom att samla data genom din användning.
När du upplever ett problem blir det rapporterat till Steam som i sin tur släpper en uppdatering till beta-versionen för att åtgärda det. Normalt kommer uppdateringarna inom två till tre dagar men det kan också vara längre. Vi kan försöka inaktivera betaversionen och kontrollera om problemet blir löst.
Obs! Om du använder en funktion som endast är tillgänglig i betaversionen kan den avaktiveras, eftersom vi flyttar till den stabila versionen. Följ inte den här metoden om du inte vill förlora åtkomst till de funktionerna.
Du kan läsa vår artikel som förklarar hur du inaktiverar betaversionen härifrån.
Lösning 4: Ändrar datorns datum
Det kan vara möjligt att spelet du spelar kanske har sin utlösningsdisk som är dåligt konfigurerad. Det kan vara inställt att släppa efter en viss tid eller dess utgång kan vara inställd för tidigt. Du kan enkelt ändra datum för din dator och starta spelet. Om det lanseras betyder det att det finns en dålig konfigurationsfil i ditt spel som tvingar det att låsa sig eftersom det aktuella datumet inte uppfyller dess krav.
- Tryck på Windows + R-knappen för att starta programmet Kör. I dialogrutan skriver du ms-inställningar:. Detta startar inställningarna.
- En gång i inställningsprogrammet letar du efter alternativet som heter Time & Language . Det borde vara någonstans i mitten.
- Efter att du har klickat på alternativet kommer du att gå till menyn Datum och tid. Som standard har din dator inställd tid automatiskt och inställd tidszon automatiskt kontrollerad. Avmarkera dem och klicka på alternativet som säger Ändra datum och tid .
- När du klickar på Ändra visas ett nytt fönster där du kan ändra datum och tid. Ändra datumet till ett år innan. Om det inte fungerar, ändra det ett år eller två senare.
- Starta din uppgiftshanterare genom att trycka på knappen ⊞ Win + R. Detta bör starta programmet Run.
I dialogrutan skriv taskmgr . Detta ska öppna uppgiftshanteraren.
- Avsluta alla Steam-relaterade processer som börjar med processen ' Steam Client BootStrapper '. Om det inte redan finns några Steamprocesser, fortsätt till nästa steg.
- Återstart Steam. Öppna ditt spel. Om det kan starta har vi diagnostiserat problemet, om inte, fortsätt titta på lösningarna nedanför.
Lösning 5: Starta om datorn
Steams klient uppdaterar sig mycket ofta. Vissa uppdateringar är konfigurerade kärnan i Steam-klienten. På grund av detta krävs en omstart. En omstart startar Steam från början och alla uppdateringar som inträffade skulle genomföras.
Det är också möjligt att felet som du kanske står inför orsakas av en annan tredjepartsprogram. Det kan finnas många konflikter möjliga. Därför rekommenderas att du inaktiverar alla tredjepartsprogram. Speciellt program som hävdar att hastigheten på din dator eller rengör din hårddisk. Starta om datorn och spela spelet för att kontrollera om felet för handen har fixats eller inte.
Glöm inte att spara allt ditt arbete innan du startar om datorn
Lösning 6: Inaktivera Firewall och lägger till ett undantag till antivirus
Det är ett välkänt faktum att Steam står i konflikt med Windows-brandväggen. Som vi alla vet, tenderar Steam att ladda ner uppdateringar och spel över bakgrunden medan du använder Windows för något annat. Det brukar göra så att du inte behöver vänta på att nedladdningen är klar när du vill spela ditt spel eller använda Steam-klienten. Steam har också tillgång till ett antal systemkonfigurationer och det ändrar det så att du kan få den bästa upplevelsen som är tillgänglig för ditt spel. Windows Firewall markerar ibland några av dessa processer som skadliga och tenderar att blockera Steam. Det kan till och med vara en konflikt där brandväggen blockerar Steams åtgärder i bakgrunden. På så vis vet du inte ens att det händer så det blir svårt att hitta ut det. Vi kan försöka inaktivera din brandvägg tillfälligt och kontrollera om feldialogen går bort eller inte.
Du kan kolla vår guide om hur du inaktiverar brandväggen härifrån.
Liksom i fallet med brandvägg kan ibland ditt antivirus också karantänera några av Steams handlingar som potentiella hot. Den uppenbara lösningen är att avinstallera ditt antivirusprogram men det är inte klokt att göra det. Om du avinstallerar ditt antivirusprogram kommer du att utsätta datorn för ett antal olika hot. Det bästa sättet är att lägga till ånga i listan över program som är undantagna från skanning. Antivirus kommer att behandla Steam som om det inte ens var där.
Du kan läsa vår guide om hur du lägger till Steam som ett undantag från ditt antivirus härifrån.
Lösning 7: Running chkdsk
Chkdsk är kort för Check Disk. Den kontrollerar eventuella fel på din enhet och försöker rätta till dem med hjälp av tillgängliga resurser. Det är mycket användbart vid felsökning för fel som vi inte kan identifiera, i så fall är innehållet krypterat. Det finns två huvudsakliga sätt att köra chkdsk-kommandot. Se nedan för lösningarna nedan.
Använda File Explorer.
- Öppna din filutforskare och navigera till Den här datorn (Min dator) närvarande på vänstra sidan av skärmen.
- Här visas alla anslutna hårddiskar. Högerklicka på hårddisken du vill kontrollera och klicka på Egenskaper från rullgardinsmenyn.
- Klicka på Verktyg-fliken nuvarande längst upp i de nya fönstren som kommer efter att klicka på egenskaper. Här ser du en knapp med namnet Check under kolumnen Felkontroll . Tryck på knappen och låt chkdsk springa helt. Avbryt inte processen.
Använda kommandotolken
- Tryck på Windows + R för att starta programmet Kör. Skriv in cmd i dialogrutan. Detta kommer att starta kommandotolken.
- Skriv upp CHKDSK C i kommandotolken . Här kontrollerar vi hårddisken C. Om du vill kontrollera vilken annan enhet som helst, byt ut C med det drivande namnet.
Till exempel, om jag kontrollerar enhet D, skriver jag CHKDSK D:.
Slutlig lösning: Förfriskande ångfiler
Nu finns det inget kvar förutom att installera om Steam och se om det gör tricket. När vi uppdaterar dina Steam-filer behåller vi dina nedladdade spel så att du inte behöver ladda ner dem igen. Dessutom kommer dina användardata att bevaras. Vilka uppfriskande Steam-filer faktiskt gör är att ta bort alla konfigurationsfiler i Steam-klienten och tvinga sedan den att installera dem igen. Så om det fanns några dåliga filer / korrupta filer kommer de att ersättas i enlighet därmed. Observera att efter den här metoden måste du logga in igen med hjälp av dina uppgifter. Följ inte den här lösningen om du inte har den informationen till hands. Processen kan ta ett tag så undvik att avbryta när du startar installationsprocessen.
Du kan följa hur du uppdaterar / installerar om dina Steam-filer genom den här guiden.
Obs! Om du har ett anslutningsfel där hela din Steam-klient vägrar att ansluta till internet, hänvisar du till den här guiden.
PRO TIPS: Om problemet är med din dator eller en bärbar dator, bör du försöka använda Reimage Plus-programvaran som kan skanna förvaret och ersätta korrupta och saknade filer. Detta fungerar i de flesta fall där problemet uppstått på grund av systemkorruption. Du kan ladda ner Reimage Plus genom att klicka här