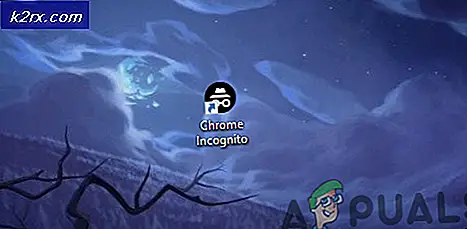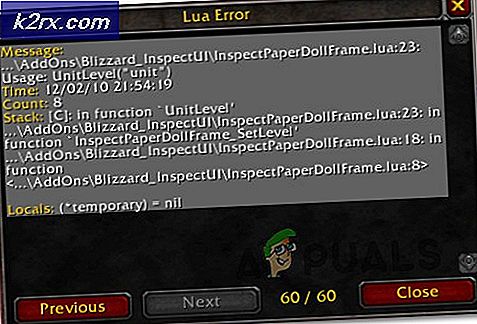Fix: Systemet bryter mot hög CPU-användning
Systemavbrott är en officiell del av Windows och, medan det verkar som en process i Task Manager, är det inte en process i traditionell mening. Det är snarare en samlad platshållare som används för att visa systemresurserna som används av alla maskinvaruavbrott som händer på datorn.
Hårdvaruproblem är en kärnkomponent på vilken som helst dator och de används för att effektivt hantera och driva många aktiviteter samtidigt. Det finns hundratals processer som körs samtidigt på din dator. Avbrott används som en mekanism för att genomföra en viktig instruktion genast genom att suspendera aktiviteten hos några andra processer eller de används av processer för att varna CPU-enheten för att de är redo för utförande.
Även om det är viktigt att använda det i operativsystemet och på din dator, bör processintervallet inte gå utöver 2-3% under normala förhållanden. Om processen hoppar till cirka 20% och stannar där, betyder det att du har ett problem. Dessa problem kan spåras tillbaka till dåligt konfigurerade drivrutiner, vissa externa enheter och snabbstart etc. Vi har listat ner ett antal olika lösningar för att lösa detta fall. Börja med den första och arbeta dig ner eftersom komplexiteten ökar också.
Lösning 1: Inaktivera USB-rotnavna
USB Root Hub är inte en fysisk enhet som du kopplar in en USB-perifer. Det är istället en programdrivrutin som låter dig ansluta flera USB-kringutrustning till din dator. De flesta datorer har flera USB-rothubbar så att du kan dela databussen över flera enheter.
För att avaktivera USB-rotshubbarna som inte används av tangentbordet och musen måste vi först bestämma vilka USB-rothubbar de använder. Först bestämmer vi detta och avaktiverar alla extrahubbarna i hopp om att detta kommer att fixa hög CPU-användning.
- Tryck på Windows + R, skriv devmgmt. msc och tryck på Enter.
- En gång i enheten, expandera kategorin Universal Serial Bus Controllers och leta reda på alla root-nav som anges där.
- Högerklicka på rotnavet och välj Egenskaper. En gång i egenskaperna öppnar du fliken Power och kontrollerar om dina enheter är anslutna där. Din mus och tangentbord ska dyka upp om de använder det här rotnavet. Om de är kan du avaktivera alla andra root-hubbar med detta som ett undantag.
- När du har identifierat rotnavet som används med musen och tangentbordet, inaktivera alla andra rotnavar genom att högerklicka på det och välj Inaktivera .
- Starta om datorn och kontrollera om problemet har löst ut. Om det inte spelar någon roll, var vänlig och återställ alla ändringar.
Lösning 2: Inaktivera ljudförbättringar
Vissa ljuddrivrutiner använder förbättringar för att förbättra ljudkvaliteten. Om dessa egenskaper inte är kompatibla med din dator kan detta leda till några stora problem som CPU-användningen vi bara upplever. Vi kan försöka inaktivera ljudförbättringar och kontrollera om CPU-användningen blir bättre. Inte alla ljuddrivrutiner utför den här funktionen. De kan ha fliken Enhancements omnämnd som ljudblåsare. I så fall kan vi försöka inaktivera alla effekter på ljudet.
Vissa ljuddrivrutiner har också ett problem med alternativet Exklusivt läge som gör det möjligt för andra applikationer att ta full kontroll över ditt ljudkort. Det här borde inte vara ett problem, men det är värt ett försök att se om det här åtgärdar vårt problem.
- Tryck på Windows + R- knappen för att starta din Kör i dialogrutan, skriv Kontrollpanelen för att starta programmet.
- En gång i kontrollpanelen skriver du ljudet i sökfältet som finns uppe till höger på skärmen. Öppna alternativen för ljudet avkastningen i sökresultatet.
- När ljudalternativen öppnas klickar du på ljudenheten som är ansluten till din dator. Högerklicka och välj Egenskaper .
- Gå nu över till fliken Förbättringar och avmarkera alla förbättringar aktiverade (du kan också markera rutan som säger Inaktivera alla förbättringar).
- Välj nu fliken Avancerat och avmarkera det exklusiva läget där program tillåts att åsidosätta inställningarna. Spara dina ändringar och avsluta.
Obs! Om detta inte ger någon förändring kan du alltid vända alla dessa alternativ igen.
Lösning 3: Inaktivera inställningarna för Wake on Magic Packet
Det finns en funktion på Windows där din nätverksadapter har rätt att väcka din dator vid överföring av data. Datorn hänvisar till datapaketet som Wake on Magic Packet. Den här funktionen är också känd för att orsaka problem med höga CPU-användningar, eftersom det verkar som att många avbrott genereras och systemet motsvarar var och en av dem. Vi kan försöka inaktivera det här alternativet från dina inställningar. Om detta inte ger några förväntade resultat kan du alltid inaktivera det senare.
- Tryck på Windows + R för att starta programmet Kör på datorn. Skriv devmgmt. msc i dialogrutan och tryck på Enter. Detta startar datorns enhetshanterare.
- I enhetshanteraren listas alla enheter som är anslutna till datorn enligt kategorierna. Klicka på nätverksadaptrar för rullgardinsmenyn som innehåller ytterligare enheter.
- Välj din Ethernet- och WiFi- enhet, högerklicka på den och välj Egenskaper från listan med alternativ.
- Navigera nu till fliken Avancerat . Här kommer många alternativ att finnas tillgängliga. Navigera till slutet av listan och du hittar ett alternativ som säger Wake on Magic Packet . Dess värde kommer att aktiveras. Välj Avaktiverad, spara ändringar och avsluta.
Starta om datorn om det behövs och kontrollera om problemet har blivit fixat.
PRO TIPS: Om problemet är med din dator eller en bärbar dator, bör du försöka använda Reimage Plus-programvaran som kan skanna förvaret och ersätta korrupta och saknade filer. Detta fungerar i de flesta fall där problemet uppstått på grund av systemkorruption. Du kan ladda ner Reimage Plus genom att klicka härLösning 4: Installera Intel Rapid Storage Technology
Intel Rapid Storage Technology är en Windows-baserad applikation som ger förbättrad prestanda och pålitlighet för system utrustade med SATA-skivor för skrivbord, mobil och serverplattformar. När du använder en eller flera SATA-hårddiskar kan du dra nytta av förbättrad prestanda och lägre strömförbrukning. När du använder mer än en skiva kan du öka skyddet mot dataförlust vid skivfel.
Det fanns några fall där användare observerade att installationen av Intel Rapid Storage Technology-modulen löste problemet för dem. Installation är inte så mycket besvär, men du bör vara medveten om att den ersätter SATA-drivrutinen på din dator. Om du är väl medveten om mekaniken, fortsätt och installera modulen från Intels officiella webbplats. Om produkten är installerad, ska du se en ikon i din aktivitetsfält som ser något ut så här.
Lösning 5: Stänger av snabbstart
Windows 10: s snabbstart (även kallad snabbstart) fungerar på samma sätt som hybrid sovlägen för tidigare versioner av Windows. Det kombinerar elementen i en kall avstängning och hibernate-funktionen. När du stänger av datorn, loggar Windows av alla användare och stänger alla program som liknar kallstart. Vid denna tidpunkt liknar Windows-tillståndet när det är nystartat (eftersom alla användare är avloggade och programmen är stängda). Systemet körs dock och kärnan är redan laddad upp.
Sedan skickar Windows en meddelande till enhetsdrivrutinerna för att förbereda sig för viloläge och sparar nuvarande systemstatus till viloläge och stänger av datorn. När du startar om datorn behöver Windows inte ladda om kärnan, systemstatus eller drivrutinerna. Det uppdaterar bara ditt RAM med den laddade bilden i vilolägefilen och navigerar dig till startskärmen.
Vi kan försöka inaktivera den här funktionen eftersom den inte helt stänger av datorn på det traditionella sätt som vi förväntar oss. Det fanns många personer som fann att inaktivera den här funktionen löste hög CPU direkt.
- Tryck på Windows + R för att starta programmet Kör. Skriv in kontrollpanelen i dialogrutan och tryck på Enter. Detta startar datorns kontrollpanel.
- En gång i kontrollpanelen klickar du på Strömalternativ .
- En gång i Power Options, klicka på Välj vad strömknapparna presenterar i vänstra sidan av skärmen.
- Nu ser du ett alternativ som kräver administrativa privilegier som heter " Ändra inställningar" som för närvarande inte är tillgängliga . Klicka på det.
- Gå nu till botten av skärmen och avmarkera rutan som säger Slå på snabbstart . Spara ändringar och avsluta.
- Du kan behöva starta om datorn. Kontrollera om problemet har försvunnit.
Lösning 6: Felsökning av enheter och drivrutiner
Om du har gått igenom alla ovanstående lösningar utan resultat har vi inget annat val än att börja diagnostisera vilken enhet / drivrutin som orsakar problemet. Systemavbrott drivs oftast av dåliga drivrutiner eller enheter med endast några undantag från programvaran (som vi bara täckte ovan). Vi börjar med att koppla bort alla dina Externa enheter och sedan gå vidare till dina interna enheter. Vi uppdaterar också drivrutinerna i varje fall.
- Börja koppla bort alla externa enheter, inklusive mus, tangentbord, externa Bluetooth-enheter, externa WiFi-kort etc. Koppla bort dem en efter en och observera CPU-användningen i några minuter. Om det förblir detsamma kan du fortsätta att koppla bort andra enheter, men om det sänks betydligt (till cirka 2-3%) betyder det att du har hittat den skyldige.
- Om du inte kan upptäcka en felaktig extern enhet kan vi börja övergå till interna enheter och se om problemet ligger där. Självklart är detta steg svårare än innan du bara kan koppla ur enheterna. Du måste koppla bort dem en efter en med enhetshanteraren.
- Tryck på Windows + R, skriv devmgmt.msc och tryck på Enter. En gång i enhetshanteraren, målenheter som nätverksadaptrar, ljudkort och andra tilläggskort etc. Efter att ha inaktiverat varje enhet, kontrollera CPU-användningen av systemavbrott. Om den inte ändras och fortfarande är stabil vid 20-30% betyder det att enheten du inaktiverat inte är synder och du måste gå vidare till nästa.
Undvik att inaktivera viktiga systemenheter, såsom hårddiskar, bildskärmar, allt som hörs i datorn, processorn eller systemenhetskategorin.
- Nu uppdaterar vi drivrutinerna för alla enheter som finns på din dator. Detta är också en knepig och tidskrävande del. Automatiska drivrutinsuppdateringar är inte tillförlitliga därför måste vi uppdatera dem manuellt. Det finns två sätt att vara helt säker på att en viss enhet inte orsakar ett problem. Först kommer vi att uppdatera drivrutiner till den senaste byggnaden som är tillgänglig och om du inte ser någon skillnad, rulla dem tillbaka till en tidigare version. Om du ändå inte ser någon ändring, kan du fortsätta att uppdatera en annan drivrutin.
Du måste ladda ner nödvändiga drivrutiner från tillverkarens webbplats .
- Högerklicka på enheten och klicka på Uppdatera enhetens drivrutin . Välj nu det andra alternativet Bläddra i min dator för drivrutinsprogram .
PRO TIPS: Om problemet är med din dator eller en bärbar dator, bör du försöka använda Reimage Plus-programvaran som kan skanna förvaret och ersätta korrupta och saknade filer. Detta fungerar i de flesta fall där problemet uppstått på grund av systemkorruption. Du kan ladda ner Reimage Plus genom att klicka här