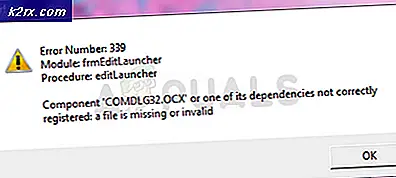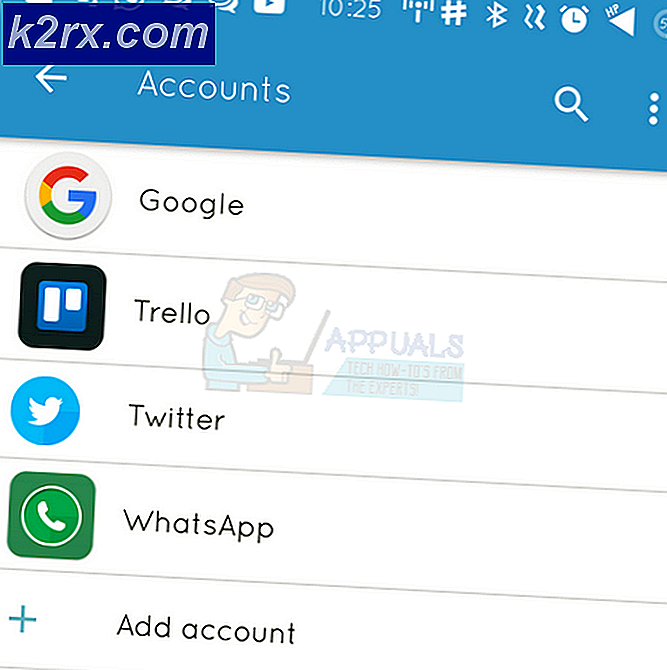FIX: Windows Time Service startar inte
Windows Time Service (W32Time) är en tjänst från Microsoft som tillhandahåller en klocksynkronisering för datorer utan att behöva någon omfattande konfiguration. Det implementeras i en DLL-fil som kallas W32Time.dll. Det här biblioteket är installerat i mappen% Systemroot% \ System32 när du installerar operativsystemet.
Det fel du kan få, Windows Time Service startas inte, säger att tjänsten på grund av okända skäl misslyckades att starta och du kanske inte synkroniserar tid och datum. Det här felet är vanligast med Windows 7-användare, på grund av att Windows 7 använder en annan metod för tjänsterna, till skillnad från den som används Vista. Vista startade alla tjänster vid uppstart och väntade helt enkelt på att du behöver en av dem och gjorde den tillgänglig, men Windows 7, för att minska starttiden och den totala systemhastigheten, startar inte en tjänst förrän du eller en applikation, kräver uttryckligen det. Även om det här inte är av stor betydelse för en vanlig användare, finns det datorer som beror på att deras tid och datum är korrekt inställda och det kan leda till större problem.
Det finns några metoder som du kan försöka lösa problemet, varav två kräver användning av en kommandotolk, den tredje som använder funktionen Aktivitetsschemaläggare som finns i Windows-operativsystemet, en annan kontrollerar tidszonen och Den sista erbjuder en hårdvarulösning.
Metod 1: Använd kommandot start / networkon i kommandotolken
Windows Time Service är en av de tjänster som ska startas automatiskt för att undvika felaktig tid och datum i en användares dator, men om det misslyckas kan du köra ett kommando som utlöser det automatiskt. Kommandot körs bäst i en förhöjd kommandotolk, som du kan köra genom att öppna Start- menyn, skriva cmd i sökrutan, högerklicka på sökresultatet och välja Kör som administratör från menyn. Om ett fönster för användarkontokontroll visas klickar du på OK. När du är inne i kommandotolken, kör följande kommando:
sc triggerinfo w32time start / networkon stop / networkoff
Detta kommando kommer att fixa utlösare för Windows Time-tjänsten och det ska startas automatiskt när det ska fixa ditt problem.
Metod 2: Använd registret och avregistrera kommandon i kommandotolken
Detta är den andra metoden som kräver en förhöjd kommandotolk, som du kan öppna med anvisningarna från den tidigare metoden. En gång inuti, följ dessa steg:
Skriv w32tm / debug / disable och tryck sedan på Enter
PRO TIPS: Om problemet är med din dator eller en bärbar dator, bör du försöka använda Reimage Plus-programvaran som kan skanna förvaret och ersätta korrupta och saknade filer. Detta fungerar i de flesta fall där problemet uppstått på grund av systemkorruption. Du kan ladda ner Reimage Plus genom att klicka härSkriv w32tm / avregistrera, och tryck på Enter igen, varefter du ska få ett svar från kommandotolken
Skriv w32tm / register och tryck på Enter, som ska följas av ett annat svar från kommandotolken
Skriv nätverksstart w32time och tryck på Enter, varefter du får ett svar från kommandotolken att Windows Time Service startar och det kommer att lösa ditt problem
Metod 3: Kontrollera Windows Time Service i Aktivitetsschemaläggaren
I den här metoden kommer du att kolla Windows Time Service i Aktivitetsschemaläggaren och se om triggarna är okej. För att komma åt uppgiftsschemaläggaren, öppna Kontrollpanelen från Start- menyn (sök efter den från sökrutan om du inte hittar den i Start-menyn när du klickar på den) och öppna administrativa verktyg, inuti hittar du Uppgiftsschemaläggaren. Du kommer att se en ruta till vänster, där du ska expandera träningsschemaläggningsbiblioteket, följt av Microsoft- trädet och i slutet av Windows- trädet. I det trädet bör du hitta en post för Time Synchronization. Vänsterklicka på det och se till att det är aktiverat - aktivera det om det inte går genom att högerklicka på mittfönstret och välj Aktivera . Därefter högerklickar du på mittfältet, väljer alternativet Egenskaper i rullgardinsmenyn och tittar på inställningarna på fliken Utlösare . Kontrollera att tjänsten är inställd att köras automatiskt vid systemstart.
Metod 4: Kontrollera om tidszonen är korrekt inställd
Detta kan också vara en orsak till problemet, och lösningen är ganska lätt. Såsom beskrivs i ovan nämnda metod, gå till Kontrollpanelen från Start- menyn och öppna menyn Datum och Tid . Se till att tidszonen är korrekt inställd för din plats.
Metod 5: Kontrollera BIOS-backupbatteriet
Om du åtgärdar problemet men det visas igen efter en omstart, kan orsaken vara ett felaktigt BIOS-backupbatteri. Det betyder att inställningarna inte sparas i BIOS tills du byter ut batteriet, så se till att du gör det och du har inga problem med Windows Time Service igen.
Även om det här är ett ganska enkelt fel som kan lösas enkelt är det faktum att om du inte tar hand om det och du är beroende av att din dator har rätt inställning av tid och datum, kan det hända att du får större problem och ingen vill ha det. Följ de metoder vi nämnde tidigare och du kommer inte ha några problem med att lösa problemet.
PRO TIPS: Om problemet är med din dator eller en bärbar dator, bör du försöka använda Reimage Plus-programvaran som kan skanna förvaret och ersätta korrupta och saknade filer. Detta fungerar i de flesta fall där problemet uppstått på grund av systemkorruption. Du kan ladda ner Reimage Plus genom att klicka här