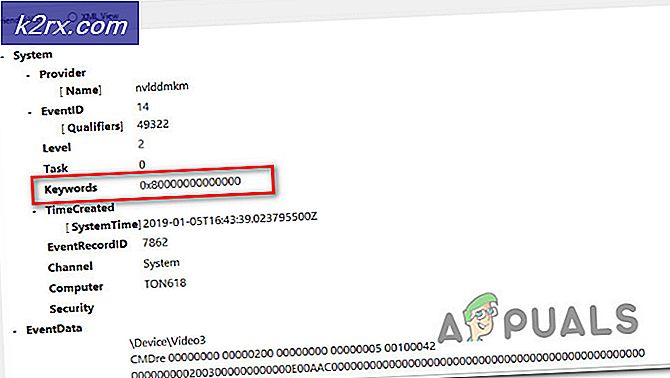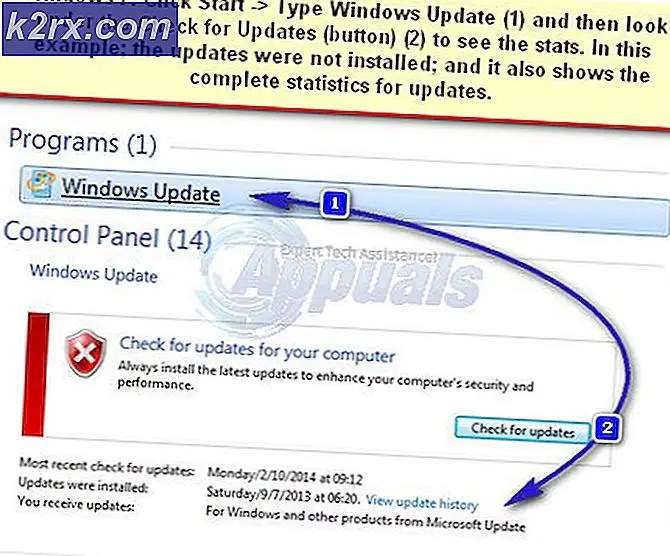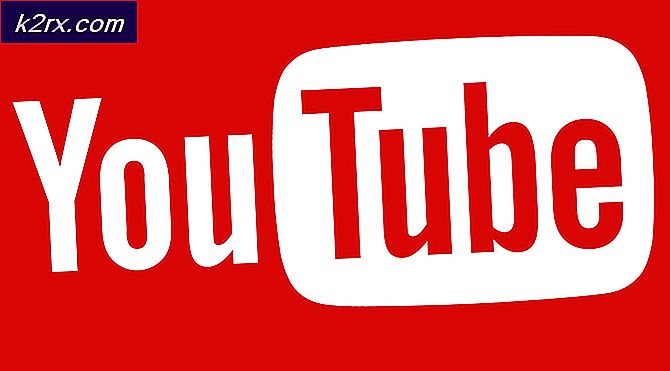Fix: Explorer.exe Error System Call misslyckades
Explorer.exe är förmodligen en av de viktigaste processerna för tillfälliga Windows-användare och den här processen utgör huvuddelen av ditt användargränssnitt, t.ex. filer och mappar, startmeny, systemfält, etc. Utan explorer är du ganska begränsad till att öppna program som använder Command Prompt eller Task Manager som inte är så användarvänlig.
Det är därför det är viktigt att omedelbart behandla fel som rör Explorer.exe-problem. Ett av dessa problem är felet: System Call Failed-problem som slår användarna från olika versioner av Windows-operativsystemet. Det finns en hel del metoder för att bli av med problemet, så se till att du följer resten av artikeln för att göra det.
Lösning 1: Starta om processen
Omstart av processen kan göra underverk och lösa problemet omedelbart om det ursprungliga problemet orsakades av ett litet fel som vanligtvis kan visas om datorn har körts under en längre tid nu. Det enklaste sättet att göra det är att använda Task Manager. Observera att alla ikoner från skrivbordet tillsammans med aktivitetsfältet kommer att försvinna.
- Använd Ctrl + Shift + Esc-tangentkombinationen för att ta fram uppgiftshanteraren. Alternativt kan du använda Ctrl + Alt + Del-tangentkombinationen och välja Aktivitetshanteraren från menyn. Du kan också söka efter det på Start-menyn.
- Klicka på Mer detaljer för att expandera uppgiftshanteraren och söka efter explorer.exe-posten som visas på listan på fliken Processer i Aktivitetshanteraren, högerklicka på den och välj alternativet Slutuppgift från den snabbmeny som visas.
- Klicka på Ja till meddelandet som ska visas: VARNING: Att avsluta en process kan orsaka oönskade resultat, inklusive förlust av data och systeminstabilitet.
- Därefter klickar du på Arkiv >> Kör ny uppgift och skriver in explorer.exe i fönstret Ny uppgift som dyker upp.
- Nu är du redo att starta om datorn och kontrollera om samma problem uppstår med Explorer.exe.
Lösning 2: Internet Explorer Bugs
Det verkar som om Internet Explorer också kan orsaka dessa typer av problem, speciellt om du kör en äldre version av både Windows och Internet Explorer. Äldre versioner av webbläsaren var alltid berömda för sina många problem och begränsad funktionalitet. Se till att du blir av med alla öppna instanser av Internet Explorer innan du kontrollerar om problemet är löst:
- Navigera till alla öppna instanser och fönster i Internet Explorer som du har öppnat och klicka på X-knappen längst upp till höger på sidan för att stänga dem.
- Vissa fönster kan bli suddiga och orden som inte svarar kan visas i parentes bredvid fliken Browser.
- Om så är fallet, använd Ctrl + Shift + Esc-tangentkombinationen för att hämta uppgiftshanteraren, klicka på Mer detaljer och hitta alla poster i Internet Explorer-processerna (iexplorer.exe på äldre versioner av Windows), höger -klick på dem och välj alternativet Slutuppgift.
- Kontrollera om problemet är löst när du avslutat Internet Explorer.
Lösning 3: Avinstallerade misstänkta tredjepartsprogram
Det finns några appar som helt enkelt kommer att störa din dator på något sätt tills du avinstallerat dem helt. Det finns några användare som hävdar att de bara avinstallerade dem blev av med detta hemska problem. En av dessa appar är definitivt BitDefender som namnges av vissa användare som orsaken till problemet.
- Först och främst, se till att du är inloggad med ett administratörskonto eftersom du inte kan radera program med något annat konto.
- Säkerhetskopiera data som du vill spara eftersom avinstallationen av appen kommer bli av med den.
- Klicka på Start-menyn och öppna Kontrollpanelen genom att söka efter det. Alternativt kan du klicka på kugghjulsikonen för att öppna inställningar om du använder Windows 10.
- I Kontrollpanelen väljer du Visa som: Kategori högst upp till höger och klicka på Avinstallera ett program under avsnittet Program. Om du använder appen Inställningar öppnar du omedelbart en lista över alla installerade program på datorn om du klickar på Apps.
- Leta reda på det program du vill avinstallera i Kontrollpanelen eller Inställningar och klicka på Avinstallera.
- En avinstallationsguiden ska öppnas med två alternativ: Reparera och ta bort. Välj Ta bort och klicka på Nästa för att avinstallera programmet helt. Följ anvisningarna på skärmen och klicka på Avsluta när avinstallationen fullbordar processen och starta om datorn för att se om det fortfarande visas fel.
Lösning 4: Inaktivera vissa Startup-objekt
Det finns vissa processer och tjänster som visas så snart du slår på Windows och dessa processer kan orsaka dessa problem. En mycket framgångsrik metod för att ta reda på vilken komponent som orsakar dessa problem är den som visas nedan vilket visar dig vilket program som orsakar felet.
- Tryck på tangenten 'Windows + R' på tangentbordet. Skriv "MSCONFIG" i fönstret "Kör" och klicka på "Ok".
- Klicka på fliken "Boot" och avmarkera alternativet "Safe Boot" (om det är markerat).
- Under fliken Allmänt klickar du på för att välja alternativet Selektiv start, och sedan klickar du för att avmarkera kryssrutan Låda uppstartsposter.
- Under fliken Tjänster, klicka för att markera kryssrutan Dölj alla Microsoft-tjänster och klicka sedan på "Inaktivera allt".
- Klicka på "Öppna uppgiftshanteraren" på fliken Starta. I fönstret Aktivitetshantering under fliken Starta högerklickar du på varje startelement som är aktiverat och väljer 'Inaktivera'.
- Klicka på OK, och klicka sedan på Starta om.
- Först och främst, kontrollera om problemet fortfarande visas. Om det gör det lyckades inte den här metoden och du borde gå vidare till andra. Men om problemet visas bort, försök att aktivera uppstartsposter en efter en och följa proceduren. Uppstartsposten som utlöser felet efter en omstart är den som orsakar problemet.
Lösning 5: Möjlig infektion
Det finns flera användare som hävdar att de har smittats och problemet började inträffa för dem. De sprang flera skanningar innan de bosatte sig för en enda som faktiskt befann viruset och blev av med det. Det är viktigt att du använder ett par skannrar eftersom inget antivirusverktyg är tillräckligt kraftfullt för att känna igen och bli av med alla virus. Vi rekommenderar att du försöker Malwarebytes gratis provversion, eftersom den kan upptäcka de flesta virus.
- Du kan hämta nedladdning Malwarebytes från den här länken. När Malwarebytes har slutförd, dubbelklicka på filen mb3-setup-consumer för att installera Malwarebytes på din dator.
- Du kan presenteras med en popup-fönster för användarkontokontroll som frågar om du vill tillåta att Malwarebytes gör ändringar i enheten. Om det händer ska du klicka på Ja för att fortsätta med installationen.
- När installationen av Malwarebytes startar visas installationsguiden för Malwarebytes som guidar dig genom installationsprocessen. För att installera Malwarebytes på din dator, följ instruktionerna genom att klicka på Nästa.
- När Malwarebytes har installerats startar och uppdaterar automatiskt antivirusdatabasen. För att starta en systemsökning kan du klicka på knappen Scan Now.
- Malwarebytes börjar nu skanna din dator för skadliga program. Denna process kan ta några minuter, så vi föreslår att du gör något annat och regelbundet kolla på statusen för skanningen för att se när den är klar.
- När skanningen är klar kommer du att presenteras med en skärm som visar de malwareinfektioner som Malwarebytes har upptäckt.
- Om du vill ta bort de skadliga program som Malwarebytes har hittat klickar du på knappen Karantänval.
- Malwarebytes kommer nu att sätta i karantän alla skadliga filer och registernycklar som den har hittat.
- För att slutföra borttagningen av skadlig program kan Malwarebytes fråga dig om att starta om datorn.
Lösning 6: Uppdatera grafikkortsdrivrutinen
Den vanliga orsaken till det här problemet är att grafikkortets drivrutiner fungerar felaktigt och det är inte en sällsynt händelse att problemet faktiskt orsakas av en gammal förare som är så gammal att det enda syftet är att sätta ner ditt system. Uppdatera dina drivrutiner är ett måste även om datorn körs smidigt, eftersom gamla drivrutiner tenderar att ha mycket fler problem och problem.
- Välj Start-knappen, skriv Enhetshanteraren och välj den från listan över resultat.
- Expandera en av kategorierna för att hitta namnet på din enhet, högerklicka (eller tryck och håll) och välj Uppdatera drivrutin. För grafikkort, expandera kategorin Displayadapter, högerklicka på grafikkortet och välj Update Driver.
- Välj Sök automatiskt för uppdaterad drivrutinsprogram.
- Om Windows inte hittar en ny drivrutin kan du försöka leta efter en på tillverkarens webbplats och följa deras instruktioner.
Obs! Om du använder Windows 10 installeras de senaste drivrutinerna ofta tillsammans med andra Windows-uppdateringar, så se till att du håller datorn uppdaterad. Windows Update körs automatiskt på Windows 10, men du kan kontrollera genom att följa anvisningarna nedan för en ny uppdatering.
- Använd tangentkombinationen Windows Key + I för att öppna Inställningar på din Windows-dator. Alternativt kan du söka efter Inställningar genom att använda sökfältet som finns på aktivitetsfältet.
- Leta upp och öppna sektionen Uppdatera och säkerhet i Inställningar-appen.
- Håll dig i fliken Windows Update och klicka på knappen Sök efter uppdateringar under uppdateringsstatusen för att kontrollera om det finns en ny version av Windows.
- Om det finns en, bör Windows fortsätta med hämtningsprocessen automatiskt.
PRO TIPS: Om problemet är med din dator eller en bärbar dator, bör du försöka använda Reimage Plus-programvaran som kan skanna förvaret och ersätta korrupta och saknade filer. Detta fungerar i de flesta fall där problemet uppstått på grund av systemkorruption. Du kan ladda ner Reimage Plus genom att klicka här