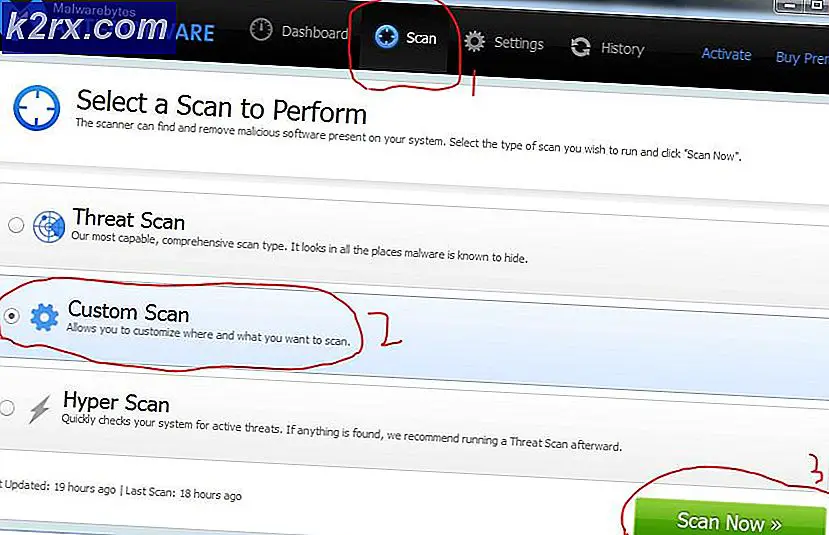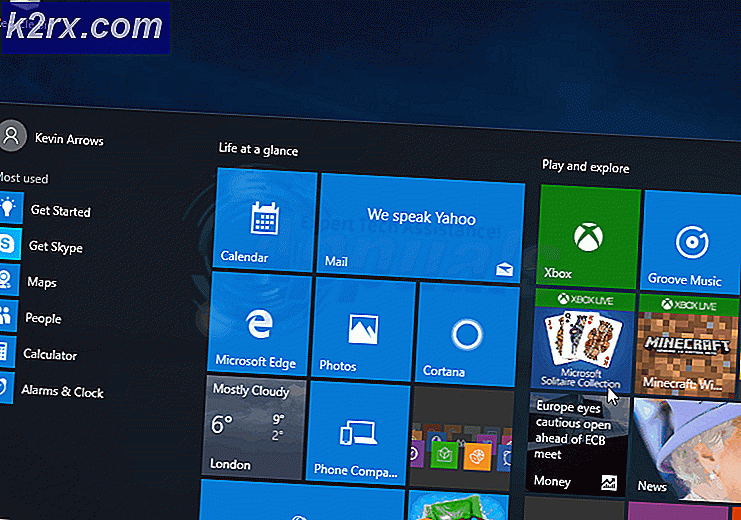Fix COD Cold War Error Code 3 (misslyckades med att gå med i partiet)
Vissa Call of Duty: Cold War-användare kan inte gå med i crossplay-fester. Felet som kommer upp är ”Det gick inte att gå med i partiet (felkod 3) ”.Det här problemet rapporteras förekomma på en mängd olika enheter, inklusive PC, Xbox One, Xbox Series X, Playstation 4 och Playstation 5.
Efter att ha undersökt den här frågan noggrant visar det sig att det finns flera olika bakomliggande orsaker som kan sluta utlösa den här felkoden när du försöker spela spelet med människor på olika plattformar. Här är en kortlista över potentiella synder:
Nu när du är bekant med alla potentiella korrigeringar som kan vara ansvariga för denna COD Cold War-kod, här är en lista över metoder som andra drabbade användare framgångsrikt har använt för att komma till rätta med problemet och gå med i crossplay-parter igen:
Starta om din konsol / dator
Innan du testar några av de andra korrigeringarna som visas nedan bör du börja med den enkla handlingen att starta om din dator eller konsol. När du gör detta ber du de andra partimedlemmarna att göra detsamma.
Om problemet utlöses av någon typ av nätverkskonsekvens eller ett tillfälligt serverproblem, löser problemet i de flesta fall en enkel omstart av maskinen som gör spelet.
Om du redan har försökt detta och samma problem fortfarande uppstår, gå ner till nästa möjliga fix nedan.
Starta om eller återställa routern
Om en systemåterställning inte löste inkonsekvensen som utlöste "Misslyckades att delta i part (felkod 3)", är nästa sak du bör göra att uppdatera varje nätverkselement för att säkerställa att ingen tillfällig fil stör din NAT.
I det här fallet har du två olika sätt att åtgärda problemet:
- Starta om din router / strömcykel - Detta uppdaterar dina nuvarande IP- och TCP-data som din router använder utan att göra några bestående ändringar som kan påverka din nätverksinteraktion. Men om problemet inte är relaterat till TCP- och IP-cachadata, kommer den här metoden inte att göra mycket för att åtgärda problemet i ditt fall.
- Återställer din router - Om du återställer dina nuvarande sparade routerinställningar återställs enheten till fabriksstatus förutom att rensa cachade data. Men om din ISP använder PPPoE, kommer denna åtgärd också att återställa de för närvarande sparade referenserna.
A. Starta om din router
Om du vill börja med något som inte riskerar att påverka din omedelbara åtkomst till Internet, börja med en enkel omstart av routern. Detta rensar det sparade för närvarande internet protokoll data och Protokoll för överföringskontroll data.
För att återställa din nätverksenhet, börja med att identifiera strömbrytaren / strömbrytaren (vanligtvis på baksidan av enheten) och tryck på den en gång för att stänga av strömmen.
När du har gjort detta, koppla bort strömkabeln från eluttaget och vänta i en hel minut eller mer.
Notera: Att koppla bort strömmen när du stänger av routern och vänta i en hel minut är viktigt eftersom det ger kraftkondensatorerna tillräckligt med tid för att tömma och rensa alla tempdata som de för närvarande kan behålla mellan omstart.
Om problemet med att starta om inte löste, flytta ner för att återställa nätverksstart.
B. Återställa din router
Om omstarten inte fixade Felkod 3 i COD Cold War för dig är nästa steg att gå till en fullständig routeråterställning för att säkerställa att ingen inställning eller nätverksrelaterad cachadata för närvarande orsakar problemet.
Men innan du gör det är det viktigt att förstå vad den här åtgärden kommer att göra för din nuvarande nätverksinstallation. Förstå att detta återställer din router till dess fabriksåterställning, vilket innebär att vidarebefordrade portar, blockerade objekt och andra anpassade inställningar.
VIKTIG: Om din ISP använder PPPoE, en routeråterställning innebär att de för närvarande sparade referenserna kommer att vara ”glömt'. Så när du har gått igenom återställningsförfarandet måste du återskapa PPPoE-anslutningen.
Nu när du förstår följderna av denna fix kan du starta en routeråterställning genom att hitta återställningsknappen (vanligtvis på baksidan av din router).
När du väl har sett den trycker du på den och håller den tills du ser att alla främre lysdioderna blinkar samtidigt.
När din router har återställts, återupprätta internetanslutningen genom att sätta in PPPoE-referenserna från din ISP (om det behövs) och se om du kan gå med i crossplay-parter utan att se samma fel igen.
Om du fortfarande har samma felkod 3-fel, gå ner till nästa möjliga korrigering nedan.
Aktiverar UPnP
Det vanligaste signalerade problemet som kommer att orsaka detta fel när du försöker gå med i en crossplay-part är ett fall där tvärpartiporten som används av spelet inte vidarebefordras - I det här fallet kan inte anslutningen till spelservern upprättas av din dator.
De allra flesta routrar nuförtiden kan vidarebefordra portarna som används av spelen vi spelar automatiskt med en funktion som kallas UPnP (Universal Plug and Play).
Om din router stöder Universal Plug and Play är lösningen extremt enkel - Få åtkomst till dina routerinställningar och aktivera UPnP så att din router automatiskt vidarebefordrar crossplay-porten används av Call of Duty Cold War.
Även om instruktionerna om hur du gör detta skiljer sig från router till router måste du följa en serie av generiska instruktioner för att aktivera UPnP på din router.
När du har försäkrat dig om att UPnP är aktiverat startar du om både din router och datorn du spelar spelet på och ser om problemet nu är löst.
Om routern du använder inte stöder Universal Plug and Play, gå ner till nästa möjliga korrigering nedan.
Vidarebefordran av COD: Crossplay-port för det kalla kriget
Om du använder en äldre routermodell som inte stöder UPnP måste du vidta några ytterligare steg för att vidarebefordra portarna som används av spelet manuellt (beroende på vilken plattform du spelar Starbound på).
Flera berörda användare att vi har att göra med samma typ av problem har rapporterat att problemet äntligen åtgärdades efter att de öppnade routerns inställningar manuellt och vidarebefordrade crossplay-porten som användes av COD: Cold War.
Notera: Beroende på din routertillverkare kommer instruktionerna för att göra detta något annorlunda. För att ta itu med detta har vi skapat en serie generiska steg som ska gå igenom hela processen.
Följ instruktionerna nedan för att vidarebefordra StarBound-portarna som krävs manuellt från dina routerinställningar:
- Få åtkomst till en dator som är ansluten till samma nätverk som du använder när du spelar Call of Duty Cold War.
- Öppna sedan din standardwebbläsare, skriv en av följande adresser och tryck på Stiga på för att öppna dina routerinställningar:
192.168.0.1 192.168.1.1
- När du ser den första inloggningsskärmen anger du inloggningsuppgifterna för att komma åt dina routerinställningar.
- På de flesta routrar kommer du att kunna komma in med standardinloggningsuppgifterna. I de flesta fall är det bra med att använda administration som Användarnamn och 1234 som Lösenord.
Notera: Om dessa generiska referenser inte fungerar kan du titta på baksidan av din router eller söka online efter standardinloggningsuppgifterna enligt din routermodell. - När du väl har kommit in i dina routerinställningar expanderar du Avancerad / Expert menyn och leta efter ett alternativ som heter Port Forwarding / NAT Vidarebefordran.
- Fortsätt sedan och öppna portarna nedan manuellt för att säkerställa att ditt nätverk accepterar inkommande crossplay-anslutningar för Call of Duty Cold War:
TCP: 3074 UDP: 27014-27050
- När porten har vidarebefordrats startar du om datorn, startar spelet igen och ser om problemet nu är löst när du försöker skapa eller gå med i en crossplay-fest.
Om samma typ av problem fortfarande inträffar även efter att du vidarebefordrat de nödvändiga portarna manuellt, gå ner till nästa möjliga fix nedan.
Inaktivera Cross-Play
Om du inte bryr dig om korsspel eftersom du spelar själv eller alla dina vänner spelar på samma plattform som du, borde du förmodligen kunna förhindraDet gick inte att gå med i partiet (felkod 3) ”från att visas igen genom att inaktivera cross-play-anslutningar helt från menyn i spelet.
Från och med nu kunde vi bara bekräfta effektiviteten av denna metod på PC.
Om du har råd att inaktivera cross-play, följ instruktionerna nedan för att inaktivera cross-play:
- Börja med att ladda öppning COD: Cold War och vänta tills du kommer förbi den första laddningsskärmen.
- När du kommer till välkomstskärmen klickar du på inställningar menyn längst upp till höger på skärmen.
- Inuti inställningar skärm, gå vidare och välj Konto och nätverk fliken från menyn överst.
- När du är inne i konto & Nätverk menyn, gå under Activision-konto och ställ in växeln som är associerad med Crossplay till Inaktiverad.
- Efter att cross-play har inaktiverats, fortsätt och starta en fest igen (eller gå med) och se om felet nu är åtgärdat.
Om du fortfarande ser samma "Misslyckades att gå med i partiet (felkod 3)", gå ner till nästa möjliga korrigering nedan.
Radera vän från vänlistan
Kan drabbade spelare som ingår i COD-communityn har bekräftat att de lyckades åtgärda problemet genom att radera de vänner de inte kunde spela online med innan de läggs till dem igen.
Oftast orsakas detta problem av spelare som är inloggade på två plattformar samtidigt. Till exempel ser du felet Misslyckades att delta i partiet när ett försök att gå med i en crossplay-fest med en vän som för närvarande är inloggad på både deras Blizzard- och Activision-konton - I det här fallet kan du lösa problemet genom att gå till spelarlistan på Social och radera vän innan du lägger till honom igen.
Om du letar efter specifika instruktioner om hur du åtgärdar den här lösningen är det här du behöver göra:
- Navigera till menyn Social i ditt Call of Duty: Cold War-konto.
- Fortsätt och välj de vänner som du försöker spela med.
- Välj profil innan du slår Radera.
- Lägg till dem efteråt igen med hjälp av deras Activision-konto-ID.
- Starta om ditt spel eller Activision-klienten och du bör se dem online och gå med dem utan att se samma fel igen.