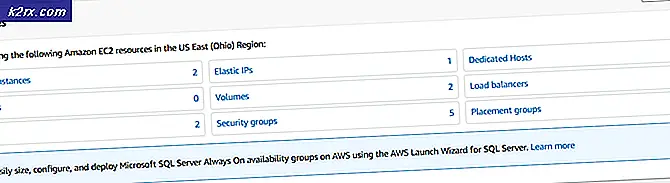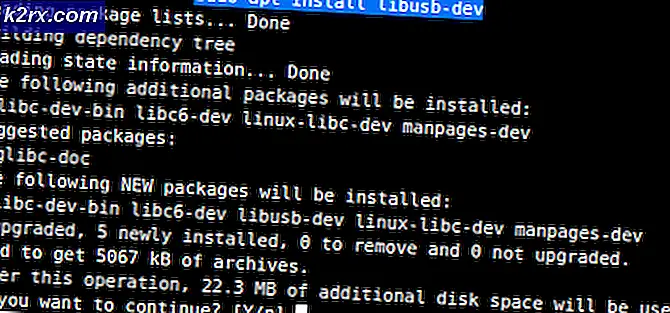Fix: Street Fighter V Steam startar inte
Många spelare som desperat försöker spela Street Fighter V rapporterar att spelet vägrar att starta på PC oavsett vad de försöker göra. Det finns inget felmeddelande som kommer upp - Det är bara att ingenting händer när de dubbelklickar på spelets körbara eller när de försöker starta spelet från Steam. Även om problemet inte är exklusivt för en viss Windows-version rapporteras det oftast att förekomma på Windows 10.
Vad orsakar frågan ”Street Fighter V Steam Not Launching”?
Vi undersökte just detta problem genom att titta på olika användarrapporter och reparationsstrategier som vissa drabbade användare har använt för att lösa problemet. Från vad vi samlat finns det flera vanliga scenarier som kommer att underlätta uppenbarelsen av denna fråga:
Om du för närvarande kämpar för att få ditt Street Fighter V-spel att starta har du kommit till rätt ställe. Nedan hittar du en samling metoder som andra spelare i en liknande situation har använt för att lösa just detta problem.
Metod 1: Exkluderar Street Fighter-filer från Windows Defender
Om du stöter på det här problemet och inte använder en säkerhetsprogramvara från tredje part är det mycket troligt att Windows Defender upptäcker huvudspelets körbara program (StreetFighterV.exe) som ett falskt positivt och hindrar dig från att öppna spelet. Flera berörda användare har rapporterat att problemet inte längre inträffade efter att de konfigurerat om Windows Defender (Windows Security) för att utesluta spelmappen från genomsökningen.
Här är vad du behöver göra för att förhindra att Windows Defender blockerar ditt spel:
- Tryck Windows-tangent + R för att öppna en dialogruta Kör. Skriv sedan “ms-inställningar: windowsdefender”Och tryck Stiga påför att öppna upp Windows-säkerhet fliken i inställningar app.
- Inuti Windows-säkerhet klicka på Öppna Windows Security för att öppna den inbyggda säkerhetslösningen.
- Inuti Windows-säkerhet menyn, klicka på Virus- och hotskyddoch klicka sedan på Hantera inställningar (under Inställningar för Virtus & Threat-skydd).
- Bläddra ner till Undantag menyn och klicka på Lägg till eller ta bort undantag.
- Klicka sedan på Lägg till ett undantag och välj Mapp från den nyligen visade rullgardinsmenyn.
- Använd menyn som nyligen visas för att navigera till platsen för din Street Fighter V-mapp, välj den och klicka på Uteslut den här mappen.
- Starta om din dator och starta Street Fighter vid nästa systemstart.
Om du fortfarande stöter på samma problem eller om den här metoden inte var tillämplig, gå ner till nästa metod nedan.
Metod 2: Avinstallera AVAST eller skapa en säkerhetsregel
En annan vanlig synder som identifierats av många drabbade användare är Avast-antivirusprogrammet. I det här fallet kan problemet lösas på två olika sätt: Antingen avinstallerar du tredje parts säkerhetssvit eller så lägger du till hela Street Fighter V-installationsmappen i undantagslistan.
Om du bestämmer dig för att lägga till mappen i undantagslistan är det här vad du behöver göra:
- Öppna Avast och gå till Inställningar> Allmänt.
- Bläddra ner till Undantag välj Fil vägar, sedan Bläddra knapp.
- Navigera till platsen för Street Fighter V och välj den för att lägga till den i Undantag lista.
Om du bestämmer dig för att gå den drastiska vägen och ta bort din Avast-säkerhetssvit från din dator för att lösa problemet, råder vi dig att gå på ett sätt som säkerställer att du inte lämnar några kvarvarande filer kvar. Du kan följa den här artikeln (här) för att se till att du tar bort Avast-antivirusprogrammet helt.
Om du fortfarande stöter på problemet eller om den här metoden inte var tillämplig, gå ner till nästa metod nedan.
Metod 3: Avbryta Intel Driver Support och Intel System Usage-processer
Vissa drabbade användare har upptäckt att problemet i deras fall orsakades av två Intel-processer som slutligen hindrade spelet från att köras: Intel Driver Support och Intel-systemanvändning. Även om det är oklart varför dessa två Intel-processer på något sätt stör spelet, är det uppenbart att det i vissa fall kommer att lösa problemet om du stoppar dem innan du kör spelet.
Här är vad du behöver göra:
- Tryck Ctrl + Skift + Enter för att öppna Aktivitetshanteraren. När du väl har kommit dit, bläddra igenom listan med bakgrundsprocesser och se om antingenIntel Driver Support process eller Intel-systemanvändning processen (eller båda) är aktiv.
- Om en (eller båda) av dessa processer är aktiva, högerklicka på processen och välj Avsluta uppgift.
- När processerna har stoppats startar du spelet och ser om felet har lösts.