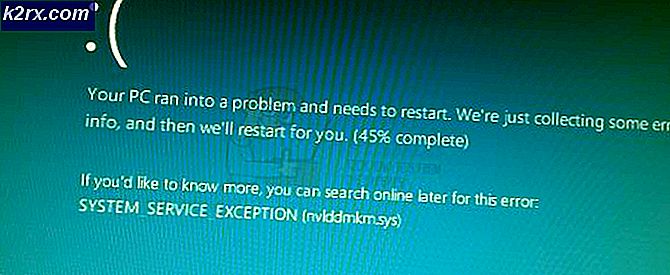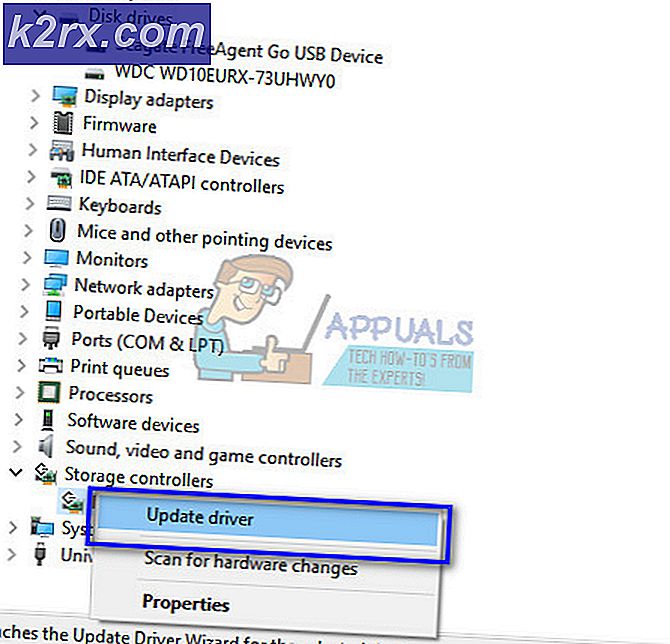Så här installerar du SP Flash Tool på Ubuntu för MediaTek Android Flashing
Många av Appuals guider för att rota och blinka mediatekbaserade Android-enheter är beroende av ett verktyg som heter SP Flash Tool. För användare av Windows-datorer är det vanligtvis inget problem alls, eftersom SP Flash Tool körs felfritt efter installationen av alla rätt Mediatek VCOM-drivrutiner.
De senaste versionerna av Ubuntu (16.04 - 17.10) har dock ändrat vissa avhängigheter och att få SP Flash Tool att kommunicera med din mediatekbaserade Android-enhet kan vara lite av huvudvärk om du kör en av de senaste Ubuntu-versionerna .
Den här guiden visar hur du korrekt ställer in de beroenden som krävs för SP Flash Tool på Linux.
Krav:
- libpng12-0_1.2.54-1ubuntu1
- Senaste SP Flash Tool för Linux
Först måste du hämta och installera paketet libpng12-0 - SP Flash Tool är beroende av det här paketet, men det var inte inkluderat i de senaste Ubuntu-utgåvorna. Så du måste ladda ner och installera det manuellt. Högerklicka bara på .deb-filen och välj Öppna med programvaruinstallation.
Du måste också installera installations libusb-dev-paketet, så kör:
sudo apt-get uppdatering
sudo apt installera libusb-dev
Hämta nu det senaste SP Flash-verktyget för Linux och extrahera det var som helst på din dator. Jag har precis lämnat den i mappen Downloads, det fungerar bra.
Högerklicka nu på den nyligen extraherade SP Flash Tool-mappen och välj Öppna i Terminal.
I terminalen skriver du följande kommandon:
chmod + x flash_tool
sudo adduser användarnamn dialout
newgrp - utringning
Och nu kan du köra SP Flash Tool genom att skriva in terminalen:
./flash_tool.sh
PRO TIPS: Om problemet är med din dator eller en bärbar dator, bör du försöka använda Reimage Plus-programvaran som kan skanna förvaret och ersätta korrupta och saknade filer. Detta fungerar i de flesta fall där problemet uppstått på grund av systemkorruption. Du kan ladda ner Reimage Plus genom att klicka härFelsökning
Telefonen kommer inte att ansluta / USB-port hittades inte:
Öppna en terminal och kör:
dmesg | grep usb
Leta nu efter din MediaTek-enhet, och kopiera idProduct-strängen. Nu i terminalen skriver du:
Och lägg sedan till följande rad (ersätter idProduct med din) till filen och spara.
SUBSYSTEM == usb, ACTION == lägg till, ATTR {idVendor} == 0e8d, ATTR {idProduct} == *
Om terminalen visar dialog om timing vid försök att hitta USB-porten, kan det vara till hjälp att hålla bort telefonen och försöka använda olika USB-portar.
Om du får felet S_BROM_CMD_JUMP_DA_FAIL (2035)
Se till att du installerade libusb-dev enligt instruktionerna tidigare i den här handboken. Om så är fallet måste vi svartlista Ubuntus modemhanterare (eftersom den styr port / dev / ttyACM0, vilket inaktiverar SP Flash Tool från att fungera korrekt).
Skriv in terminalen:
Lägg sedan in dessa två rader i textfilen:
ATTRS {idVendor} == 0e8d, ENV {ID_MM_DEVICE_IGNORE} = 1 "
ATTRS {idVendor} == 6000 ", ENV {ID_MM_DEVICE_IGNORE} = 1"
Då i terminalen: sudo service udev starta om
PRO TIPS: Om problemet är med din dator eller en bärbar dator, bör du försöka använda Reimage Plus-programvaran som kan skanna förvaret och ersätta korrupta och saknade filer. Detta fungerar i de flesta fall där problemet uppstått på grund av systemkorruption. Du kan ladda ner Reimage Plus genom att klicka här