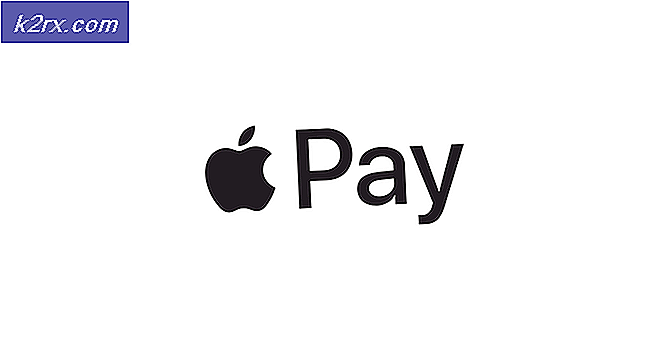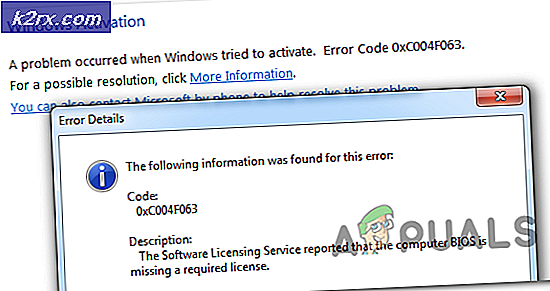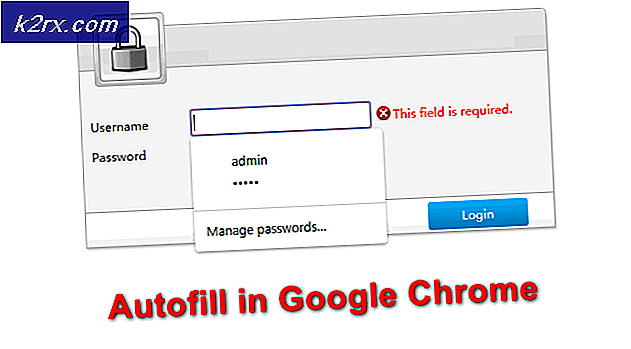Så här återställer du lösenordet till en Amazon EC2 Windows-instans med hjälp av Automation Document
Ibland kan systempersonal behöva återställa sina lösenord för AWS EC2-instanser. Medan vi går igenom stegen för att återställa med hjälp av Automation Document, har vi också täckt en artikel om återställning av EC2-instanslösenord med hjälp av System Manager som kan läsas här.
När du kör automatiseringsdokumentet AWSSupport-ResetAccesskommer det att göra följande steg för att återställa ditt Windows-lösenord:
- Skapar och konfigurerar VPC
- Skapar undernät
- Startar Windows Server-hjälpinstans
- Stoppar målinstansen och skapar en säkerhetskopia
- Kopplar målets rotvolym till hjälpinstansen
- Använder Run Command för att köra EC2Rescue på hjälpinstansen
- Återansätter rotvolymen och startar om målinstansen
- Rensa upp tillfälliga resurser, förutom backup-AMI
Denna procedur består av två steg. Den första är att samla instans-ID och den andra är att köra ett automatiseringsdokument.
Steg 1: Samla instans-ID
I det första steget samlar vi instans-ID: t från Amazon EC2-instansen som inte kan vara tillgänglig på grund av problemet med ett glömt lösenord.
- Logga in på AWS-hanteringsverktyg
- Klicka på Tjänster och klicka sedan på EC2
- Klicka på Körande instanser
- Välj instansen och klicka sedan på Beskrivning flik
- Kopiera instans-ID till Urklipp. I vårt fall är det i-07df312d5e15670a5. Vi måste skriva detta instans-ID i automatiseringsdokumentet i steg 2.
Steg 2: Kör automatiseringsdokumentet AWSSupport-ResetAccess
I det andra steget skapar vi ett automatiseringsdokument som utlöser kommandot AWSSupport-ResetAccess för att återställa Windows-lösenordet.
- Klicka på Tjänster och sök efter AWS System Manager. Öppna den när den har hittats.
- Klicka på på vänster sida av fönstret Automatisering under Action & Change
- Klicka på Utför automatisering
- Typ AWSSupport-ResetAccess under Automationsdokument
- Klicka på automatiseringsdokumentet AWSSupport-ResetAccess och klicka sedan på Nästa
- Välj Enkelt utförande
- Typ förekomst-id under Ingångsparametrar> InstanceId som visas på skärmdumpen nedan
- Klicka på Kör. Framstegen visas under utförandestatus.
- Klicka på Automatisering under Action & Change för att se åtkomst till kör-ID
- När körningen är klar kommer den att synas under Status. Som du kan se, körnings-ID f079e28c-ffb3-4de2-83e4-fb2c5974f431 körs framgångsrikt.
- Klick på Exekverings-ID för att komma åt ditt lösenord
- Bygga ut Utgångar för att se mer information om det nya lösenordet.