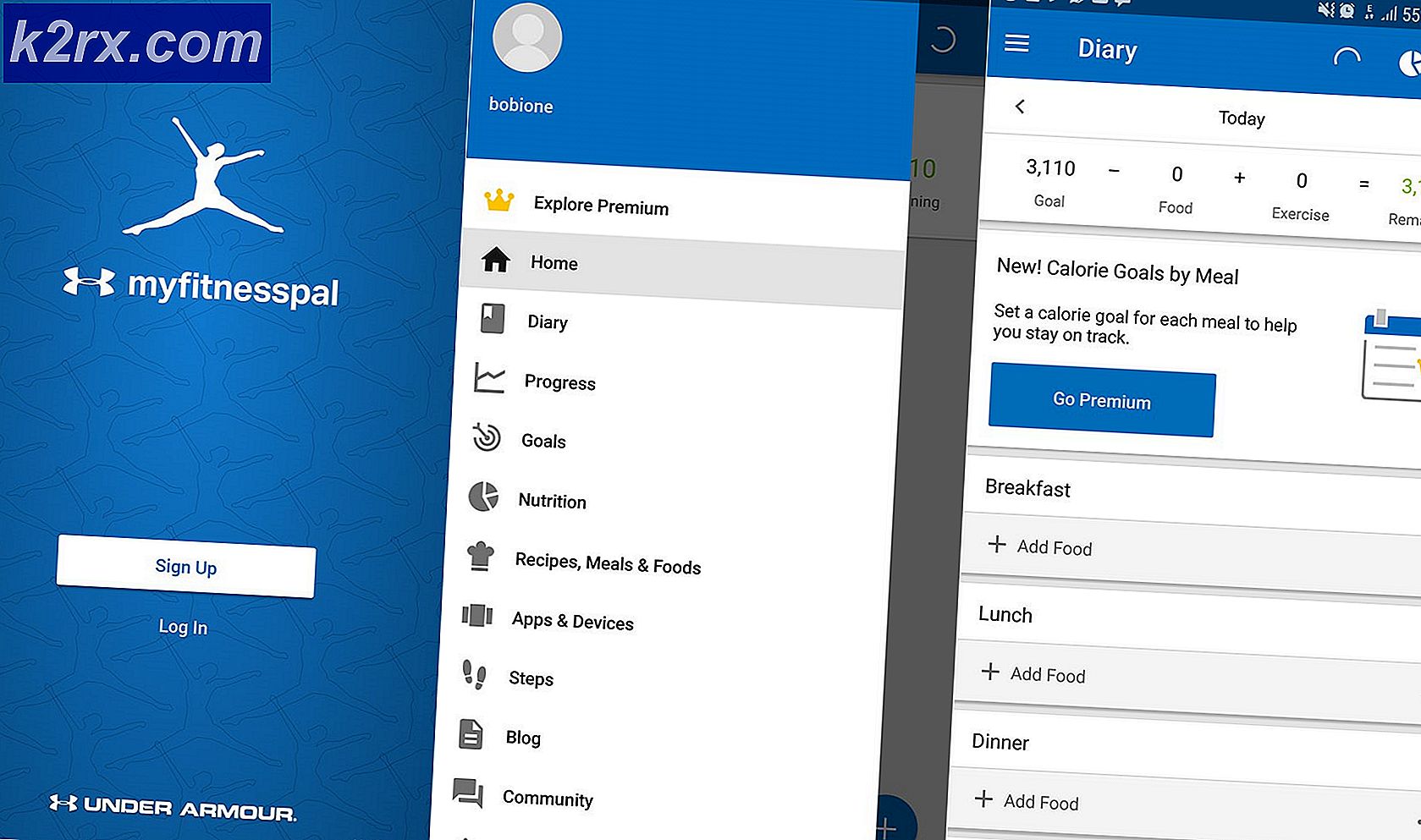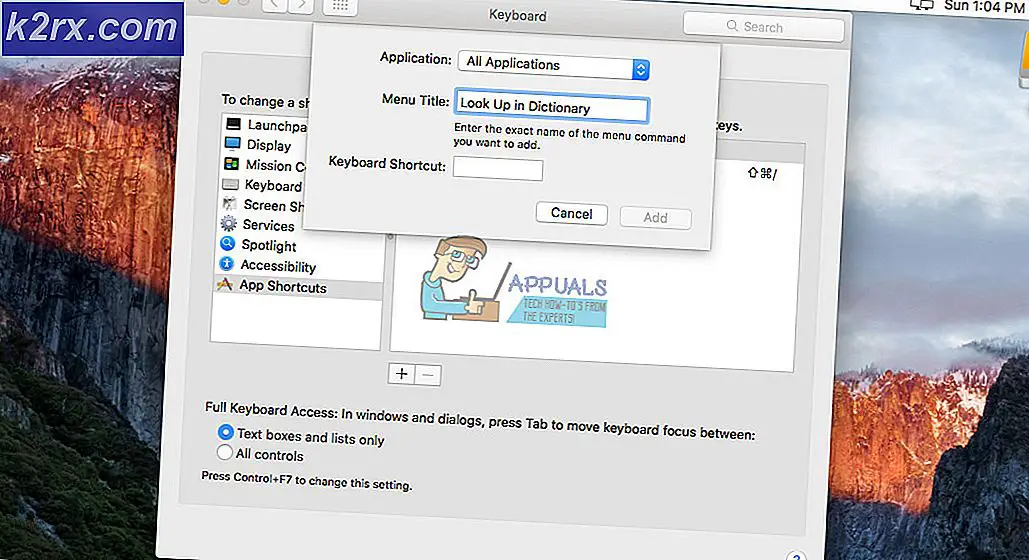FIX: SYSTEMDRAGSFRÅGÅNG INTE HANDLAD
SYSTEMDRAGSUTTRYCK INTE HANDLAD är ett fel som visas på en Blue Screen of Death (BSOD) . Det har rapporterats huvudsakligen av användare av Windows 8, 8.1 och 10. Medan vissa användare får 10 till 15 sekunder innan de får det här felet, har vissa rapporterat omedelbart att få det här felet efter att deras Windows startat, och sedan startar systemen på nytt, fastnar i en slinga gör det omöjligt för dem att använda någon dator.
Detta fel uppstår huvudsakligen på grund av en fel på drivrutinen. En föråldrad, skadad eller inkompatibel drivrutin kan få ditt system till att visa denna blå skärm. Föråldrade drivrutiner och överklockningsprogram, eller en nyligen överklockad tweak, är också kända för att orsaka denna BSOD. Om ett nyligen installerat program eller en drivrutin orsakade detta problem då bör den första metoden vara att avinstallera dem eftersom de helt enkelt inte är kompatibla, hålla koll på uppdateringar och försök att installera om en korrigeringsfil eller uppdatering till föraren har släppts.
Du kan göra det genom att starta i Säkert läge. (se nedan)
Metod 1: Kontrollera skärmdrivrutiner
Displaydrivrutiner är en av de vanligaste orsakerna till att detta fel uppstår. Vi avinstallerar dem och installerar sedan den senaste versionen av bildskärmdrivrutinerna. Om du kan logga in till Windows för ännu några minuter, gå vidare till steg 2. Men om du inte ens kan logga in till Windows startar du sedan med steg 1.
Steg 1: Starta i Säkert läge
I säkert läge är dina drivrutiner och tjänster inaktiverade som inte är nödvändiga för att köra Windows. För att starta Windows 8 / 8.1 och 10 i säkert läge, sätt på systemet och tvinga det att stänga av genom att trycka på strömbrytaren, slå på den igen och upprepa stegen tills systemet startar i reparationsläget. (du kan behöva upprepa detta för 4 till 5 gånger). Syftet är att på något sätt utlösa och driva ditt system för att reparera / avancera.
Klicka på Felsök> Avancerade alternativ> Kommandotolk . Ett svart kommandotolken visas. Skriv nu följande kommando och tryck på Enter .
BCDEDIT / SET {DEFAULT} BOOTMENUPOLICY LEGACY
Skriv nu Avsluta och tryck på Enter . Klicka på Fortsätt .
Nu startar du om ditt system och fortsätter att trycka på F8 ( Shift + F8 för vissa) innan Windows-logotypen visas. Menyn Avancerad startalternativ visas. I det markera Säkert läge med Nätverk och tryck på Enter . Logga in nu. Du kommer att köra dina Windows i felsäkert läge nu.
Om du av någon anledning inte kan få återställningsalternativen att dyka upp får du ett installationsmedium från ditt Windows-operativsystem, vilket kan vara en DVD eller göra en startbar USB via Media Creation-verktyget. Du behöver en 8 GB USB och en dator med internetanslutning.
För att skapa ett Windows 10 Bootable USB-installationsmedium, följ vår guide på den här länken.
För att skapa en Windows 8.1-startbar USB-installationsmedia, gå till den här länken. Bläddra ner och klicka på Download Tool Now . Kör verktyget och följ instruktionerna på skärmen.
Ange DVD-skivan eller sätt in USB-enheten i måldatorn. Slå på och håll kvar på F2 för att komma till startmenyn . Knappen för att öppna startmenyn kan skilja sig från systemets modell. Normalt är det för Dell det F12, för HP är det F9 . Du kanske måste kolla ditt systemets tillverkares webbplats för din.
När du har öppnat startmenyn markerar du och väljer CD / DVD om du sätter i en DVD eller väljer USB-enhet om du sätter i en USB-enhet.
Om du blir ombedd att trycka på någon tangent för att starta från media gör du det. Klicka på Nästa om tidszonen, inställningen för tangentbordslayout och språk är bra för dig.
Nu i nedre vänstra hörnet, klicka på Reparera din dator .
Följ nu ovanstående metod för att öppna kommandotolken och komma in i säkert läge.
Steg 2: Avinstallera bildskärmar
Håll ner Windows-tangenten och tryck på R. Skriv in devmgmt.msc i dialogrutan Kör och tryck på Enter .
PRO TIPS: Om problemet är med din dator eller en bärbar dator, bör du försöka använda Reimage Plus-programvaran som kan skanna förvaret och ersätta korrupta och saknade filer. Detta fungerar i de flesta fall där problemet uppstått på grund av systemkorruption. Du kan ladda ner Reimage Plus genom att klicka härEnhetshanterarens fönster visas. Dubbelklicka på Display adapters för att expandera den. Under det blir ditt grafikkort installerat. (skriv ner ditt fullständiga namn på din bildskärmsdrivrutin innan du avinstallerar det) en gång gjort, högerklicka på det och välj Avinstallera .
Klicka sedan på Ta bort drivrutinsprogrammet för den här enheten och klicka på OK . Starta om systemet normalt. Efter omstart kommer videodrivrutiner att installeras automatiskt. Om inte, eller om du har samma problem igen, måste du installera den uppdaterade versionen av drivrutinerna manuellt. Följ steg 3 för att se hur.
Steg 3: Installera / uppdatera drivrutiner
För att få en uppdaterad version av drivrutinerna för ditt grafikkort, besök din grafikkortstillverkares webbplats. Sök efter kortets modell och ladda ner lämpliga drivrutiner som är kompatibla med operativsystemet och systemtypen (x64 eller x86). För att känna dem båda håller du Windows-tangenten och trycker på R, skriver msinfo32 och trycker på Enter .
I systeminformationsfönstret noterar du ned OS- typ och systemtyp i den högra rutan. De nedladdade filerna kommer förmodligen att vara en körbar. Bara kör det och följ instruktionerna på skärmen.
Om du inte har ett externt grafikkort installerat, har du en integrerad bildskärmskort som är inbäddad på moderkortet. Besök ditt moderkorts tillverkares webbplats (Den vars logotyp stänker när du slår på ditt system) för att få uppdaterade drivrutiner för din grafiska adapter ombord. Förutom operativsystem och systemtyp behöver du också din systemmodell, som också nämns i fönstret Systeminformation. Den nedladdade filen här kommer också att vara en körbar. Bara kör det och följ instruktionerna på skärmen.
Metod 2: Byt namn på felaktigt drivrutin
Om bredvid SYSTEM THREAD EXCEPTION NOT HANDLED kan du se ett filnamn som atikmdag.sys, nvlddmkm.sys, etc .. i en konsol, då kan vi byta namn på den skyldige drivrutinen till något som Windows inte kan hitta, därmed Det hämtar en ny kopia av drivrutinsfilen.
Gå in i kommandotolken genom steg som visas i första lösningen.
Skriv in följande kommandon i det svarta fönstret och tryck på Enter efter varje.
c:
dir
Om resultatet av kommandot dir visar en mapp med namnet Windows är det måldriven. Om inte, skriv d: och tryck på Enter .
Skriv nu följande kommandon och tryck på Enter efter varje rad.
cd windows \ system32 \ drivers
ren drivername.sys drivername.old
I ovanstående kommando är drivername namnet på feldrivrutinen, t.ex. atikmdag.sys.
Starta om systemet. Föraren som vi raderade kommer att installeras automatiskt. Om inte, logga in i normalläge, håll ned Windows-tangenten och tryck på R. Skriv devmgmt.msc och tryck på Enter .
Den avinstallerade enhetsdrivrutinen kommer att ha ett gult utropstecken . Högerklicka på den och klicka på Update Driver Software .
Klicka på Sök automatiskt för uppdaterad drivrutinsprogramvara . Windows söker efter föraren online och installerar den när den hittar den
PRO TIPS: Om problemet är med din dator eller en bärbar dator, bör du försöka använda Reimage Plus-programvaran som kan skanna förvaret och ersätta korrupta och saknade filer. Detta fungerar i de flesta fall där problemet uppstått på grund av systemkorruption. Du kan ladda ner Reimage Plus genom att klicka här