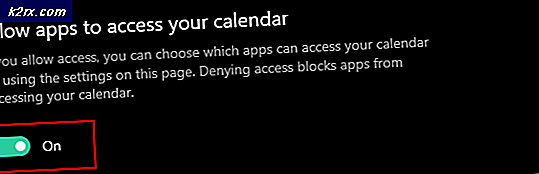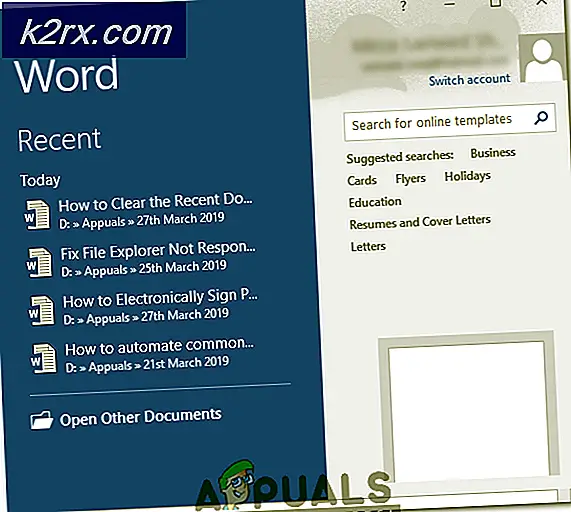Fix: USB-portar fungerar inte i Windows 10
Även om Windows är ett bra operativsystem, men det finns tillfällen då du kommer att uppleva några problem med det här operativsystemet. Många gånger, särskilt om du nyligen uppgraderat till Windows 10 eller installerat en Windows 10-uppdatering, märker du att ingen av dina USB-portar fungerar. Detta kan vara mycket besvärligt eftersom det hindrar dig att överföra data med dina USB-enheter.
Problemet är mest relaterat till drivrutinerna eller USB. Anledningen till att detta inte är ett maskinvaruproblem beror främst på att det är mycket osannolikt att alla dina USB-portar fungerar felaktigt samtidigt. Eftersom varje dator har flera USB-portar, finns det inget sätt att alla är felaktiga, särskilt om de fungerade bra för några dagar sedan. Så är problemet vanligtvis relaterat till drivrutinerna eller själva USB-enheten.
Detta problem kan enkelt lösas med några kontroller och uppdateringar. Så, du behöver inte oroa dig. Gå bara igenom metoderna nedan och din fråga kommer att lösas inom några minuter.
Tips
Innan du dyker djupt i metoderna nedan, kan du prova Microsofts Fixit Tool. Det tar bara några minuter och löser automatiskt problemet. Så, om det fungerar, kommer det att spara mycket tid och ansträngning.
Gå hit och klicka på Hitta och åtgärda problem med länken för enheter och maskinvara. Ladda ner verktyget och kör det.
Metod 1: Kontrollera strömförsörjningen
Att kontrollera strömförsörjningen för din bärbara dator är ett viktigt steg. Många av oss underskattar och tänker inte på strömförsörjningen men det kan hjälpa till att lösa många problem. Din strömförsörjning är den sak som ger ström till dina USB-portar. Så, se till att dina USB-portar är drivna är ett bra sätt att felsöka problemet.
Här är några steg som du kan utföra för att se till att detta inte är ett strömproblem
- Koppla ur strömförsörjningen från din bärbara dator
- Starta om din bärbara dator
- Anslut USB till din bärbara dator
- Sätt i strömförsörjningen tillbaka till den bärbara datorn
Kontrollera nu om USB fungerar eller inte.9
Metod 2: Inställningar för strömhantering
Det finns inställningar i ditt system som kan stänga av USB för att spara ström och av olika andra skäl. Så det är viktigt att även kolla dessa inställningar för att se till att det inte bara är en felinställningsproblem. Du kan enkelt komma åt dessa inställningar från enhetshanteraren. Följ stegen nedan för att kontrollera inställningarna för din USB-enhet
- Håll Windows-tangenten och tryck på R
- Skriv devmgmt. msc och tryck på Enter
- Leta och dubbelklicka på Universal Serial Bus-kontroller
- Leta upp och dubbelklicka på USB-rotationsnavet . Dubbelklicka på FIRST om du ser flera
- Klicka på fliken Energihantering
- Avmarkera kryssrutan som säger Tillåt att datorn stänger av den här enheten för att spara ström (om den inte redan är avmarkerad)
- Klicka på Ok
- Upprepa steg 4-7 för alla USB-rothubbar du ser i listan över enhetshanteraren (steg 3).
När du är klar, starta om datorn, sätt in USB och kontrollera om den fungerar eller inte.
Metod 3: Koppla ur allt och batteriet
Koppla bort allt som är anslutet till dina USB-portar och ta ut batteriet i några minuter löser problemet för många användare. Här är stegen som behöver utföras för detta.
- Dra ur alla enheter som är anslutna till din dator
- Stäng av din bärbara dator / dator
- Ta ut batteriet på din bärbara dator. Håll skrivbordet avstängt om du inte använder en bärbar dator.
- Vänta minst 3 minuter
- Sätt i batteriet igen och sätt på systemet. För skrivbordet, sätt på systemet helt enkelt
Sätt i alla USB-enheter som du vill ansluta och kontrollera om de fungerar.
Metod 4: Stäng av snabbstart
För många användare blir problemet löst när du avaktiverat snabbstartalternativet på din Windows. Det beror främst på att den snabba uppstarten, stöttar systemet mycket snabbt vilket inte ger dina enheter tillräckligt med tid att installera korrekt.
- Håll Windows-tangenten och tryck på R
- Skriv powercfg. cpl och tryck enter
- Välj Välj vad strömbrytarna gör
- Välj Ändra inställningar som för närvarande inte är tillgängliga
- Avmarkera rutan som säger Slå på snabbstart (rekommenderas). Den finns i avsnittet Stäng av inställningar
- Klicka på Spara inställningar
Starta om datorn för att se om problemet är löst eller inte.
Metod 5: Felsök
Att använda Windows eget felsökningssystem är ett utmärkt sätt att hantera felet. Det kommer att upptäcka och automatiskt lösa problemet utan att du behöver göra någonting.
Följ stegen nedan för att felsöka hårdvaran
- Sätt i enheten
- Håll Windows-tangenten och tryck på R
- Typ kontroll. exe / namn Microsoft.Troubleshooting och tryck Enter
- Välj Konfigurera en enhet . Det ska vara under avsnittet Hårdvara och ljud
- Klicka på Avancerat och kolla alternativet Använd reparationer automatiskt
- Klicka på Nästa
Följ alla ytterligare instruktioner på skärmen. Nu försöker Windows att hitta några problem och fixa dem automatiskt. Om Windows hittar några problem är det ett bra tecken eftersom Windows löser problemet som orsakade detta fel. När du är klar, kontrollera om problemet är löst eller inte.
Metod 6: Radera USB-poster
Att ta bort de felaktiga USB-inmatningarna är också ett bra sätt att lösa detta problem. När du har raderat fel eller alla USB-poster kommer Windows att försöka igen känna igen enheterna som kan lösa problemet.
Följ stegen för att radera USB-poster
- Håll Windows-tangenten och tryck på R
- Skriv devmgmt. msc och tryck på Enter
- Leta och dubbelklicka på Universal Serial Bus-kontroller
- Leta reda på alla USB-enheter som har ett gult varningsskylt bredvid dem. Högerklicka på enheterna med varningsskylten och klicka på Avinstallera . Följ alla ytterligare instruktioner på skärmen.
- Hitta nu dina USB-poster. Om du hittar din USB-post, högerklicka och välj Avinstallera . Följ alla ytterligare instruktioner på skärmen.
Starta om datorn och kontrollera om problemet kvarstår eller inte.
PRO TIPS: Om problemet är med din dator eller en bärbar dator, bör du försöka använda Reimage Plus-programvaran som kan skanna förvaret och ersätta korrupta och saknade filer. Detta fungerar i de flesta fall där problemet uppstått på grund av systemkorruption. Du kan ladda ner Reimage Plus genom att klicka här