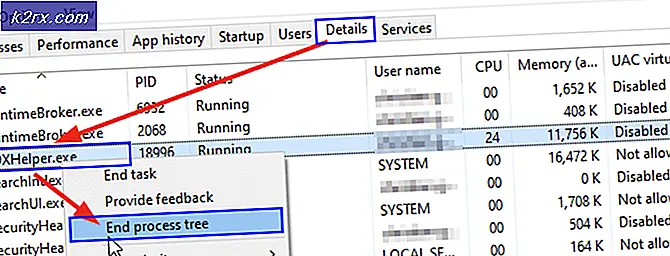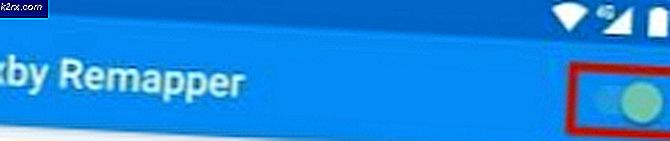Hur du löser iTunes-fel 0xE800000A
Vissa Windows-användare rapporterar att iTunes plötsligt inte längre kan känna igen sin iPad eller iPhone-enhet och visar Okänt fel 0xE800000Anär de försöker synkronisera innehållet. Det här problemet rapporteras endast förekomma i Windows.
En av de mest populära anledningarna till att Windows-användare ser det här felet är att de antingen använder en föråldrad iTunes-version eller att deras iTunes-version inte automatiskt uppdateras eftersom Windows-versionen är föråldrad. I det här fallet måste du börja med att uppdatera Windows till den senaste tillgängliga versionen och sedan uppdatera iTunes med den inbyggda automatiska uppdateringsfunktionen.
Men den 0xE800000A fel kan också orsakas av någon form av korruption som är rotad i iTunes-mappen. I det här fallet måste du installera om programmet helt och rensa tillfälliga data som fortfarande kan orsaka detta beteende på en ny iTunes-installation.
Om du stöter på det här felet i Windows 7 kan detta problem uppstå på grund av ett par filer som finns i Lockdown-mappen i iTunes. Om detta scenario är tillämpligt kan du navigera till den här platsen manuellt och ta bort de två filerna för att återställa synkroniseringsförmågan för din iTunes-installation.
Men under vissa omständigheter kan detta problem också underlättas av en anslutningsfråga. En dålig kabel eller en trasig USB-kontroller är också potentiella synder. För att säkerställa att det inte är fallet, byt ut kabeln som du använder för att ansluta din iOS-enhet och installera om USB-handkontrollen.
Uppdaterar Windows till den senaste versionen
Som det visar sig är en anledning som kan bidra till att problemet uppstår en föråldrad Windows-version som förhindrar att iTunes-appen automatiskt uppdaterar sig själv.
Och medan du håller på med det är det värt ett försök att tvinga iTunes att uppdatera sig själv. För att göra detta, gå till Hjälp och klicka på Sök efter uppdateringar. Om en ny version är tillgänglig kommer uppdateringsprocessen att åsidosätta vissa potentiellt skadade filer som kan orsaka 0xE800000A.
Tänk på att i Windows (precis som på macOS) kommer iTunes-appen också att kontrollera din OS-byggnad. Om din Windows-version är föråldrad uppdateras inte programmet själv och vägrar att arbeta för att förhindra säkerhetsproblem.
Om det här scenariot är tillämpligt och du inte använder den senaste versionen som finns tillgänglig, följ instruktionerna nedan för att installera alla väntande uppdateringar och ta din Windows-version till den senaste:
- Öppna en Springa dialogrutan genom att trycka på Windows-tangent + R. Skriv sedan “ms-inställningar: windowsupdate ”och tryck enter för att öppna Windows Update-skärmen.
Notera: Om du inte har det här problemet i Windows 10, använd 'Wuapp' kommando istället.
- När du är inne på Windows Update-skärmen klickar du på Sök efter uppdateringaroch klicka sedan på Ladda ner knappen i vilken ordning som helst tills du installerar varje väntande uppdatering.
Notera: Det finns inget behov av att prioritera mellan uppdateringar eftersom det slutliga målet är att installera dem alla (bortsett från valfria uppdateringar). Om du har ett stort antal väntande uppdateringar som väntar på att installeras kommer ditt operativsystem så småningom att be dig starta om (innan varje uppdatering installeras). Om detta händer gör du omstarten enligt instruktionerna, men se till att återgå till samma uppdateringsskärm och slutföra installationen av de återstående uppdateringarna.
- När varje Windows Update har installerats öppnar du iTunes igen, ser till att den också körs i den senaste versionen och ansluter din iOs-enhet för att se om problemet har åtgärdats.
Om du fortfarande slutar se 0xE800000Afel när du ansluter din iPad eller iPhone-enhet, gå ner till nästa möjliga fix.
Installerar om iTunes
Som det visar sig kan den här frågan mycket väl orsakas av någon form av korruption som härrör från iTunes-mappen. För att åtgärda det bör du kunna åtgärda problemet genom att installera om iTunes-appen helt tillsammans med alla supportapplikationer som Apple installerar automatiskt.
I de flesta dokumenterade fall verkar detta problem inträffa efter att Windows Defender eller ett annat verktyg från tredje part hamnar i karantän på vissa objekt som tillhör iTunes eller Bonjour-programmet. Men som vissa berörda användare har bekräftat borde du kunna åtgärda problemet genom att installera om iTunes tillsammans med alla tillhörande underkomponenter och sedan ladda ner och installera den senaste versionen.
Men kom ihåg att stegen för att göra det kommer att vara olika beroende på vilken version av iTunes du använder. Om du har skrivbordsversionen måste du göra avinstallationen från Classic Control Panel-gränssnittet och om du har UWP (Universal Windows Platform) måste versionen göras från inställningar app.
Viktig: Den här åtgärden påverkar inte ditt iTunes-mediebibliotek.
Men oavsett dina specifika scenarier har vi täckt båda metoderna så att du vet exakt vad du måste göra. Följ gärna vilken guide som gäller för din iTunes-version.
Installera om UWP-versionen av iTunes
- Tryck Windows-tangent + R att öppna upp en Springa dialog ruta. Skriv sedan ”Ms-inställningar: appsfeatures”och tryck Stiga på för att öppna upp Appar och funktioner fliken i inställningar app.
- Från Appar och funktioner menyn, använd sökfunktionen för att söka efter 'ITunes'. Klicka sedan på iTunes från resultatlistan och klicka på Avancerade alternativ från den nyligen visade snabbmenyn.
- När du är inne i nästa meny, gå till Återställa och klicka på Återställa för att starta ominstallationsproceduren. När du blir ombedd att bekräfta gör du det och vänta tills proceduren är klar.
- Så snart operationen är klar öppnar du iTunes och följer instruktionerna på skärmen för att uppdatera UWP-appen till den senaste versionen.
- Försök igen för att ansluta din iOS-enhet och se om du fortfarande slutar se 0xE800000A fel.
Installera om Desktop-versionen av iTunes
- Öppna en dialogruta genom att trycka på Windows-tangent + R. Skriv ”på nästa skärmappwiz.cpl ’inuti textrutan och tryck Stiga på att öppna upp en Program och funktioner meny.
- När du väl är inne i Program och funktioner skärm, bläddra ner genom listan över applikationer, högerklicka sedan på iTunes-appen och klicka på Avinstallera från den nyligen visade snabbmenyn.
- Tänk på att det inte räcker med att avinstallera iTunes-huvudprogrammet - du måste också avinstallera återställningen av Apples stödprogramvara. Du kan se till att du avinstallerar alla relevanta objekt genom att klicka på Utgivare och sedan avinstallera allt signerat av Apple Inc.
- När du lyckats avinstallera allt som är Apple-relaterat startar du om datorn och väntar på nästa start.
- När nästa startprocedur är klar, gå till den här länken (här), bläddra ner tillLetar efter andra versioneroch klicka på Windowsför att ladda ner den senaste versionen av iTunes på skrivbordet.
- När nedladdningen är klar öppnar du installationsprogrammet och följer anvisningarna på skärmen för att installera den senaste versionen av iTunes på din dator.
- När du uppmanas av Användarkontokontroll klicka på Ja för att tillåta installationsprogrammet att installera iTunes med adminåtkomst.
- När installationen är klar startar du om datorn igen och upprepar den åtgärd som tidigare orsakade 0xE800000A fel när nästa start är klar.
Ta bort Apple Lockdown-filer (Windows 7)
Som det visar sig, 0xE800000A fel kan också rotas inuti i ett par filer som finns i Lockdown-mappen (programdata \ apple \ lockdown). Som vissa berörda användare har rapporterat kan det här problemet åtgärdas genom att manuellt navigera till den platsen och ta bort alla filer som finns i Lockdown-mappen.
När du har gjort detta bör du kunna ansluta din iPhone eller iPad-enhet igen utan att stöta på samma felkod.
Här är en kort guide som guidar dig genom processen att avinstallera de problematiska filerna:
- Se till att iTunes är helt nära och att ingen av dess bakgrundsprocesser körs i bakgrunden.
- Öppna File Explorer och navigera till följande plats:
X: \ ProgramData \ Apple \ Lockdown
Anteckning 1: Tänk på att X helt enkelt är en platshållare. Byt ut det med bokstaven som motsvarar din OS-enhet. Du kan antingen navigera till den platsen manuellt eller klistra in den direkt i navigeringsfältet och trycka på Stiga på.
Anteckning 2: De Programdata mappen är dold som standard, så om du inte kan se den, öppna den Se och se till att rutan associerad med Dolda föremål är aktiverat. - När du lyckats landa på rätt plats, tryck på Ctrl + A. för att välja allt inuti, tryck sedan på Ctrl + D. för att radera alla filer som finns i låsningsmappen.
- När du lyckats ta bort innehållet i Nedstängning starta om datorn och se om 0xE800000A fel är fixat.
Om den här metoden inte tillät dig att lösa problemet, gå ner till nästa möjliga korrigering nedan.
Använda en annan USB-kabel
Om du inte försökte det förrän dig, gör några undersökningar för att se till att du inte faktiskt har att göra med en felaktig mikro-USB-kabel. Du kanske har att göra med en korroderad eller icke-kongruent kabel som kan orsaka olika inkonsekvensproblem, inklusive 0xE800000A fel.
Om du misstänker att du har att göra med en felaktig kabel, byt ut den och se om du fortfarande stöter på samma felmeddelande.
Om samma problem fortfarande uppstår är det troligt att problemet ligger hos USB-styrenheten - i det här fallet, gå ner till den slutliga lösningen nedan.
Installera om varje USB-kontroller
Om ingen av de potentiella korrigeringarna ovan har tillåtit dig att fixa 0xE800000A fel, du kanske har att göra med ett USB-portproblem som förhindrar att anslutningen upprättas mellan din iOS-enhet och din dator.
För att verifiera denna teori, försök ansluta din iOS-enhet till en annan port och se om du fortfarande ser samma fel. Gå om möjligt till en USB 3.0-port.
Det är dock också möjligt att problemet uppstår på grund av en programvarufel som har att göra med Universal Serial Bus (USB) -kontrollen. I det här fallet måste du avinstallera det för att få problemet löst.
För att göra detta, följ instruktionerna nedan:
- Öppna en Springa genom att trycka på Windows-tangent + R. Skriv sedan 'Devmgmt.msc' inuti textrutan och tryck Stiga på att öppna upp Enhetshanteraren.
- När du väl är inne Enhetshanteraren, rulla ner genom listan över installerade enheter och expandera rullgardinsmenyn associerad med universell seriebuss kontroller. Fortsätt sedan, högerklicka på varje värdkontroll och klicka Avinstallera tills varje post avinstalleras.
- När du lyckats göra det startar du om datorn och väntar på nästa start.
Notera: Under nästa start kommer ditt operativsystem att upptäcka att USB-kontroller saknas och installera automatiskt de nödvändiga drivrutinerna igen. - Starta iTunes och se om problemet nu är löst.