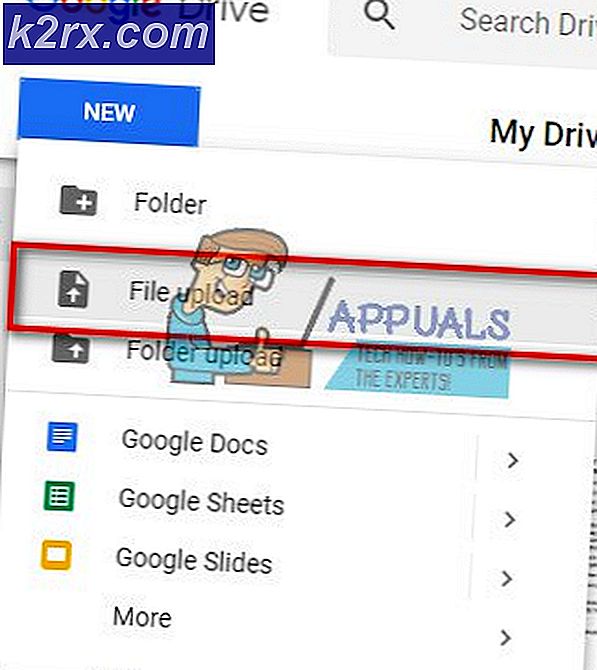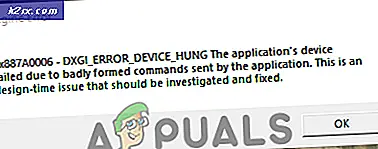Fix: Uppgiftssekvensen misslyckas med fel 0x800704900
Ett fel på 0x80070490 när du försöker installera Windows, vanligtvis vid bildbehandling, innebär att BIOS har problem med partitionerna på hårddisken.
Det här är också ett problem när du använder System Center Configuration Manager från Microsoft för att installera om Windows på en enhet, vilket är frustrerande på grund av antalet användare som har problemet. Detta händer oavsett vilken Windows-version du försöker installera, och på både bärbara datorer och stationära datorer. Det har också förekommit fall där användarna rapporterade att detta händer när BitLocker är aktiverat, men för dem som behöver det, är inaktiveringen inte ett alternativ och de behöver en annan lösning.
Lyckligtvis finns det ett par saker du kan göra för att lösa den här partitioneringsproblemen, varefter du kan fortsätta installera eller installera om någon version av Windows du behöver. En universell spets innan du går till någon av dem är dock att koppla bort andra lagringsenheter från din dator, eftersom de kan vara förvirrande för BIOS och det kan vara anledningen till att det misslyckas.
Metod 1: Ställ in startalternativen för UEFI
Det finns vissa enheter som går till en BIOS-boot som standard, och det får dem att ge dig det här felet och misslyckas med att installera Windows. Lyckligtvis är lösningen ganska lätt, och stegen nedan hjälper dig även om det här är första gången du går in på BIOS.
PRO TIPS: Om problemet är med din dator eller en bärbar dator, bör du försöka använda Reimage Plus-programvaran som kan skanna förvaret och ersätta korrupta och saknade filer. Detta fungerar i de flesta fall där problemet uppstått på grund av systemkorruption. Du kan ladda ner Reimage Plus genom att klicka här- Starta om datorn.
- Innan Windows stötar ser du POST-skärmen. Titta nära botten, det finns en knappkombination som du kan trycka på för att komma in i BIOS. Det är annorlunda för alla tillverkare, men det borde vara något i linje med Esc, F2, F12 eller Backspace . Var noga med att trycka på den snabbt innan Windows startar, för annars måste du starta om det igen.
- Inne i BIOS, se på undersidan eller höger sida av skärmen. Det är där tillverkaren av din BIOS har lagt instruktioner om vilken knapp som gör vad på tangentbordet, och du måste använda det för navigering.
- Med hjälp av knapparna hittar du alternativen Boot
- I menyn Boot options bör det finnas ett alternativ att växla mellan BIOS och Set it till UEFI.
- Använd anvisningarna om navigering till Avsluta med att spara ändringar och starta om enheten. Det borde fungera bra nu, men om det inte är det, gå vidare till nästa metod.
Metod 2: Byt frekvensomriktaren till AHCI
Den här metoden hjälper dig om din BIOS-kontroller är avsett för något annat än AHCI, t.ex. SATA eller RAID om du har flera hårddiskar.
- Med hjälp av steg 1 till 3 i föregående metod anger du enhetens BIOS
- Inom BIOS, hitta Controller-läget Ställ in AHCI-läget .
- Avsluta med att spara dina ändringar och starta om. Din BIOS ska inte ha problem med att erkänna allt nu, och installationen kommer att gå smidigt.
Med tanke på enkelheten att avbilda Windows från en USB eller en hårddisk jämfört med en ren installation, är det ingen överraskning att många användare har valt detta steg. Det är också mycket snabbare och därmed mer effektivt när du försöker installera Windows på flera enheter samtidigt. Om du har problemet, följ stegen ovan för att lösa det, och du kommer att kunna fortsätta med processen.
PRO TIPS: Om problemet är med din dator eller en bärbar dator, bör du försöka använda Reimage Plus-programvaran som kan skanna förvaret och ersätta korrupta och saknade filer. Detta fungerar i de flesta fall där problemet uppstått på grund av systemkorruption. Du kan ladda ner Reimage Plus genom att klicka här