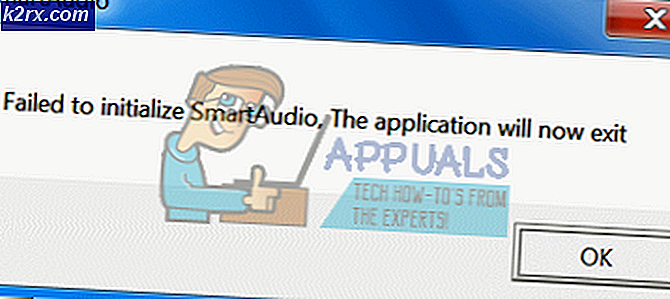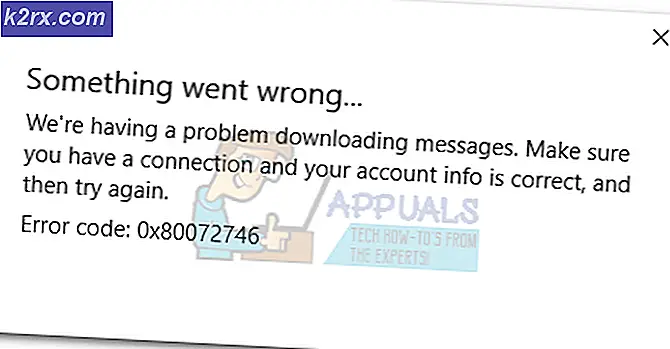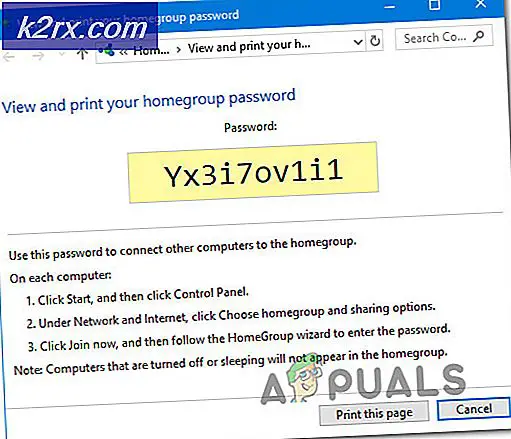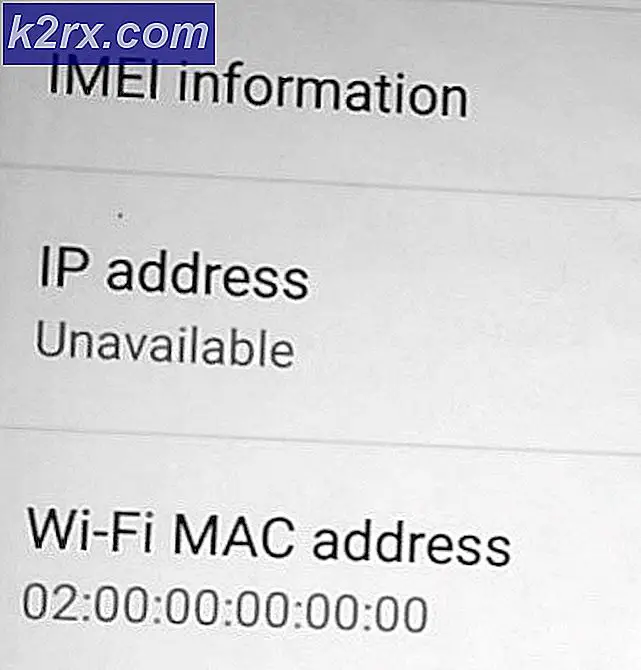Fix: Thunderbird svarar inte på Windows
Mozilla Thunderbird är en gratis populär e-postklient över flera plattformar som används av många människor. De senaste versionerna av Windows 10 verkar emellertid inte fungera bra tillsammans med det eftersom många av dess användare har rapporterat att programmet helt enkelt fryser på vissa kommandon och i vissa delar.
Problemet har lösts på många sätt och vi har beslutat att införliva de mest framgångsrika metoderna i den här artikeln för att hjälpa människor som kämpar med detta problem. Se till att du följer instruktionerna nedan och noggrant så att du förhoppningsvis kommer att lösa problemet.
Vad orsakar felet ”Thunderbird svarar inte”?
Det finns en kort lista över möjliga orsaker till detta problem. Listan kan vara ganska användbar för att korrekt felsöka problemet och utföra rätt metod. Kolla in det nedan:
Lösning 1: Lägg till Thunderbird till undantag i ditt antivirusprogram
Om du använder ett gratis antivirus är chansen att det kan blockera Mozilla Thunderbird från att ansluta till Internet ordentligt eller att komma åt vissa filer på din dator. Hur som helst kan problemet lösas genom att lägga till programmets körbara i undantagslistan i ditt antivirusprogram.
Processen kommer att skilja sig från ett antivirus till ett annat men vi har beslutat att lista ut vägarna till detta alternativ i de mest populära antivirusverktygen.
- Öppna antivirusgränssnittet av dubbelklicka på dess ikon i systemfältet (höger del av aktivitetsfältet längst ner i fönstret) eller genom att söka efter det i Start meny (Cortana).
- De Undantag eller Undantag inställningen ligger på olika ställen med avseende på olika antivirusverktyg. Det kan ofta hittas helt enkelt utan mycket besvär, men här är några snabba instruktioner om hur du hittar det i de mest populära antivirusverktygen:
Kaspersky Internet Security: Hem >> Inställningar >> Ytterligare >> Hot och undantag >> Undantag >> Ange betrodda applikationer >> Lägg till.
AVG: Hem >> Inställningar >> Komponenter >> Web Shield >> Undantag.
Avast: Hem >> Inställningar >> Allmänt >> Undantag.
- Du måste lägga till den körbara filen i rutan som kommer att uppmanas att navigera till önskad fil. Det bästa sättet att hitta den är genom att högerklicka på genvägen på skrivbordet och välja Öppna filplats alternativ från snabbmenyn. Det här är adressen att navigera till. Ibland kan du behöva lägga till sökvägen till mappen där programmet är installerat och ibland till den körbara.
- Kontrollera om du nu kan använda programmet utan att få meddelandet ”Inte svarar” efter att ha kört Thunderbird. Om felet fortfarande visas kan du överväga att använda ett annat antivirus- eller brandväggsverktyg, särskilt om det som ger dig problemen är gratis!
Lösning 2: Inaktivera Windows-sökning för att söka meddelanden
Det finns en problematisk funktion som Mozilla Thunderbird använder och användare har rapporterat att inaktiveringen av den här funktionen hjälpte dem att lösa sitt problem. Orsaken kan ha något att göra med den övergripande integrationen av Windows Search i programmet som måste inaktiveras.
- Starta Mozilla Thunderbird genom att dubbelklicka på dess ikon på skrivbordet eller genom att söka efter den i Start-menyn och klicka på det första alternativet.
- Klicka på Verktyg på menyraden och välj alternativ.
- När alternativfönstret öppnas, navigerar du till Avancerad Stanna inne i den Allmän underfliken och kolla under Systemintegration för Tillåt Windows Sök att söka meddelanden alternativ. Avmarkera rutan bredvid den och klicka på OK för att acceptera ändringarna.
- Kontrollera om Mozilla Thunderbird fortfarande visar meddelandet ”svarar inte”.
Notera: Det kan vara användbart att navigera till Avancerat >> Nätverks- och skivutrymme och avmarkera Automatisk kompakt alternativ.
Lösning 3: Använd Clean Boot för att hitta orsaken
Ren start för att framgångsrikt upptäcka en tjänst eller en process som startar med din dator är definitivt den främsta lösningen. Vissa andra tjänster stör helt enkelt mediaspelaren på grund av behörigheter och du måste dra slutsatsen vilken det är genom att enkelt eliminera dem.
- Använd Windows + R tangentkombination på tangentbordet. I Springa dialogrutan typ MSCONFIG och klicka på OK.
- Klicka på Känga och avmarkera kryssrutan Säker stövel alternativ (om markerat).
- Klicka på för att välja fliken Allmänt i samma fönster Selektiv start och klicka sedan på för att rensa Ladda startartiklar kryssrutan för att se till att den inte är markerad.
- Klicka på för att välja fliken Tjänster Dölj alla Microsoft-tjänster kryssrutan och klicka sedan på Inaktivera alla.
- Klicka på fliken Startup Öppna Aktivitetshanteraren. I fönstret Aktivitetshanterare under fliken Start, högerklicka på varje startobjekt som är aktiverat och välj Inaktivera.
- Efter detta måste du utföra några av de tråkigaste processerna och det är att aktivera startobjekten en efter en och starta om datorn. Därefter måste du kontrollera om problemet visas igen. Du måste upprepa samma process även för de tjänster som du har inaktiverat i steg 4.
- När du har hittat det problematiska startobjektet eller tjänsten kan du vidta åtgärder för att lösa problemet. Om det är ett program kan du installera om det eller reparera det. Om det är en tjänst kan du inaktivera den, etc.
Lösning 4: Avinstallera McAfee Internet Security
Det finns några antivirusverktyg som verkligen kan förstöra några av dina program och sakta ner din dator. McAfee antivirusverktyg är ett bra exempel på antivirusverktyg som ibland kan göra mer skada än nytta på din dator, så överväg att hitta ett bättre alternativ!
Problemet kan också lösas genom att inaktivera antivirusskydd och realtidsskydd medan du använder Mozilla Thunderbird, men den lösningen lämnar din dator öppen för skadlig programattack och du kan ofta glömma att sätta på skärmarna igen.
- Klicka på Start-menyknappen och öppna Kontrollpanel genom att söka efter det. Alternativt kan du klicka på den kugghjulsliknande ikonen för att öppna inställningar verktyg om du använder Windows 10.
- I Kontrollpanelen ställer du in Visa som inställning till Kategori uppe till höger och klickar på Avinstallera ett program under avsnittet Program.
- Om du använder appen Inställningar i Windows 10, klicka på Appar bör omedelbart öppna en lista över alla installerade program och verktyg på din dator.
- Lokalisera McAfee Internet Security i Kontrollpanelen eller Inställningar och klicka på Avinstallera eller Avlägsna.
- Du bör bekräfta alla dialogrutor som kan visas och ber dig att verkligen avinstallera McAfee Antivirus och följ instruktionerna som kommer att visas i avinstallationsguiden.
- Klicka på Slutför när den avinstallerade processen är klar och starta om datorn för att tillämpa ändringarna. Kontrollera om problemet kvarstår!