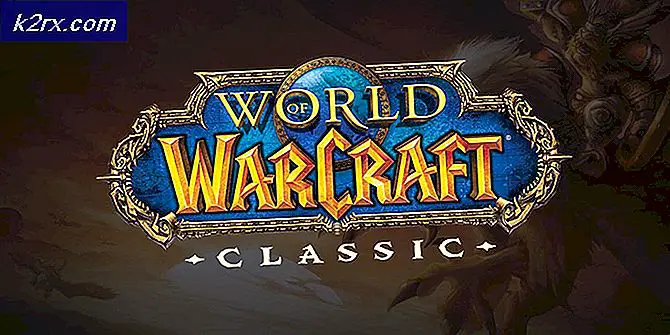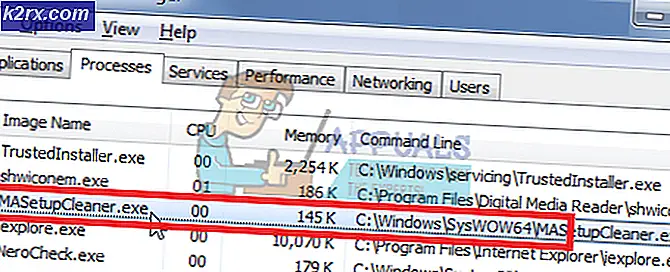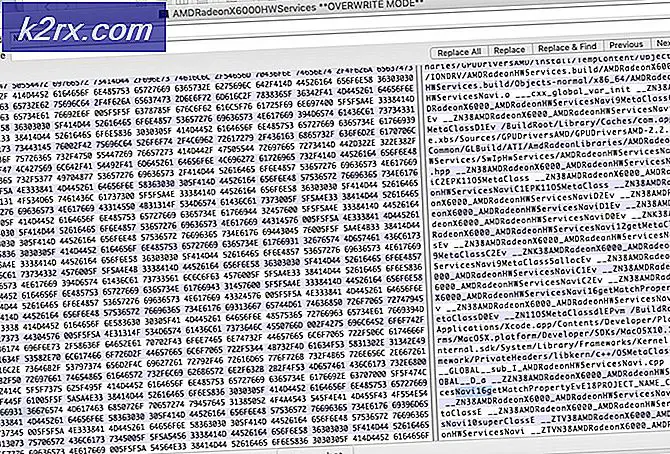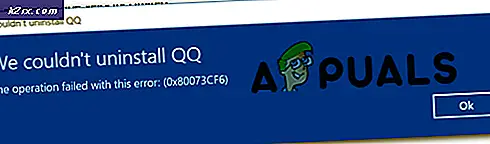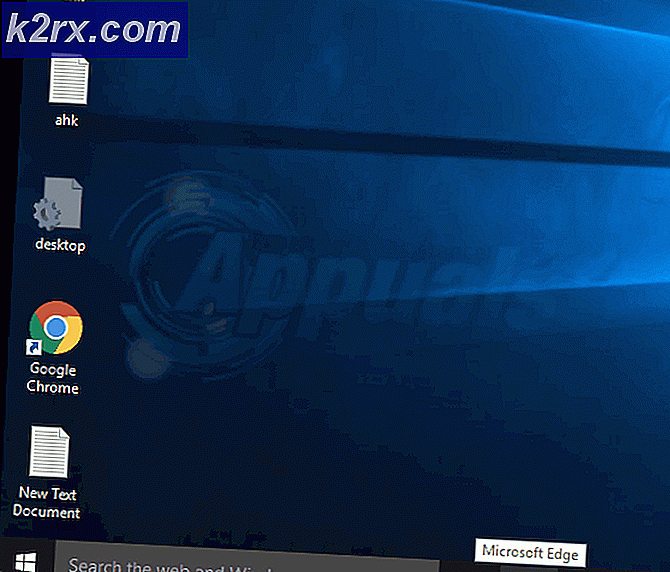Fix: Den nuvarande e-postklienten kan inte uppfylla meddelandeförfrågan
Du kan stöta på Syn e-postklientfel om e-postklienten till ditt system inte är korrekt konfigurerad eller dess inställningar saknar viktig information. Dessutom kan korrupt kontorinstallation också orsaka felet. Problemet uppstår när användaren startar upp sitt system eller försöker skicka ett e-postmeddelande med ett annat program.
Innan du går vidare med lösningarna för att åtgärda problemet med e-postklienten, ska du se till att du har ett e-postmeddelande klient installerad (Outlook eller Thunderbird bara inte Mail-appen). Dessutom kan du prova en SFC-skanning. Kontrollera också om problemet med en ren start av ditt system löser problemet. Du kan också skapa en annan Outlook-profil för att kontrollera om den korrupta profilen orsakade problemet.
Lösning 1: Ställ in standardpostapplikationen
Du kan stöta på e-postklientproblemet om standardapplikationen inte är inställd eller erkänd av ditt system. I det här scenariot kan inställningen av standardpostprogrammet lösa problemet.
- Tryck på Windows-tangenten och skriv Standardappar. Välj sedan Standardappar.
- Kontrollera nu om standard-e-postprogrammet är inställt på Outlook. Om inte, klicka sedan på applikationen och välj Outlook som standard och starta om datorn för att kontrollera om problemet är löst.
- Om standardprogrammet redan är Outlook i steg 2, klicka sedan på det och ändra standardprogrammet till ett annat program och starta om datorn. Återställ e-postinställningen till Outlook vid omstart och kontrollera om problemet är löst.
- Om inte, starta sedan Syn & öppna dess alternativ.
- Nu, i Allmän fliken, kryssa för alternativet Gör Outlook till standardprogrammet för e-post, Kontakter och Kalender (om nämnda alternativ redan är markerat, avmarkera och markera det igen).
- Klicka nu på OK och starta om din dator.
- Kontrollera sedan om systemet inte har problem med e-postklienten.
- Om inte, öppna Standardappar (steg 1) & slå Återställa (nära skärmens botten).
- Kontrollera nu om e-postklientproblemet är löst.
Om problemet initieras på grund av en annan applikation, t.ex. Adobe Acrobat, kan det att lösa problemet genom att ändra de programinställningarna (vi kommer att diskutera processen för Adobe Acrobat, du kan behöva få det att fungera för den problematiska applikationen).
- Lansera Adobe läsare & öppna Redigera.
- Välj nu Inställningar & i den vänstra rutan, välj E-postkonton.
- Välj sedan Outlook / Outlook-konto i den högra rutan och klicka på Göra default.
- Kontrollera nu om e-postklientproblemet är löst.
- Om inte, upprepa steg 1 till 2 för att öppna Fliken E-postkonton.
- Expandera sedan rullgardinsmenyn för Lägg till konto & lägg till ett av e-postkontona (men inte Outlook).
- Efter att ha lagt till ett e-postkonto, gör det som standard & kontrollera om e-postklientproblemet är löst.
Lösning 2: Utför en reparation av Office-installationen
Du kan stöta på e-postklientproblemet om installationen av Microsoft Office är skadad. I detta sammanhang kan en lösning på kontorsinstallationen lösa problemet.
- tryck på Windows + X knappar & välj Appar och funktioner.
- Utöka sedan din kontorsinstallation och klicka på Ändra.
- Välj nu Snabb reparation & följ anvisningarna för att slutföra processen.
- Kontrollera sedan om e-postklientproblemet är löst.
- Om inte, upprepa steg 1 till 2 men välj Online reparation (inte snabbreparation).
- Sedan Följ uppmaningarna att slutföra kontorsreparationen.
Om problemet kvarstår, kopiera sedan VCRuntime140_1.dll (C: \ Windows \ System32 \ vcruntime140_1.dll) från en fungerande dator och se om det löser problemet.
Om det inte löste problemet kan du behöva installera om kontoret / det problematiska programmet (men glöm inte att starta om systemet innan du installerar om det). Om du använder mer än en version av Office tar du bort alla versioner och installerar bara en (om det problematiska programmet är 32-bitars kontrollerar du om installationen av 32-bitarsversionen av Office löser problemet). Du kan testa Microsoft Office avinstallera supportverktyget för att ta bort Office.
Om du vill inte använda ett 32-bitars Office, kontrollera sedan om inaktivera förhandsgranskningsfönstret.
Lösning 3: Hantera de motstridiga applikationerna
E-postklientproblemet kan utlösas av alla applikationer i ditt system. I detta sammanhang kan hantering av motstridiga program (ändra programinställningar, inaktivera eller ta bort det) lösa problemet.
Det första steget bör vara att identifiera applikationen som orsakar felet. För att göra det, när e-postklientmeddelandet visas, högerklicka på dess ikon i systemets aktivitetsfält och det visar dig vilket program som orsakar felmeddelandet. Du kan också kontrollera Aktivitetshanteraren för ditt system för den applikation som orsakar problemet.
Följande lösningar för relevanta applikationer rapporteras av användarna för att lösa problemet.
Kontrollera ditt antivirusprogram
Vissa användare rapporterade att störningar från deras antivirus orsakade problemet. Till exempel, Avast Cleanup rapporteras orsaka problemet om ditt Office-program läggs till i Avasts viloläge. Du kanske också måste ta bort McAfee (om den används) eftersom det rapporteras orsaka problemet. Du kan bekräfta genom att tillfälligt inaktivera ditt antivirusprogram (men var försiktig och på egen risk, eftersom inaktivering av antivirus kan utsätta ditt system för hot)
Ta bort Outlook-tillägget
- Starta Outlook och öppna dess Fil meny.
- Välj nu alternativ & välj sedan på den vänstra fliken Tillägg.
- Klicka sedan på Gå (se till att COM-tillägg är markerade i rullgardinsmenyn Hantera).
- Nu avmarkera de iCloud-tillägg & kontrollera om problemet med e-postklienten är löst.
- Om inte, då inaktivera Change Notifier Outlook-tillägg (iTunes-tillägget för Outlook) och kontrollera om problemet med e-postklienten är löst.
- Om det inte löser problemet kan du behöva göra det avinstallera iCloud Ansökan.
Om problemet fortfarande kvarstår och för att bekräfta om något av Outlooks tillägg orsakar problemet högerklickar du på Windows-knappen och väljer Kör. Kör sedan Outlook.exe / säkert & kontrollera om systemet inte har problem med e-postklienten. Om så är fallet, aktivera tillägg en efter en tills du hittar det problematiska tillägget.
Inaktivera Cortana
- Tryck på Windows-tangenten och skriv Windows i sökfältet i Windows. Högerklicka sedan på Cortana (i resultaten) och välj App inställningar.
- Nu, under Kör vid inloggning, växlar du mellan Cortana växla till av.
- Sedan Högerklicka på Windows-knappen för att öppna snabbåtkomstmenyn och välja Aktivitetshanteraren.
- Styr nu till Börja flik och högerklicka på Cortana.
- Välj sedan Inaktivera & kontrollera om systemet inte har problem med e-postklienten.
Ta bort kvarvarande Dynamics CRM-rester
Många användare rapporterade att de stötte på problemet på grund av rester av den tidigare installationen av Dynamics CRM.
- Högerklicka på Windows-knappen och välj Kör.
- Nu navigera till det följande:
\Program filer
- Kontrollera sedan om det finns en Dynamik mapp, i så fall ta bort den.
- Öppna sedan Springa kommando & navigera till det följande:
\ Programfiler (x86)
- Kontrollera nu om det finns en Dynamikmapp; Om så är fallet, ta bort det och starta om ditt system.
- Kontrollera om e-postklientproblemet är löst vid omstart.
Om problemet kvarstår kan du använda något av processutforskaren applikationer för att ta reda på den problematiska applikationen.
Lösning 4: Använd registerredigeraren
Om problemet kvarstår, kan vissa registerredigeringar låta en användare bli av med problemet. Men innan du går vidare, se till att skapa en säkerhetskopia av systemets register.
Varning:
Fortsätt med extrem försiktighet och på egen risk eftersom redigering av registret i ditt system kräver en viss skicklighet och om du inte gör det ordentligt kan du orsaka evig skada på din dator / data.
Starta registerredigeraren som administratör och använd följande registerredigeringar en efter en för att kontrollera om det löser problemet med e-postklienten.
Ställ in standardnyckeln till Microsoft Outlook
- Navigera till det följande:
Dator \ HKEY_LOCAL_MACHINE \ SOFTWARE \ Clients \ Mail
- Dubbelklicka nu på standardtangenten (i den högra rutan).
- Ställ sedan in dess värde till Microsoft Outlook & starta om din dator.
Byt namn på PreFirstrun-nyckeln
- Navigera till följande nyckel:
Dator \ HKEY_LOCAL_MACHINE \ SOFTWARE \ WOW6432Node \ Clients \ Mail \
- Nu, i den högra rutan, Högerklicka på PreFirstRun knapp och välj Döp om.
- Byt namn på nyckeln (t.ex. PreFirstRun.old).
- Starta om systemet nu efter att du avslutat registerredigeraren.
Lägg till Bitness String Value
- Navigera till det följande:
Dator \ HKEY_LOCAL_MACHINE \ SOFTWARE \ WOW6432Node \ Microsoft \ Office \
- Nu, i den vänstra rutan, expanderar du mappen med ett siffernummer enligt din Outlook-version (t.ex. för Outlook 2016 kommer den att vara 16.0) och klicka sedan på Outlook.
- Nu, i den högra rutan, högerklicka i det vita området och välj Nytt >> Strängvärde.
- Namnge det nu som Bitness & ställ in dess värde X64.
- Sedan starta om din dator efter avslutad registerredigerare.
Byt namn på komponentens undernyckel
- Navigera till följande:
Dator \ HKEY_CLASSES_ROOT \ Installer \ Components \ F1291BD604B860441AB89E60BDEE0F9C
- Sedan Högerklicka på F1291BD604B860441AB89E60BDEE0F9C (i den högra rutan) och välj Behörigheter.
- Klicka nu på Lägg till & sen på Avancerad.
- Klicka sedan på Hitta nu & dubbelklicka på Alla.
- Klicka nu på OK & klicka sedan på Läsa kryssruta.
- Sedan utgång Registerredigeraren efter att ha tillämpat dina ändringar & starta om din dator.
Lägg till DLLPath & DLLPathEx-nycklarna
- Navigera till följande:
Dator \ HKEY_LOCAL_MACHINE \ SOFTWARE \ Clients \ Mail
- Högerklicka nu på Post (i den vänstra rutan) och välj Ny >> Nyckel.
- Namnge sedan nyckeln som Outlook64Bridge & högerklicka sedan igen i den vänstra rutan Outlook64Bridge.
- Sedan Välj Ny >> Nyckel & namnge det DLL-väg.
- Nu skapa en ny nyckel & namnge det DLLPathEx.
- Hitta sedan vägen till MAPI32.dll i ditt system. Vanligtvis är det:
C: \ WINDOWS \ system32 \ mapi32.dll
- Navigera nu till registerredigeraren DLL-väg (skapades i steg 5) och dubbelklicka sedan på Standard (i den högra rutan).
- Nu, i fältet Värde, klistra de MAPI32.dll-filsökväg (med citattecken). Vanligtvis följande:
“C: \ WINDOWS \ system32 \ mapi32.dll”
- Klicka nu på OK & upprepa samma för DLLPathEx.
- Sedan navigera till det följande:
Dator \ HKEY_LOCAL_MACHINE \ SOFTWARE \ Clients \ Mail
- Dubbelklicka nu på den högra rutan på Standard och ändra dess värde till följande (med citattecken):
"Outlook64Bridge"
- Klicka nu på OK & starta om din dator efter avslutad registerredigerare.
- Kontrollera om e-postklientproblemet är löst vid omstart.
- Om det fortfarande inte fungerar, navigera till det följande:
Dator \ HKEY_LOCAL_MACHINE \ SOFTWARE \ Clients \ Mail \ Microsoft Outlook
- Högerklicka sedan på den vänstra rutan Microsoft Outlook och välj Radera.
- Bekräfta nu att du tar bort nyckeln och startar om datorn efter att du har stängt registerredigeraren.
- Vid omstart, reparera kontor enligt diskussion i lösning 2.
Ta bort e-postnyckeln
- Navigera till följande enligt ditt operativsystem:
För 32-bitars: Dator \ HKEY_LOCAL_MACHINE \ SOFTWARE \ Clients \ Mail För 64-bitars: Dator \ HKEY_LOCAL_MACHINE \ SOFTWARE \ WOW6432Node \ Clients \ Mail \
- Högerklicka nu på Microsoft Outlook-nyckel (i den vänstra rutan) och välj Radera.
- Sedan starta om din dator och kontrollera om ditt system inte har problem med e-postklienten.
- Om inte, kontrollera om du tar bort e-postnyckeln (i den vänstra rutan) för de nycklar som nämns i steg 1 och reparerar kontorsinstallationen (lösning 2).
Om problemet kvarstår, försök sedan a Tredjepartsapplikation (som Thunderbird) eller en rengöringsapplikation som PatchCleaner för att lösa problemet. Om problemet startade efter en Windows-uppdatering, kontrollera om tar bort den uppdateringen löser problemet. Om problemet kvarstår och du är tillräckligt desperat kan du antingen försöka utföra en systemåterställning eller ren installation av Windows kan lösa problemet.