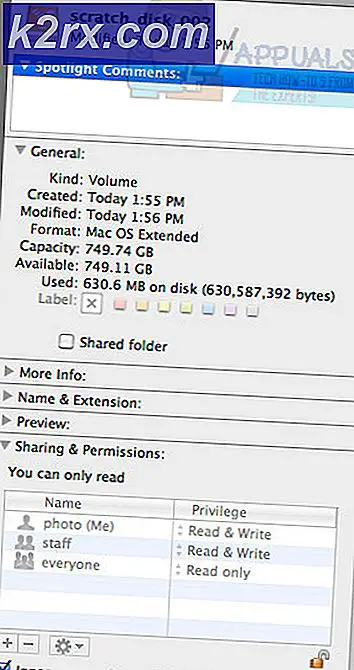Hur fixar jag Windows 10 Store-operation misslyckades fel 0x80073CF6?
Vissa Windows 10-användare stöter på 0x80073CF6 fel när de försöker installera eller avinstallera ett program eller när de försöker uppdatera en befintlig UWP-app. I de flesta fall åtföljs denna felkod av ”Denna åtgärd misslyckades med detta fel'Eller'* Applikation * kan inte installeras‘.
Här är en lista över potentiella synder som kan orsaka detta problem:
Metod 1: Köra Windows Apps-felsökaren
Innan du provar något annat bör du se om din Windows 10-dator inte kan åtgärda problemet automatiskt. Flera berörda användare har rapporterat att de lyckades åtgärda problemet genom att köra Windows Apps-felsökaren och använda den rekommenderade korrigeringen.
Tänk på att det här inbyggda verktyget innehåller ett urval av reparationsstrategier som kan tillämpas automatiskt om ett välbekant scenario upptäcks.
Här är en snabb steg-för-steg-guide som visar hur du kör Windows App-felsökaren för att fixa 0x80073CF6:
- Öppna en Springa dialogrutan genom att trycka på Windows-tangent + R. Skriv sedan ”ms-inställningar: felsöka”Inuti textrutan och tryck Stiga på för att öppna upp Felsökning fliken i inställningar meny.
- När du är inne i fliken Felsökning i Windows flyttar du dig ned till höger på skärmen och bläddrar hela vägen ner till Hitta och åtgärda andra problem sektion. Klicka sedan på Windows Store-appar och välj Kör felsökaren från den nyligen visade snabbmenyn.
- När du kommer in i Windows Store Apps-verktyget, vänta tålmodigt tills den första skanningen är klar. När resultaten har kommit, se om en livskraftig reparationsstrategi upptäcks - om svaret är Ja, Klicka på Applicera den här reparationen för att verkställa den potentiella korrigeringen automatiskt.
Notera: Tänk på att beroende på vilken typ av problem som upptäcks kan du bli ombedd att utföra en serie manuella steg för att lösa problemet.
- När korrigeringen har tillämpats, starta om datorn och se om problemet är löst vid nästa datorstart.
Om du fortfarande ser detsamma 0x80073CF6 fel, gå ner till nästa möjliga fix nedan.
Metod 2: Installera varje väntande Windows Update
Enligt vissa drabbade användare är det här problemet mycket vanligt i Windows 10-byggnader som ännu inte har jubileumsuppdateringen. Det visar sig att Microsoft redan släppte en snabbkorrigering för den här utgåvan som ingår i Jubileumsuppdatering.
Om du stöter på problemet i Windows 10 och årsdag-uppdateringen ännu inte är installerad, bör du kunna åtgärda problemet genom att se till att alla väntande uppdateringar är installerade på din dator.
Följ instruktionerna nedan för att installera alla väntande Windows-uppdateringar på din Windows 10-dator:
- Öppna en Springa dialogrutan genom att trycka på Windows-tangent + R. Skriv sedan ”ms-inställningar: windowsupdate ” och tryck Stiga på för att öppna upp Windows uppdatering fliken i inställningar app.
- När du är inne i WIndows-uppdateringsskärmen, flytta till höger avsnitt och klicka på Sök efter uppdateringar.
- När den första genomsökningen är klar följer du anvisningarna på skärmen för att installera alla väntande Windows-uppdateringar som för närvarande är planerade att installeras. Se till att du installerar varje väntande uppdatering inklusive kumulativa och säkerhetsuppdateringar (inte bara den som lägger till årsdagen-uppdateringen).
Notera: Tänk på att om du har många väntande uppdateringar kommer du att bli ombedd att starta om datorn innan du får chansen att installera varje väntande uppdatering. Om detta händer startar du om datorn enligt instruktionerna, men se till att återgå till samma uppdateringsskärm när nästa start är klar.
- När du är på den senaste versionen av Windows 10 upprepar du den åtgärd som tidigare orsakade 0x80073CF6 fel och se om problemet nu är löst.
Om samma problem fortfarande uppstår går du ner till nästa möjliga korrigering nedan.
Metod 3: Återställa Windows Store
Som det visar sig är en av de vanligaste orsakerna som kommer att orsaka just detta problem någon form av lokal korruption som slutar påverka Windows Store-komponenten. Det här problemet orsakas oftast efter att Windows Security (tidigare Windows Defender) eller ett annat antivirusprogram från tredje part hamnade i karantän på vissa artiklar eller beroenden som tillhör Windows Store.
Om detta scenario är tillämpligt bör du kunna åtgärda problemet genom att återställa Microsoft Store och rengöra dess cache. Denna åtgärd kommer att sluta ersätta alla problematiska filer med friska kopior och varje bit av tillfällig data kommer att rensas.
När det gäller att göra detta har du två alternativ - Du kan antingen återställa Windows Store och rensa cachen via inställningsmenyn eller en upphöjd CMD-fråga. Följ gärna vilken guide du känner dig mer bekväm med:
Återställ Windows Store via CMD-fönster
- Tryck Windows-tangent + R för att öppna en dialogruta Kör. Skriv sedan 'Cmd' och tryck Ctrl + Skift + Enter för att öppna en förhöjd CMD-prompt. När du uppmanas av användarkontokontrollen klickar du på Ja att bevilja administrativa privilegier.
- När du är inne i den upphöjda kommandotolken skriver du följande kommando och trycker på Enter för att återställa Windows Store tillsammans med alla berörda beroenden:
wsreset.exe
- När kommandot har bearbetats, starta om datorn och se om problemet är löst vid nästa systemstart.
Återställ Windows Store via inställningsmenyn
- Öppna en Springa dialogrutan genom att trycka på Windows-tangent + R. Skriv sedan ”Ms-inställningar: appsfeatures” och tryck Stiga på för att öppna upp Appar och funktioner menyn för inställningar app.
- När du är inne på skärmen Appar och funktioner flyttar du dig ned genom listan över installerade applikationer och letar efter Microsoft Store.
- När du lyckats hitta Microsoft Store, Klicka på Avancerade alternativ menyn associerad med den (under Microsoft Corporation).
- Därefter rullar du hela vägen ner till Återställa och klicka på Återställa för att starta denna process. När du har startat den här åtgärden ska du inte stoppa den för tidigt förrän processen är klar.
- Starta om datorn vid slutet av denna process och se om problemet löses vid nästa systemstart.
Om återställningen av hela WIndows Store-komponenten inte löste problemet åt dig, gå ner till nästa möjliga korrigering nedan.
Metod 4: Använda ett lokalt Microsoft-konto
Enligt vissa berörda användare kan det här problemet också uppstå på grund av någon form av korruption som härrör från din användarprofil. Flera berörda användare som vi stöter på 0x80073CF6 när du installerar, avinstallerar eller uppdaterar UWP-appar via Windows Store har bekräftat att problemet har lösts efter att de har bytt till ett lokalt Microsoft-konto.
Den här åtgärden kommer att sluta rensa skadade beroenden som för närvarande är knutna till din nuvarande användarprofil.
Om du vill prova, följ instruktionerna nedan för att skapa ett nytt lokalt användarkonto på Windows 10:
- Öppna en Springa dialogrutan genom att trycka på Windows-tangent + R. Skriv sedan ”ms-inställningar: andraanvändare”Inuti textrutan och tryck Stiga på för att öppna upp Familj och andra människor fliken i inställningar app.
- När du lyckas komma in i Familj & annat fliken användare, bläddra ner till Andra användare och klicka på Lägg till någon annan till den här datorn.
- När du kommer till nästa skärm klickar du på “Jag har inte den här personens inloggningsinformation ' för att skapa ett lokalt konto.
- Logga in med ditt Microsoft-konto på nästa skärm och klicka på Lägg till en användare utan en Microsoft konto.
- Ange ett användarnamn och lösenord för det nya kontot och tilldela en serie säkerhetsfrågor som ska användas för återställning innan du klickar Nästa.
- När det nya kontot har skapats startar du om datorn och loggar in med det nyskapade kontot vid nästa start.
- När du är signerad med det nya kontot, upprepa den åtgärd som tidigare orsakade 0x80073CF6 och se om problemet nu är löst.
Om samma problem kvarstår, gå ner till nästa möjliga korrigering nedan.
Metod 5: Gör DISM- och SFC-skanningar
Om ingen av metoderna ovan har hjälpt dig att åtgärda problemet, bör du börja felsöka för att se om du faktiskt har att göra med någon tid av systemfilskada. Lyckligtvis är Windows 10 utrustad med en uppsättning mycket effektiva inbyggda verktyg (Systemfilsgranskare och Driftsättning och bildservice och distribution) som kan åtgärda korruptionsinstanser med låg och medelhög nivå.
Om det här scenariot ser ut som det kan vara tillämpligt bör du initiera båda genomsökningarna i snabb följd för att identifiera och åtgärda alla förekomster av systemfiler som kan orsaka 0x80073CF6.
Börja med kör en SFC-skanning eftersom det här verktyget är 100% lokalt och inte kräver någon internetanslutning. Denna åtgärd kommer att ersätta alla skadade systemfiler med en hälsosam motsvarighet som hämtas från ett lokalt lagrat arkiv.
När den första åtgärden är klar startar du om datorn och kontrollerar om problemet nu är löst.
Om samma sak 0x80073CF6 fel uppstår fortfarande, utföra en DISM-skanning. Men innan du gör detta, se till att din internetanslutning är stabil, eftersom det här reparationsverktyget använder en underkomponent av Windows-uppdateringen för att ladda ner friska motsvarigheter för de skadade filerna som behöver bytas ut.
Om du utförde båda skanningarna till ingen nytta, gå ner till nästa möjliga fix nedan.
Metod 6: Utföra en ren installation
Vid denna punkt bör du också börja överväga att någon form av tredje parts störningar faktiskt orsakar 0x80073CF6 fel. Eftersom listan över potentiella synder som kan orsaka detta beteende är praktiskt taget oändlig, är det mest effektiva sättet att testa denna teori att uppnå ett rent startläge och se om problemet fortfarande uppstår medan endast Windows-processer och tjänster får köras.
Följ instruktionerna i den här artikeln för att uppnå ett rent startläge (här). Stegen ska fungera oavsett din Windows-version.
När det rena startläget har uppnåtts, försök att avinstallera, installera eller uppdatera a UWP (Universal Windows Platform) app och se om problemet fortfarande visas.
Om du fortfarande ser samma 0x80073cf6, gå ner till den slutliga fixen nedan.
Metod 7: Återställa varje Windows-komponent
Om du har följt alla potentiella korrigeringar ovan men ingen av metoderna har hjälpt just ditt scenario är det tydligt att du har att göra med någon form av underliggande korruptionsfråga som inte kan lösas konventionellt. Om så är fallet har du bara två alternativ kvar:
- Ren installation - Den här åtgärden är extremt lätt att utföra och det kräver inte att du sätter i ett installationsmedium. Men om du inte har möjlighet att säkerhetskopiera dina data i förväg, förvänta dig en viss grad av dataförlust.
- Reparera installationen - Denna procedur kallas också för reparation på plats och det bör vara det bästa sättet om du har viktiga data som du inte har råd att förlora. Du måste infoga ett kompatibelt installationsmedia, men dina applikationer, spel, personliga medier och användarinställningar förblir intakta (endast OS-filer kommer att ersättas).