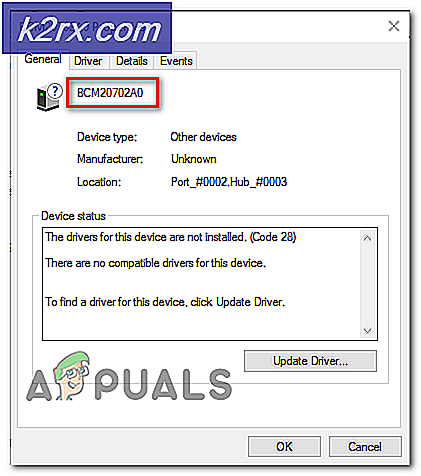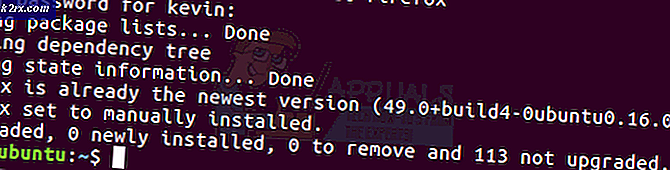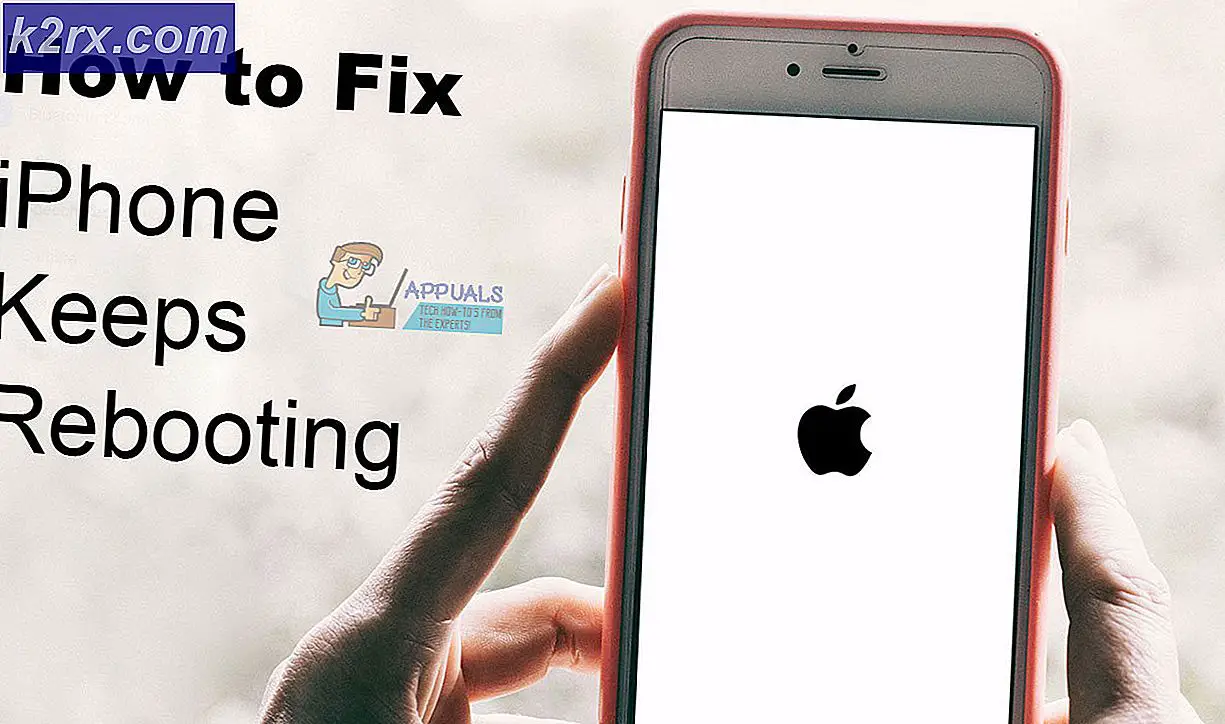Hur du löser Windows Update-fel 0xc80003f3
Flera Windows-användare har nått oss med frågor efter att inte ha kunnat Windows eller Security Essentials. Felkoden som kommer upp är 0xc80003f3. Om vi skulle analysera felkoden betyder det i princip att korttidsminnet (RAM) är fullt. Detta kan hända i situationer där datorn har ställts i vila / viloläge i stället för att stänga av den ordentligt. Som det visar sig är problemet inte specifikt för en viss Windows-version eftersom det bekräftas att det förekommer i Windows 10, Windows 8.1 och Windows 7.
Vad orsakar 0xc80003f3-felet?
Vi analyserade just detta problem genom att undersöka olika användarrapporter och testa de olika korrigeringar som rekommenderas för 0xc80003f3-fel koda. Det visar sig att flera olika scenarier är kända för att utlösa detta fel. Här är en kortlista med potentiella synder:
Om du för närvarande kämpar för att lösa samma felmeddelande kommer den här artikeln att ge dig flera olika felsökningsguider. Var och en av metoderna nedan bekräftas fungera av minst en berörd användare.
Vi rekommenderar att du följer de möjliga korrigeringarna nedan i samma ordning som vi ordnade dem för bästa resultat. Följ varje metod och kassera de som inte är tillämpliga och så småningom bör du hitta en lösning som löser problemet i just ditt scenario.
Låt oss börja!
Metod 1: Köra felsökaren för Windows Update
Innan vi hoppar in i mer avancerade reparationsstrategier, låt oss se om din Windows-version inte kan lösa problemet på egen hand. Flera berörda användare som vi också stöter på 0xc80003f3fel har rapporterat att de lyckades fixa problemet helt genom att köra Windows Update-felsökaren för att åtgärda problemet automatiskt.
Det här inbyggda verktyget är utrustat med ett urval av reparationsstrategier som automatiskt kommer att tillämpas om ett problem som täcks identifieras. Här är en snabbguide om hur du kör felsökaren för Windows Update:
- Tryck Windows-tangent + R att öppna upp en Springa dialog ruta. Skriv sedan “ms-inställningar: felsöka”Och slå Stiga på för att öppna upp Felsökning fliken i inställningar app.
- När du är inne på fliken Felsökning, flytta över till den högra rutan och gå över till Kom igång sektion. När du kommer dit, klicka på Windows Update och klicka sedan på Kör felsökaren.
- När verktyget har startat, vänta tills den första skanningen är klar. Detta kommer att avgöras om någon av de reparationsstrategier som ingår i detta verktyg är tillämpliga
- Om en livskraftig fix identifieras kommer du att presenteras med den i nästa fönster. Klicka på för att tillämpa den Applicera den här reparationen och följ sedan instruktionerna på skärmen för att genomföra den rekommenderade reparationsstrategin.
- När den rekommenderade korrigeringen har tillämpats, starta om datorn och se om problemet inte längre uppstår från och med nästa systemstart.
Om den 0xc80003f3fel visas fortfarande när du försöker installera en viss Windows-uppdatering, gå ner till nästa möjliga fix nedan.
Metod 2: Ta bort innehållet i mappen SoftwareDistribution
Många drabbade användare har rapporterat att de lyckades lösa problemet genom att rensa mappen Software Distribution. Detta är huvudmappen som WU (Windows Update) -komponenten använder för att lagra majoriteten av Windows Update-filer.
Denna procedur kommer att sluta tvinga ditt Windows OS att ladda ner alla uppdateringar som väntar på att installeras. Detta slutar med att lösa alla de fall där 0xc80003f3-felutlöses av en ofullständig Windows-uppdatering eller av skadade filer i mappen SoftwareDistribution.
Här är en snabbguide för att rensa SoftwareDistribution mapp:
- För att radera SoftwareDistribution måste du först inaktivera ett urval av tjänster först (Windows Update Service och Bakgrundstjänst för överföring av intelligens). För att göra detta, tryck på Windows-tangent + R att öppna upp en Springa dialog ruta. Skriv sedan 'Cmd' och tryck Ctrl + Skift + Enter för att öppna ett upphöjt kommandotolken.
Notera: Raderar SoftwareDistribution mappen är inte möjlig om du inte inaktiverar dessa två tjänster.
- När du är inne i den upphöjda kommandotolken skriver du följande kommando och trycker på Enter efter varje för att stoppa de två tjänsterna:
nätstopp wuauserv nätstoppbitar
- När de två tjänsterna har stoppats minimerar du CMD-prompten och öppnar File Explorer. När du är inne navigerar du till följande plats:
C: \ Windows \ SoftwareDistribution
- Markera allt innehåll i mappen i programvarudistributionsmappen, högerklicka och välj Radera från snabbmenyn.
- När innehållet i mappen SoftwareDistribution har rensats, återgå till CMD-prompten och skriv följande kommandon (tryck på Stiga på efter var och en) för att återaktivera samma tjänster som vi tidigare stoppade:
net start wuauserv net start bits
- Starta om datorn och se om problemet fortfarande uppstår när nästa startsekvens är klar.
Om du fortfarande hindras från att installera vissa (eller alla) Windows-uppdateringar via 0xc80003f3fel, gå ner till nästa felsökningsguide nedan.
Metod 3: Aktivera alla tjänster som används av WU
Som det visar sig kan detta speciella problem också uppstå i fall där vissa WU-tjänster (Windows Update) förhindrar att de körs. Detta kan antingen orsakas av manuell användarintervention eller av vissa tredjepartsapplikationer som försöker minska resursanvändningen.
UPPDATERING: Vi har lyckats identifiera flera användarrapporter där problemet uppstår på icke-äkta Windows-installationer. Troligtvis stoppas WU-tjänsterna av aktiveringsprogramvaran.
Flera berörda användare har lyckats lösa problemet genom att se till att varje WU-tjänst som används under uppdateringsprocessen är aktiverad. Här är en snabbguide om hur du gör detta:
- Öppna en Springa dialogrutan genom att trycka på Windows-tangent + R. Skriv sedan “Cmd” och tryck Ctrl + Skift + Enter för att öppna en förhöjd kommandotolk. Om du uppmanas av Användarkontokontroll (UAC), klick Ja vid fönstret för att bevilja administrativa behörigheter.
- När du har kommit till den upphöjda kommandotolken skriver du följande kommandon i vilken ordning som helst, men se till att slå på Stiga på efter varje kommando för att ställa in Starttyp av varje tjänst till Automatisk:
SC config trustinstaller start = auto SC config bits start = auto SC config cryptsvc start = auto
- Efter att varje starttyp har ändrats i enlighet därmed, utför en systemstart om igen och upprepa den åtgärd som tidigare orsakade felkoden vid nästa systemstart.
Om du fortfarande stöter på samma 0xc80003f3fel när du försöker installera uppdateringarna, gå ner till nästa metod nedan.
Metod 4: Installera Windows-uppdateringen manuellt
Om ingen av metoderna ovan har tillåtit dig att installera de väntande uppdateringarna är chansen att du kommer att kunna kringgå felkoden helt och hållet genom att installera den / de felaktiga uppdateringarna manuellt. Det finns några sätt att göra det, men den mest bekväma och säkra vägen är att göra det via Microsoft Update katalogwebbplats.
Vi har lyckats identifiera flera olika rapporter med berörda användare som hävdar att 0xc80003f3fel inträffade inte när de använde den officiella Microsoft Update-katalogen för att utföra uppdateringen.
Här är en snabbguide om hur du gör detta:
- Besök följande sida (här) med din webbläsare.
- När du kommer till Microsoft Update Catalog-sidan använder du sökfunktionen (övre högra hörnet) för att söka efter den uppdatering som producerar felkoden.
- När du ser resultaten letar du efter lämplig uppdatering genom att titta på CPU-arkitekturen och Windows-versionen.
- När du lyckats hitta rätt uppdatering enligt din konfiguration, tryck på nedladdningsknappen och vänta tills processen är klar.
- Därefter dubbelklickar du på den körbara fil som du just har laddat ner och följt instruktionerna i installationsprogrammet för att slutföra installationen.
- Om installationen slutförs utan problem lyckades du bara kringgå problemet helt.
Om du fortfarande stöter på 0xc80003f3fel (eller ett annat fel) när du försöker gå efter den manuella rutten, gå ner till nästa metod nedan.
Metod 5: Utföra en reparationsinstallation
Om ingen av metoderna ovan har tillåtit dig att lösa problemet och installera den väntande uppdateringen, är det troligt att 0xc80003f3fel orsakas av ett underliggande korruptionsproblem. I det här fallet bör du kunna åtgärda problemet genom att återställa alla Windows-komponenter (inklusive startfiler).
Ett sätt att göra detta är genom att göra en ren installation, men det här är ett mycket destruktivt förfarande som lämnar dig utan några personliga filer. Alla dina appar, applikationer och media kommer att gå vilse.
Ett bättre tillvägagångssätt skulle vara att utföra en reparationsinstallation. Detta icke-påträngande förfarande kommer endast att behandla Windows-komponenter. Detta innebär att alla applikationer, spel, musik, videor och personliga filer kommer att finnas där även efter installationen är klar. Om du bestämmer dig för att använda den här proceduren för att fixa dina Windows Update-komponenter, följ instruktionerna (här).