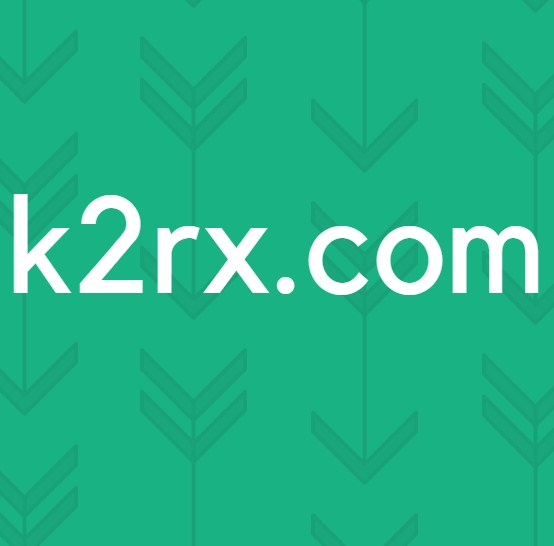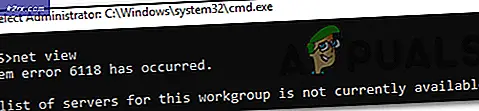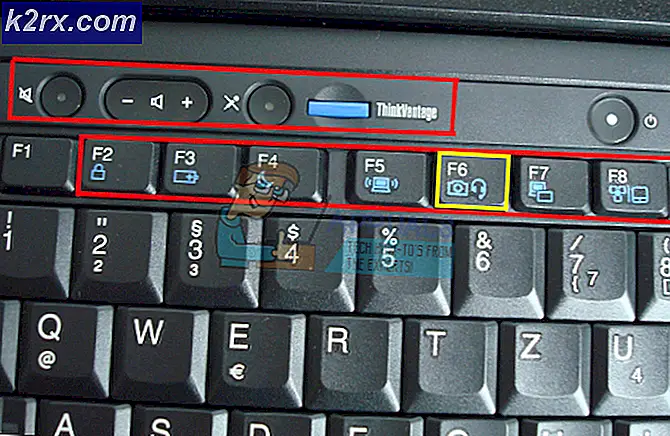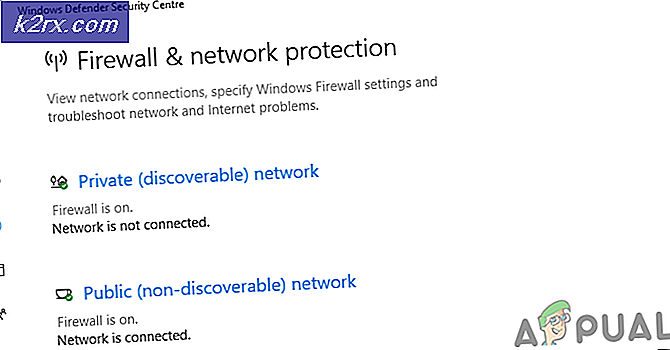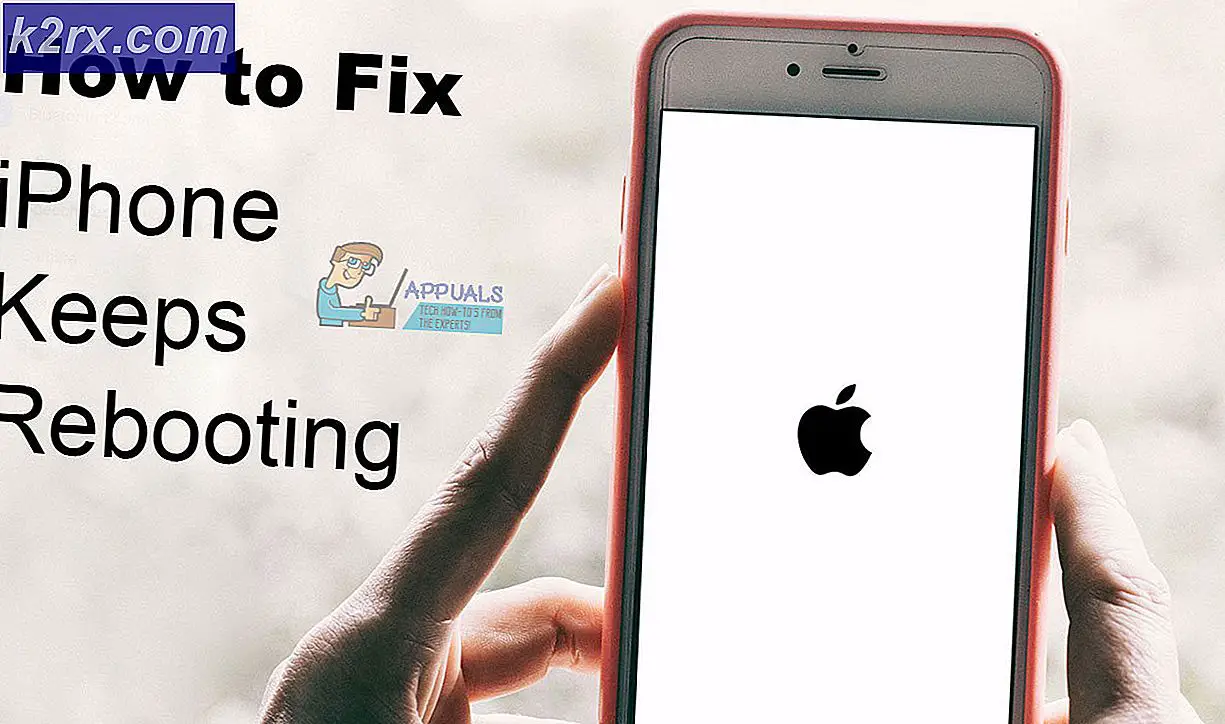Fix: Den valda disken är inte en fast MBR-disk
Det här felet visas när du försöker ställa in markera en partition på en disk som aktiv antingen genom att använda Diskhantering eller DiskPart. Felmeddelandet visas på följande sätt:
Den valda disken är inte en fast MBR-disk. ACTIVE-kommandot kan endast användas på fasta MBR-skivor.
Det här problemet indikerar att disken där partitionen som du vill markera som aktiv finns som en GPT-disk (GUID-partitionstabell). Detta är nära relaterat till UEFI-startspecifikationer istället för BIOS och den här startmetoden känner inte igen ett koncept som en aktiv partition.
Det finns flera saker du kan göra för att lösa problemen helt enkelt genom att följa metoderna vi har förberett nedan.
Vad orsakar felmeddelandet "Den valda disken är inte en fast MBR-disk"?
Att identifiera rätt orsak till problemet är ett av de viktigaste stegen som används för att faktiskt lösa det. Kolla in listan nedan för att se de vanligaste orsakerna och hur du löser dem:
Lösning 1: Konvertera disken till MBR
Eftersom en disk formaterad som GPT inte känner igen ett koncept som en aktiv partition kan du helt enkelt konvertera till disk till MBR vilket effektivt löser problemet. Efter detta kommer du att kunna skapa en primär partition och markera den som aktiv. Se dock till att du säkerhetskopierar data från disken eftersom de kommer att raderas.
Du kan använda kommandotolken och DISKPART för att rengöra enheten helt och enkelt konvertera den till MBR.
- Om datorns system är nere måste du använda installationsmediet som används för att installera Windows för denna process. Sätt i installationsenheten du äger eller som du just har skapat och startar din dator.
- Du kommer att se en Välj tangentbordslayout så välj det du vill använda. Skärmen Välj ett alternativ visas så navigera till Felsök >> Avancerade alternativ >> Kommandotolken.
- I det här kommandotolken skriver du bara “diskpart”I en ny rad och klicka på Enter för att köra kommandot.
- Detta kommer att ändra kommandotolken så att du kan köra olika Diskpart-kommandon. Den första du kör är den som gör att du kan se den fullständiga listan över alla tillgängliga volymer. Skriv in detta och se till att du klickar på Enter efteråt:
DISKPART> lista
- Se till att du väljer din enhet noggrant, beroende på vilket nummer som tilldelas den i volymlistan. Låt oss säga att antalet är 3. Nu kör följande kommando för att välja din USB-enhet:
DISKPART> välj volym 3
- Ett meddelande ska visas som säger något som “Volym 3 är vald volym”.
Notera: Om du är osäker på vilket enhetsnummer som tillhör din USB-enhet, är det enklaste sättet att göra det genom att kontrollera dess storlek till höger.
- För att rensa den här volymen är allt du behöver göra att skriva in kommandot som visas nedan, klicka på Enter-tangenten efteråt och håll tålamod för att processen ska slutföras. Processen ska nu lyckas för en förändring. Uppsättningen av kommandon kommer också att konvertera disken till MBR och förhoppningsvis lösa problemet.
Rengör Konvertera MBR-utgång
Lösning 2: Fixa Boot Manager
Att gå igenom de viktigaste kommandona relaterade till starthanteraren är alltid ett trevligt och enkelt sätt att komma igång med din felsökning. Det finns flera metoder som du bör köra i en viss ordning för att återställa och starta om Boot Manager-tjänsten som är direkt ansvarig för att hantera de enheter som är anslutna till din dator.
- Om datorns system är nere måste du använda installationsmediet som används för att installera Windows för denna process. Sätt i installationsenheten du äger eller som du just har skapat och startar din dator.
- Du kommer att se en Välj tangentbordslayout så välj det du vill använda. Skärmen Välj ett alternativ visas så navigera till Felsök >> Avancerade alternativ >> Kommandotolken.
- Om du inte har problem med systemet kan du använda Windows UI för att komma åt den här skärmen. Om du använder Windows 10 på din dator finns det ett annat sätt att komma åt Advanced Startup på din dator. Använd Windows-nyckel + Jag för att öppna Inställningar eller klicka på Start-menyn och klicka på växelnyckel längst ner till vänster.
- Klicka på Uppdatering och säkerhet >> Återhämtning och klicka på Starta om nu under Avancerad start. Din dator fortsätter att starta om och du kommer att uppmanas med skärmen Avancerade alternativ.
- Klicka för att öppna Kommandotolken från skärmen Avancerade alternativ.
- Kommandotolken ska nu öppnas med administratörsbehörighet. Typ i kommandot som visas nedan och se till att du trycker på Enter efteråt.
bootrec / RebuildBcd bootrec / fixMbr bootrec / fixboot
- Stäng kommandotolken efteråt och välj alternativet Starta om. Kontrollera om problemet är borta.
Lösning 3: Inaktivera UEFI i BIOS
Eftersom GPT är nära relaterat till UEFI-startläge, bör du försöka inaktivera UEFI från startmenyn och byta till äldre. Detta har löst problemet för vissa användare. Se till att du följer instruktionerna noggrant!
- Slå på datorn igen och försök att ange BIOS-inställningar genom att trycka på BIOS-tangenten när systemet håller på att starta. BIOS-nyckeln visas vanligtvis på startskärmen och säger ”Tryck på ___ för att öppna Setup. ” eller något liknande det. Det finns också andra nycklar. De vanliga BIOS-tangenterna är F1, F2, Del, etc.
- Använd högerpiltangenten för att välja säkerhet när BIOS-inställningsfönstret öppnas, använd nedåtpilen för att välja Säker startkonfiguration och tryck på Enter.
- Innan du kan använda den här menyn visas en varning. Tryck på F10 för att fortsätta till menyn Secure Boot Configuration. Menyn Säker startkonfiguration ska öppnas så använd nedåtpilen för att välja Säker start och använd högerpiltangenten för att ändra inställningen till Inaktivera.
- Nu är det dags att ändra startläge från UEFI till Legacy. De Uppstartsläge alternativet som du måste ändra finns under olika flikar på BIOS-firmwareverktyg som tillverkats av olika tillverkare och det finns inget unikt sätt att hitta det. Det finns vanligtvis under fliken Boot men det finns många namn för samma alternativ.
- När du hittar alternativet Boot Mode i något område på BIOS-inställningsskärmen, navigerar du till det och ändrar dess värde till Arv.
- Navigera till avsnittet Avsluta och välj att Avsluta spara ändringar. Detta fortsätter med datorns start. Kontrollera om problemet kvarstår.