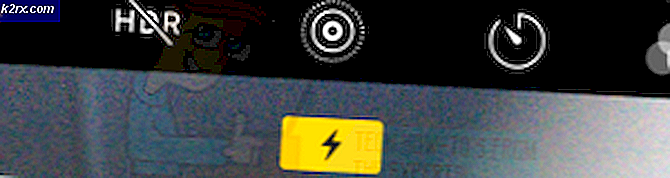Fix: WUDFHost.exe Hög CPU-användning
Ibland har vissa Windows-användare noterat WUDFHost.exe-processen som förbrukar stora mängder resurser, inklusive både RAM och CPU. RAM-användningen har rapporterats gå så hög som 1 GB medan CPU-användningen kunde slå 30%. Problemet kvarstår även efter omstart och ren uppstart av Windows.
För vissa användare var felet associerat med en drivrutin för Intel Wireless Gigabit 17265 Användarläge. Andra spårade också problemet till NFC-hårdvaran och ett fel med bärbara enheter anslutna till systemet.
I den här artikeln kommer vi lära känna WUDFHost.exe och hur man löser problemet med resursanvändning. De föreslagna lösningarna inkluderar att ta bort Intel Wireless Gigabit 17265 User Mode-drivrutinen och uppdatera Intel Dock-hanteraren, inaktivera NFC och inaktivera bärbara enheter från Enhetshanteraren.
Vad är WUDFHost.exe?
WUDFHost är en process som introduceras i Windows Vista till Windows 10 PC. Vissa drivrutiner (t.ex. USB-drivrutiner) som körs i användarläge använder WUDFHost.exe. WUDFHost.exe står för Windows User Driver Framework Host och det används huvudsakligen för att ge större stabilitet och säkerhet för MTP-enheter, bärbara enheter, sensorer, etc., tack för kernel-mode-drivrutiner.
Åtgärda WUDFHost.exe Höga problem
Följande metoder innebär att deaktivera olika enheter som är kända för att orsaka detta problem.
Metod 1: Inaktivera drivrutinen för Intel Wireless Gigabit 17265 Användarläge
- Tryck på Windows-tangenten + R, skriv devmgmt. msc och klicka på OK .
- Under nätverksadaptrar, leta reda på Intel Wireless Gigabit 17265 User-läget eller någon liknande användarlädesdrivrutin, högerklicka på den och välj Inaktivera enhet> Ja . Vid denna tidpunkt bör den hungriga WUDFHost.exe-processen upphöra.
- Gå till den här webbplatsen och hämta Intel® Wireless Dock Manager Software.
- Gå till din nedladdningsmapp och starta Intel Dock Manager (det aktuella filnamnet är WiDock_2.2.0.14.exe). Följ anvisningarna för att installera Dock Manager.
- Starta om datorn och din WUDFHost.exe woes bör vara över.
Metod 2: Inaktivera NFC
Om enheten har NFC, bör du försöka avaktivera den från enhetshanteraren.
PRO TIPS: Om problemet är med din dator eller en bärbar dator, bör du försöka använda Reimage Plus-programvaran som kan skanna förvaret och ersätta korrupta och saknade filer. Detta fungerar i de flesta fall där problemet uppstått på grund av systemkorruption. Du kan ladda ner Reimage Plus genom att klicka här- Tryck på Windows-tangenten + R, skriv devmgmt. msc och klicka på OK .
- Leta upp NFC, högerklicka på den och välj Inaktivera enhet> Ja . Vid denna tidpunkt bör den hungriga WUDFHost.exe-processen upphöra.
- Starta om datorn och din WUDFHost.exe woes bör vara över.
Alternativt på Windows 10 kan du:
- Tryck på Windows-tangenten + I för att öppna Windows-inställningarna.
- Gå till Nätverk och Internet och välj Flygplansläge .
- Du hittar en lista över alla kommunikationskort på ditt system, växlar NFC från listan över enheter.
Inaktivera bärbara enheter
Denna process är ganska lik de andra ovan. Det här felet kan kvarstå om det finns en ansluten bärbar enhet. Du måste hitta den bärbara enheten som orsakar problemet och sedan inaktivera det från Enhetshanteraren eller inaktivera enheten Installationsservice .
- Notera och observera spetsen i resursanvändningen när en enhet är ansluten.
- Tryck på Windows-tangenten + R, skriv devmgmt. msc och klicka på OK . Detta tar dig enhetshanteraren.
- Sök efter enheten du satte in. Vanligtvis är det under Bärbara enheter, högerklicka på den och välj Inaktivera . Din enhet fortsätter att fungera normalt även efter det här.
Alternativt kan du inaktivera Device Install Service genom att följa följande steg. Nya enheter kanske inte kan installera automatiskt när du inaktiverar det här.
- Tryck på Windows + R, skriv tjänster. msc och tryck på OK . Detta öppnar servicekonsolen.
- Bläddra igenom listan och sök efter Enhetsinstallationsservice och dubbelklicka på den och ändra starttypen till Disabled . Du bör också klicka på Stopp för att stoppa processen från att köra.
- Klicka på OK och kolla om problemet upphör att finnas.
PRO TIPS: Om problemet är med din dator eller en bärbar dator, bör du försöka använda Reimage Plus-programvaran som kan skanna förvaret och ersätta korrupta och saknade filer. Detta fungerar i de flesta fall där problemet uppstått på grund av systemkorruption. Du kan ladda ner Reimage Plus genom att klicka här