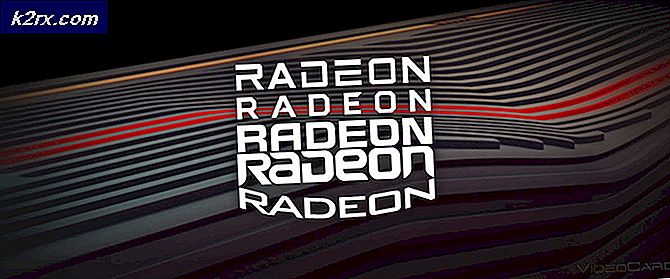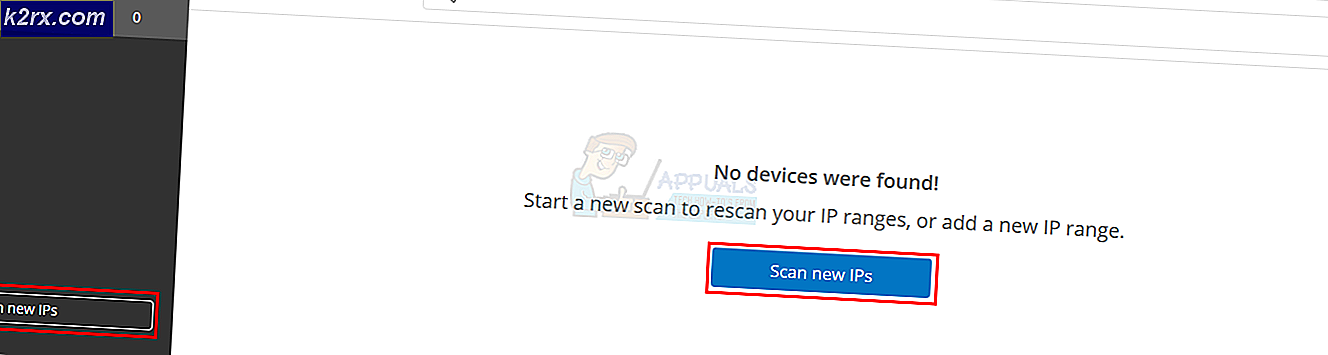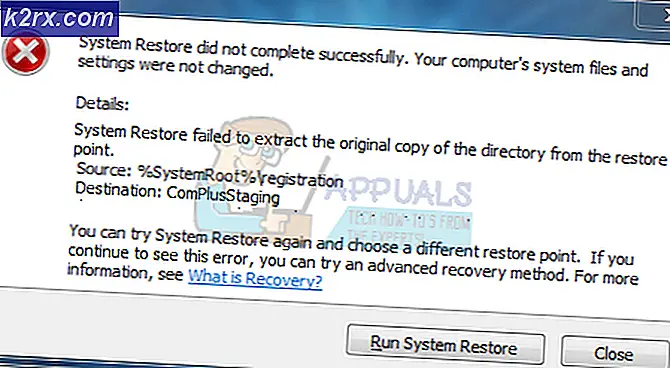Fix: CMD-systemfel 6118 uppstod
”Net View Error 6118 ′ CMD-fel visas vanligtvis när användaren försöker användanettovy / allaKommando för att visa hela listan över nätverksenheter via terminalen. I de flesta fall rapporterar berörda användare att inga enheter dyker upp under Nätverk i Utforskaren,även om de kan pinga dem direkt via CMD.
Vad orsakar 'Net View Error 6118' och hur åtgärdar du det?
1. Inaktivera tredje parts brandvägg / AV (om tillämpligt)
Som det visar sig är en av de vanligaste orsakerna som kan hamna i att leka ”Net View Error 6118” -felet är överskyddande brandväggsskydd som blockerar SMB (Server Message Block) från att kommunicera med andra nätverksenheter.
Notera: Om du inte använder en extern brandvägg / säkerhetssvit som kan orsaka problemet, gå ner direkt till nästa metod nedan.
Ganska många drabbade användare har rapporterat att problemet i sitt fall orsakades av en överskyddande säkerhetspaket som slutade avbryta anslutningen mellan SMB och andra enheter anslutna till samma nätverk på grund av en falskt positiv.
Om det här scenariot är tillämpligt bör du starta din felsökningsguide genom att undersöka om det tredje parts virusskyddsverktyget du använder faktiskt inte orsakarNet View Error 6118 ′ problem.
Om du använder en tredje parts AV är det perfekta sättet att starta att inaktivera realtidsskyddet, starta om datorn och se om problemet försvinner för alltid.
Om du använder en extern brandvägg kommer det dock inte att göra något för dig att inaktivera Shields / Real-time-skyddet eftersom samma säkerhetsregler kommer att förbli på plats. Om det senare scenariot är tillämpligt är det enda sättet att bekräfta din misstanke genom att tillfälligt avinstallera sviten från tredje part och se omNet View Error 6118 ′ fel slutar inträffa.
Här är en snabbguide för att avinstallera din tredje parts brandvägg för att eliminera potentiell störning:
- Tryck Windows-tangent + R att öppna upp en Springa dialog ruta. Skriv sedan 'Appwiz.cpl' och tryck Stiga på för att öppna upp Program och funktioner fönster.
- När du väl är inne i Program och funktioner på skärmen, bläddra ner genom listan över installerade applikationer och försök hitta den tredje parts säkerhetssvit / brandvägg som du använder. När du ser det högerklickar du på det och väljer Avinstallera från nästa snabbmeny.
- Nu när du befinner dig i avinstallationsprompten följer du anvisningarna på skärmen för att slutföra borttagningen av din tredjepartssvit / brandvägg.
- Starta om din dator och se om problemet försvann nu när du avinstallerade din potentiella skyldige.
Om samma problem fortfarande uppstår installerar du om den tredje parten du tidigare avinstallerade och går ner till nästa möjliga fix nedan för en annan reparationsstrategi.
2. Aktivera värd för funktionsupptäcktsleverantörer
En annan potentiell orsak som kan göra andra nätverksanslutna enheter oåtkomliga är inaktiverad Funktion Discovery tillhandahållen värd service. Vissa användare som vi kämpar för att lösa samma problem har rapporterat att de äntligen kunde åtgärda problemet efter att de öppnat menyn Tjänster och aktiverat den här tjänsten.
Efter att ha gjort detta och öppnat File Explorer igen uppmanades användare att aktivera Network Discovery, vilket gjorde de nätverksanslutna enheterna tillgängliga igen.
Notera: Medan den här metoden inte fixarNet View Error 6118 ′fel kommer det att ge dig ett säkrare protokoll för åtkomst till nätverksanslutna enheter direkt från File Explorer.
Här är en snabbguide om hur du aktiverar värdfunktionen Discovery Provider för att tvinga de andra anslutna nätverksenheterna att visas i File Explorer:
- Tryck Windows-tangent + R för att öppna en dialogruta Kör. Skriv sedan 'Services.msc' inuti textrutan och tryck Stiga på för att öppna skärmen Tjänster. När du uppmanas av UAC (användarkontokontroll) snabb, klicka Ja att bevilja administrativa privilegier.
- När du väl är inne i Tjänster på skärmen, bläddra ner genom listan över lokala tjänster och leta reda på Funktion Discovery Provider Host service. När du ser det, högerklicka på det och klicka på Egenskaper från snabbmenyn.
- Inne i menyn Egenskaper för Funktion Discovery Provider Host, Välj Allmän fliken och ändra sedan Starttyp till Automatisk (fördröjd omstart) och klicka på Tillämpa för att spara ändringarna.
- Hitta sedan Function Discovery Resource Publication och upprepa samma ändringar som du gjorde i steg 3 för Funktion Discovery Provider Host service.
- När ändringarna har genomförts stänger du skärmen Tjänster och öppnar File Explorer och klickar på Nätverk från menyn till vänster.
- Du får ett felmeddelande från början, så avvisa det genom att klicka på Ok.
- Klicka sedan på det gula fältet som visas högst upp i fönstret och klicka sedan på Aktivera Network Discovery and File Sharing för att göra andra anslutna nätverksenheter synliga.
Om du vill gå till en annan fix som faktiskt kommer att behandla symtomen på Fel i “Net View Error 6118”och gör nätverksenheterna synliga inuti terminalen, gå ner till nästa metod nedan.
3. Aktivera datorns webbläsartjänst
Som det visar sig är den främsta anledningen som är känd för att orsakaNet View Error 6118 ′fel är en inaktiverad tjänst som heter Computer Browser. Men problemet är att den här tjänsten upphörde i de senaste versionerna av Windows 10 av säkerhetsskäl.
Men om du vill utnyttja den här korrigeringen måste du börja med att aktivera SMBv1 via Windows-funktionen - den här tekniken avföll sedan. När du har gjort detta och startat om din dator bör datorns webbläsartjänst bli tillgänglig på skärmen Tjänster.
Här är en snabbguide om hur du aktiverar SMBv1 via Windows-funktionen och startar sedan datorns webbläsartjänst för att fixaNet View Error 6118 ′fel:
- Tryck Windows-tangent + R att öppna upp en Springa dialog ruta. Skriv sedan 'Appwiz.cpl' inuti textrutan och tryck Stiga på för att öppna upp Program och funktioner meny.
- När du väl är inne i Program och funktioner skärm, använd den vertikala menyn på höger sida för att klicka på Slår på eller av egenskaper i Windows.
- När du är inne i Windows-funktioner , bläddra ner genom listan över inbyggda Windows-funktioner och leta reda på SMB 1.0 / CIFS fildelningsstöd. När du lyckats hitta den, markerar du bara rutan som är kopplad till den och trycker på Ok.
- Vänta sedan tills operationen har slutförts och ändringarna ska tillämpas. När du uppmanas att starta om, gör det genom att klicka på Starta om nu.
- När nästa startsekvens är klar trycker du på Windows-tangent + R att öppna upp en annan Springa dialog ruta. Skriv sedan 'Services.msc' och tryck Stiga på för att öppna skärmen Tjänster. Klicka på när UAC (User Account Control) uppmanas Ja att bevilja administrativa privilegier.
- När du lyckats komma in på skärmen Tjänster, bläddra ner genom listan över lokala tjänster och leta reda på Datorläsare service.
- När du ser det högerklickar du på det och väljer Egenskaper från den nyligen visade snabbmenyn.
- Inuti Egenskaper på datorns webbläsartjänst väljer du Allmän fliken och ändra sedan Starttyp från Inaktiverad till Automatisk. Klicka sedan på Start för att starta det direkt och avsluta det genom att klicka Tillämpa för att spara ändringarna.
- Nu när Datorläsare tjänsten är aktiverad, öppna ett terminalfönster och kör samma kommando som tidigare orsakadeNet View Error 6118 ′ CMD-fel för att se om problemet har lösts.