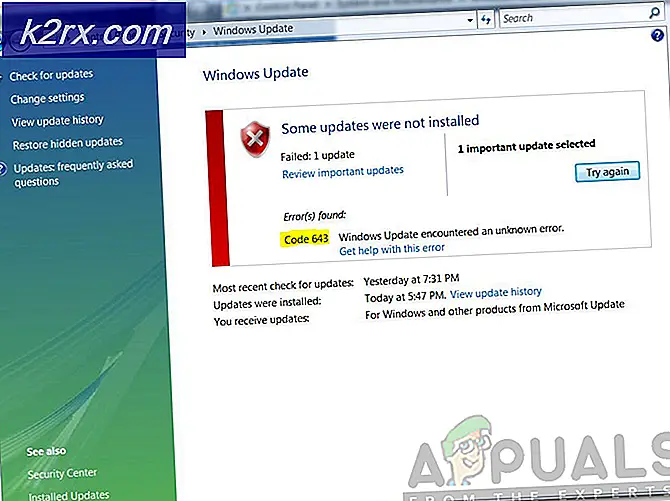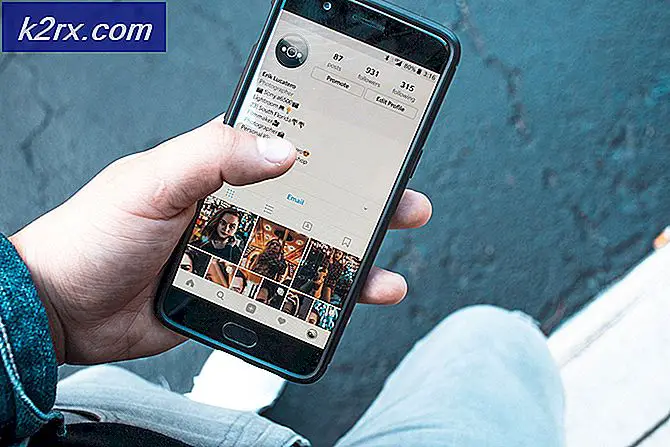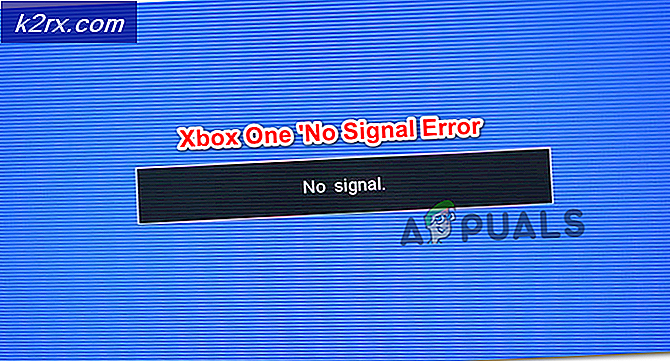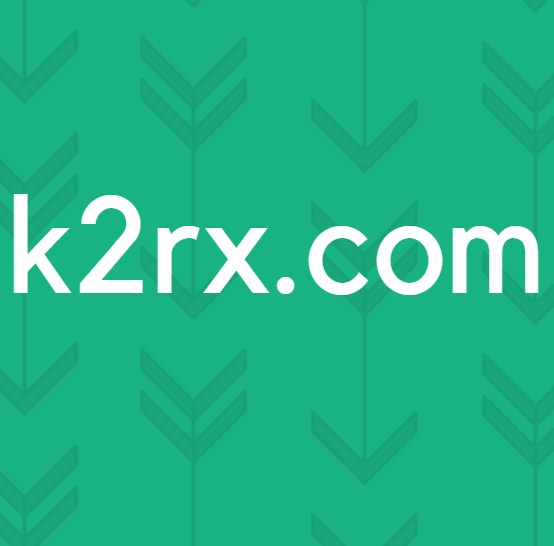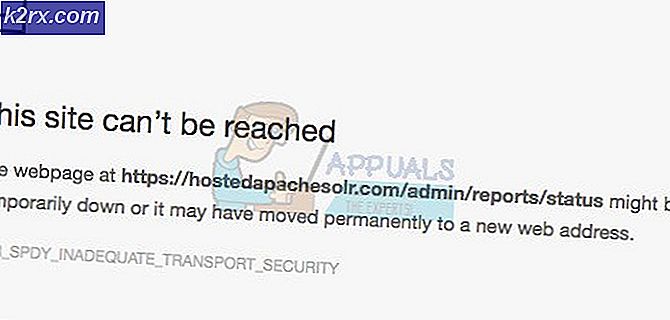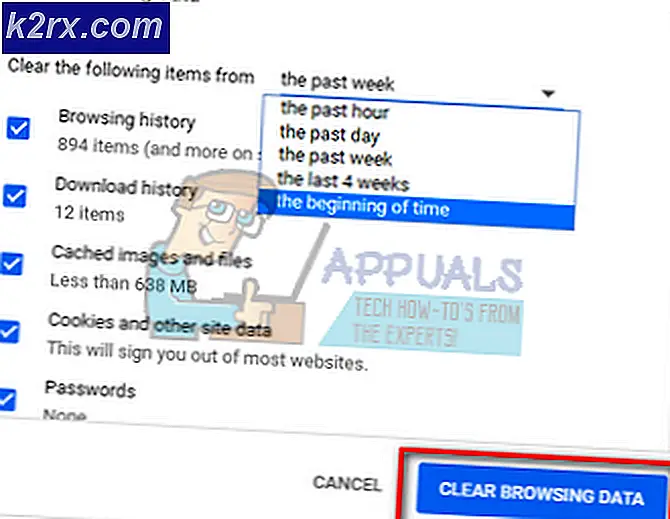Fix: Den angivna domänen finns antingen inte eller kunde inte kontaktas
Det här felet visas när du försöker ansluta för att gå med i en domän i vilket Windows-operativsystem som helst. Felet visas efter att du har angett användarnamnet och rätt lösenord och felsökning kan vara ganska svårt om du inte vet var du ska börja.
Det finns en hel del metoder som vanligtvis används vid felsökning av detta problem och vi har beslutat att samla de mest populära lösningarna på ett ställe och presentera det för dig i en artikel. Kolla in det nedan!
Vad orsakar den angivna domänen, antingen finns det inte eller kunde inte kontaktas fel?
När detta fel nämns antar de flesta automatiskt att det har något att göra med DNS-adresser. Det kan vara sant i de flesta fall men det finns också andra orsaker till detta problem och de ingår i listan nedan:
Lösning 1: Ändra den DNS-adress du använder
När du försöker ansluta till domänen är det värt att försöka ändra DNS-adressen på klientdatorn om du har fullständig åtkomst till den. Detta kan göras ganska enkelt och många människor har föreslagit att detta i stort sett kan ta hand om felmeddelandet. Dessutom är lösningen lätt att göra och förstå så varför vänta ?!
- Se till att du öppnar en kommandotolk genom att söka efter “cmd”Eller” Kommandotolken ”i Start-menyn.
- Skriv in kommandot som kommer att visas nedan och bläddra ner mot nätverksadaptern som motsvarar anslutningen du använder. Notera Standard Gateway, Subnet Mask, MAC och DNS-adresser.
ipconfig / all
- Därefter använder du Windows + R-tangentkombinationen som omedelbart ska öppna dialogrutan Kör där du måste skriva 'ncpa.cpl' i fältet och trycka på OK för att öppna inställningsalternativet Internetanslutning i Kontrollpanelen.
- Dubbelklicka på din aktiva nätverksadapter och klicka på knappen Egenskaper. Leta reda på Internetprotokoll version 4 (TCP / IPv4) objekt på listan. Klicka på den för att välja den och klicka på knappen Egenskaper nedan.
- Håll dig på fliken Allmänt och växla alternativknappen i fönstret Egenskaper till “Använd följande DNS-serveradresser”Och använd Standard Gateway-adressen men se till att du ändrar det sista avsnittet efter den sista punkten. Byt till ”Använd följande IP-adress och använd samma nummer som standardgatewayen, men ändra den sista siffran efter den sista punkten så något annat. Fyll i annan information på samma sätt som du noterade.
Lösning 2: Inaktivera IPv6 och kör flera användbara kommandon
Felet uppstår också om Internetprotokoll version 6 (IPv6) är aktiverad för den internetanslutning du använder. Detta bör också göras på klientdatorn och felet ska försvinna efter att IPv6 har inaktiverats. Ändå består den andra delen av lösningen av att återställa vissa inställningar för anslutningen som definitivt skulle lösa problemet.
- Använd Windows + R-tangentkombinationen som omedelbart ska öppna dialogrutan Kör där du ska skriva 'ncpa.cpl'I fältet och klicka på OK för att öppna inställningen för Internetanslutning i Kontrollpanelen.
- Samma process kan också göras med manuell kontrollpanel. Byt vyn genom att ställa in längst upp till höger i fönstret till Kategori och klicka på Nätverk och Internet högst upp. Klicka på knappen Nätverk och delning för att öppna den. Försök hitta knappen Ändra adapterinställningar i menyn till vänster och klicka på den.
- När fönstret Internetanslutning öppnas, dubbelklicka på din aktiva nätverksadapter.
- Klicka sedan på Egenskaper och leta reda på Internetprotokoll version 6 post i listan. Inaktivera kryssrutan bredvid denna post och klicka på OK. Starta om datorn för att bekräfta ändringarna och kontrollera om problemet fortfarande uppstår när du försöker gå med i en domän.
Efter detta är det bästa du kan göra att köra en cykel med användbara 'ipconfig'-kommandon som är säkra på att återfödas anslutningen i nätverket och förhindra att framtida fel visas helt.
- Söka efter "Kommandotolken”Genom att skriva antingen direkt i Start-menyn eller genom att trycka på sökknappen bredvid den. Högerklicka på den första posten som dyker upp som ett sökresultat och välj “Kör som administratör”Snabbmenypost.
- Dessutom kan du också använda Windows-tangenten + R-tangentkombinationen för att visa dialogrutan Kör. Skriv “cmd” i dialogrutan som visas och använd Ctrl + Shift + Enter-tangentkombinationen för admin Kommandotolken.
- Skriv in följande kommandon i fönstret och se till att du trycker på Retur efter att ha skrivit var och en. Vänta på meddelandet "Drift avslutad framgångsrikt" eller något liknande för att veta att metoden fungerade.
ipconfig / flushdns ipconfig / release ipconfig / release6 ipconfig / förnya
- Försök att återansluta till domänen och kontrollera om felet fortfarande visas!
Lösning 3: Ändra en viss registernyckel
Att ändra denna post hanteras nämns också som valfri lösning för andra problem och människor har ofta vänt sig till den här metoden för att få hjälp eftersom andra metoder misslyckades med att ge bra resultat. Ändå är det den sista arbetsmetoden vi erbjuder som en lösning och vi hoppas att det kommer att kunna lösa problemet åt dig.
Eftersom du ska redigera en registernyckel, rekommenderar vi att du kolla in den här artikeln som vi har publicerat för att säkerhetskopiera ditt register för att förhindra andra problem. På så sätt kan du enkelt återställa de ändringar du har gjort om något går fel.
- Öppna Registerredigeringsfönstret genom att skriva “regedit”I antingen sökfältet, Start-menyn eller dialogrutan Kör som kan nås med Windows-tangenten + R-tangentkombinationen. Navigera till följande nyckel i ditt register genom att navigera i den vänstra rutan:
HKEY_LOCAL_MACHINE \ System \ CurrentControlSet \ Netlogon \ Parametrar
- Klicka på den här tangenten och försök att hitta en REG_DWORD-post som heter SysvolReady till höger om fönstret. Om ett sådant alternativ finns högerklickar du på det och väljer alternativet Ändra från snabbmenyn.
- Ändra under Redovisningsfönstret värde till 1och tillämpa de ändringar du har gjort. Bekräfta eventuella säkerhetsdialogrutor som kan visas under denna process.
- Du kan nu starta om datorn manuellt genom att klicka på Start-menyn >> Strömbrytare >> Starta om och kontrollera om problemet är borta.