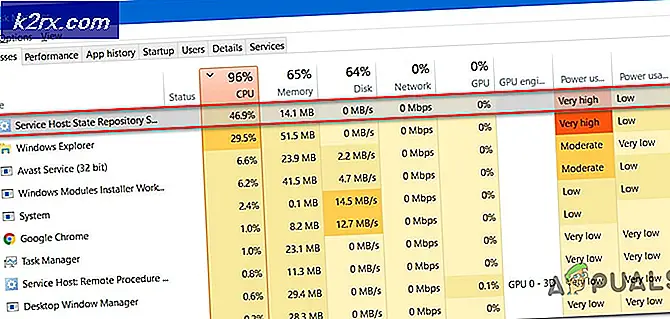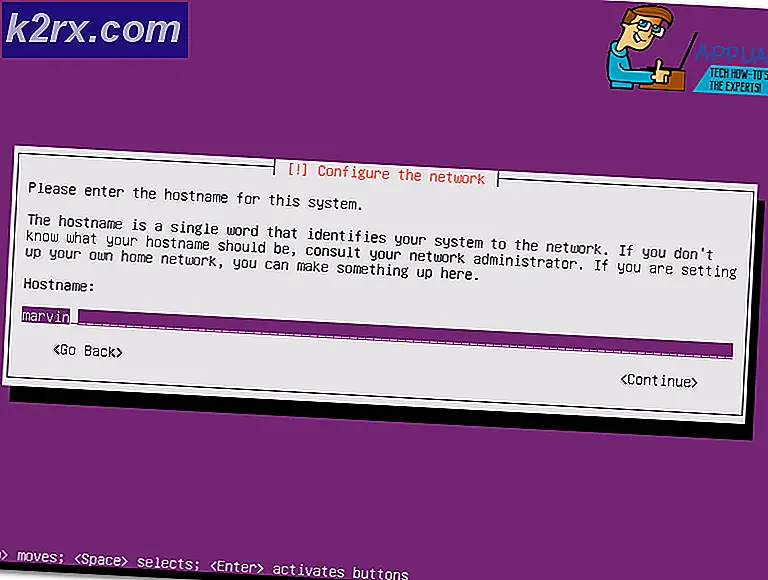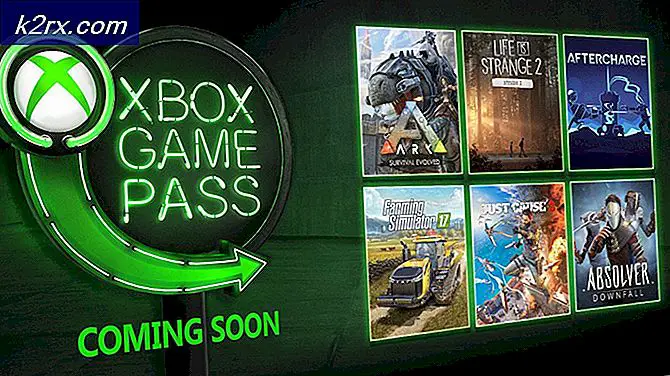Så här fixar du 'Netwtw06.Sys misslyckades' BSOD på Windows 10
Ditt system kan visas Netwtw06.sys misslyckades med BSOD fel på grund av föråldrade systemdrivrutiner (särskilt Wi-Fi-drivrutinen som Netwtw06.sys är en trådless driver). Dessutom kan en korrupt Windows-installation också orsaka fel under diskussion.
Detta felmeddelande kan följa olikastoppkoder. Som ett exempel nedan visas SYSTEM_THREAD_EXCEPTION_NOT_HANDLED. Lösningarna nedan riktar sig till alla stoppkoder som detta fel kommer.
Vissa användare kunde använda systemet efter en systemstart i timmar, medan andra användare knappast kunde använda det på några minuter efter omstart. Innan du går vidare med de specifika lösningarna för att fixa Blue Screen of Death, ta en detaljerad titt på vanliga korrigeringar för BSOD fel i Windows.
Lösning 1: Uppdatera Windows och systemdrivrutiner till den senaste versionen
Windows OS och systemdrivrutiner uppdateras för att tillgodose ständigt föränderliga tekniska framsteg och korrigera de kända buggarna. Du kan dock stöta på felet till hands om du använder en äldre version av systemdrivrutiner eller Windows. I det här scenariot uppdateras Windows- och systemdrivrutiner (huvudsakligen i det här fallet Netwtw06.sys, som hänvisar till Intel Wi-Fi-drivrutin) kan lösa problemet.
- Uppdatera Windows manuellt till den senaste versionen.
- Uppdatera drivrutiner för ditt system, särskilt Intel Wi-Fi-drivrutinen. Du kan också använda Intel Driver and Support Assistant för att uppdatera drivrutiner automatiskt.
- Efter uppdatering av drivrutiner, kontrollera om ditt system är felfritt.
Lösning 2: Utför en skadlig programvarusökning av ditt system
Om ditt system är infekterat med skadlig kod kan det vara orsaken till felet. I det här sammanhanget kan det lösa problemet att utföra en skadlig programvarusökning av din dator.
Enligt dina önskemål kan du använda valfritt verktyg för borttagning av skadlig programvara, men vi rekommenderaranvändning av Malwarebytes.
Lösning 3: Rulla tillbaka Wi-Fi-drivrutinen till en tidigare version
En uppdaterad version av drivrutinen är inte alltid kompatibel med ditt nuvarande system. Samma kan sägas för Intel Wi-Fi-drivrutinen. Om allt fungerade bra före uppdateringen av Wi-Fi-drivrutinen, kan problemet orsakas av en buggyuppdatering. I det här fallet kan det lösa problemet att rulla tillbaka Wi-Fi-drivrutinen till en äldre version.
- Högerklicka på Windows-knappen och klicka sedan på i snabbmenyn Enhetshanteraren.
- Expandera nu Nätverkskort och högerklicka sedan på Trådlös enhet och klicka på Egenskaper.
- Navigera nu till Förare och klicka på Rulla tillbaka föraren knapp.
- Sedan välja av anledningen till att du rullar tillbaka, t.ex. föregående version av drivrutinen verkade mer tillförlitlig och klicka sedan på Ja knapp.
- Vänta nu på att återställningsprocessen är klar. Om det inte finns någon återställningsknapp tillgänglig bör du ladda ner äldre version från tillverkarens webbplats och avinstallera den för närvarande installerade versionen.
- Efter att ha rullat tillbaka drivrutinen, kontrollera om ditt system fungerar bra.
Lösning 4: Utför en ren installation av Windows
Om inget hittills har fungerat för dig kan problemet som diskuteras orsakas av en korrupt Windows-installation. I det här scenariot kan en ren installation av Windows lösa problemet. Men innan du utför en ren installation, är det en bra idé att återställa Windows för att utesluta eventuella systemfiler. Se också till att RAM-minnet på ditt system inte orsakar problemet.