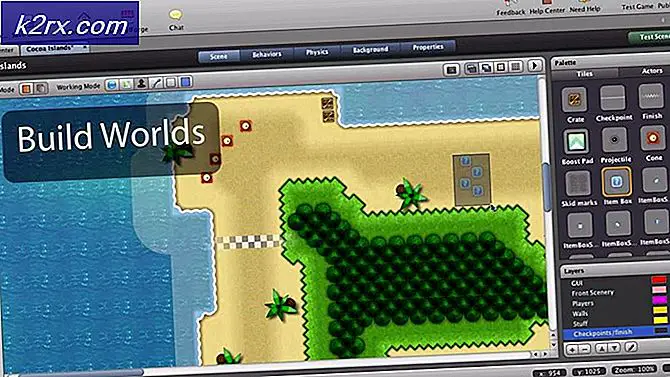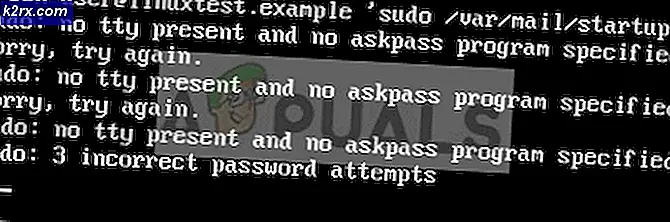Fix: Standardproblem med VGA-grafikkortadapter
Om du ser en inmatning av standard VGA-grafikkort i kategorin bildskärmar i enhetshanteraren betyder det att drivrutinen för din grafikhårdvara inte är korrekt konfigurerad eller skadad. Den vanligaste lösningen på det här problemet är att uppdatera drivrutinen.
Problemet uppstår speciellt i ett fall där du har en dedikerad grafikhårdvara installerad (t.ex. NVIDIA eller AMD), men din dator upptäcker inte den ordentligt och du ser bara VGA-grafikkortet.
Lösning 1: Installera standard drivrutiner
Innan du uppdaterar drivrutinen genom att ladda ner den kan vi försöka återställa standarddrivrutinen för hårdvaran genom att avinstallera den först.
- Tryck på Windows + R, skriv devmgmt. msc i dialogrutan och tryck på Enter.
- En gång i enhetshanteraren, expandera kategorin Displayadaptrar . Högerklicka på adaptern och välj Avinstallera .
- Displayadaptern kommer att försvinna från enhetshanteraren. Det betyder att enheten avinstallerades.
- Högerklicka på något tomt utrymme och välj Sök efter hårdvaruändringar . Din dator kommer nu att skanna all hårdvara som är ansluten. När det kommer över skärmhårdvaran installeras det automatiskt standarddrivrutinerna.
- Öppna kategorin Displayadapter igen och kontrollera om drivrutinen har installerats.
- Nu kan du kontrollera om alternativet är tillbaka i inställningarna. Om det inte är det ska du starta om datorn och kontrollera igen. Observera att du kanske behöver skanna efter hårdvaruändringar mer än en gång om den inte upptäcker det vid första försöket.
Lösning 2: Uppdatering av drivrutinen
Om installationen av standarddrivrutinen inte löser något, kan vi försöka uppdatera drivrutinen manuellt efter att ha laddat ner den senaste från tillverkarens webbplats. Du bör bara ladda ner drivrutinen som är specifik för hårdvaran och se till att du hämtar den senaste. Spara det till en tillgänglig plats som du lätt kan komma åt senare.
- Följ anvisningarna i vår artikel om hur du startar datorn i säkert läge. Se till att inaktivera ditt antivirusprogram och din internetanslutning innan du fortsätter.
- När du har startat i säkert läge, högerklickar du på Windows-tangenten och väljer Enhetshanteraren från listan med tillgängliga alternativ.
Ett annat sätt att starta enhetshanteraren är att trycka på Windows + R för att starta programmet Run och skriva devmgmt.msc.
- Högerklicka på adaptern och välj Uppdatera drivrutin .
- Nu kommer ett nytt fönster dyka upp och frågar dig om du vill uppdatera drivrutinen manuellt eller automatiskt. Välj Bläddra i min dator för drivrutinsprogram .
- Bläddra igenom mapparna till var du hämtade drivrutinerna. Markera den och Windows installerar de drivrutiner som krävs. Starta om datorn och kontrollera om problemet har lösts.
PRO TIPS: Om problemet är med din dator eller en bärbar dator, bör du försöka använda Reimage Plus-programvaran som kan skanna förvaret och ersätta korrupta och saknade filer. Detta fungerar i de flesta fall där problemet uppstått på grund av systemkorruption. Du kan ladda ner Reimage Plus genom att klicka här