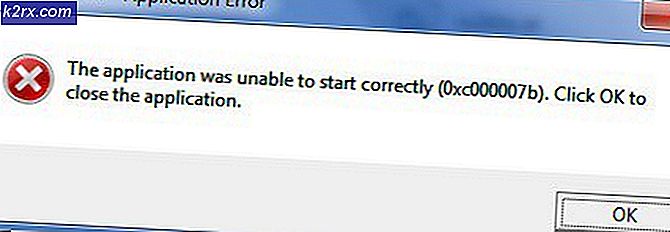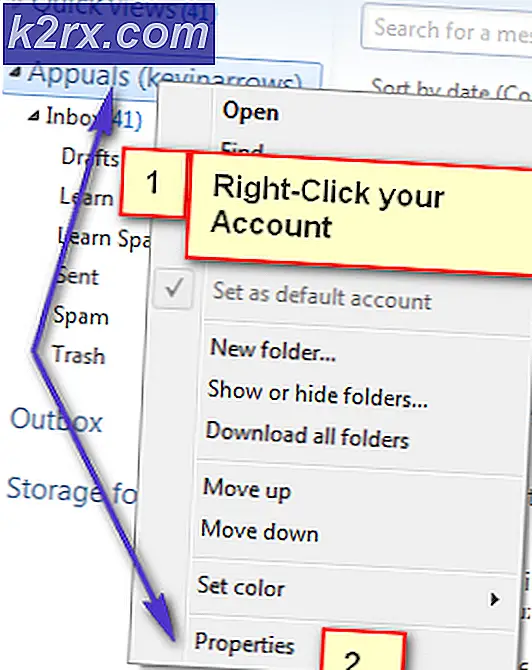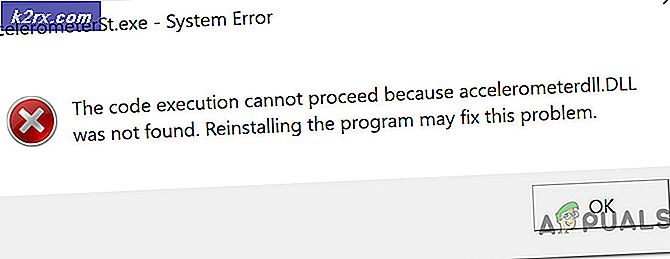Fix: Vänteläge Timed Out
Felet Väntetiden utlöses vanligtvis med standardprogrammen i Windows. De uppstår när operativsystemet inte kan vidarebefordra begäran om att öppna multimedia (foton etc.) till standard Windows-programmet. När operationen tider ut står vi inför detta fel.
Detta är ett mycket vanligt fel som uppstod efter en Windows Update. Det finns begränsade lösningar tillgängliga. Om dessa inte fungerar måste vi utföra en systemåterställning eller en ren installation av Windows. Dessutom kan du arbeta dig runt denna situation genom att använda en annan multimediaspelare.
Lösning 1: Starta om Windows Explorer och utföra diskkontroller
En enkel och en av de enklaste lösningarna är att starta om Utforskaren med hjälp av uppgiftshanteraren och sedan utföra diskkontrollen för lokal disk C (där din Windows är installerad). Om du startar om Utforskaren uppdateras hela GUI-en och är användbar där personer inte kan komma åt det. Skivkontrollen säkerställer att det inte finns några skillnader på din disk där allt operativsystem finns.
- Tryck på Windows + R för att hämta körtypen taskmgr i dialogrutan för att få upp datorns arbetshanterare.
- Klicka på fliken Processer längst upp i fönstret.
- Hitta nu uppgiften för Windows Explorer i listan över processer. Klicka på det och tryck på Starta om knappen i nedre vänstra sidan av fönstret.
- Tryck nu på Windows + E för att starta File Explorer. Klicka på den här datorn med hjälp av vänster navigeringsfönster. Högerklicka på Lokal disk C och klicka på Egenskaper .
- Navigera till fliken Verktyg . Nu måste du utföra två operationer; Diskfelkontroll och defragmentering . Utför båda operationerna fullständigt. Det kan ta lite tid för dem båda att slutföra så var tålamod.
- Starta om datorn efter att ha genomfört åtgärderna och kontrollera om detta löser problemet för hand.
Lösning 2: Avsluta processen "Filmer, foton, film eller TV etc."
Om du fortfarande inte kan starta programmet som orsakar problemet, bör du kontrollera om programmet inte redan kör bakgrunden. Ideellt, om programmet redan körs och du skickar ett nytt jobb (öppna ett annat foto eller en video), ska den automatiskt växla till den. Det verkar som om denna åtgärd inte genomförs som orsakar problemet.
- Tryck på Windows + R, skriv taskmgr i dialogrutan och tryck på Enter.
- Leta reda på standardprogrammet som orsakar problem (det kan vara foton, film och TV etc.), högerklicka på den och välj Sluta uppgift .
- Försök nu öppna media igen och kontrollera om felmeddelandet går bort.
Lösning 3: Inaktivera / avinstallera antivirusprogram
Ett annat intressant fenomen som observerades var att det verkade att det fanns många antivirusprogram som såg att störa operativsystemet efter uppdateringen och var roten till problemet. Även om samtal till standard Windows-applikation av operativsystemet inte bör påverkas, verkade det som om antivirusprogrammen gjorde det.
Du bör inaktivera alla antivirusprogram. Du kan tillfälligt inaktivera dem eller om de inte har den funktionen, överväg att avinstallera dem (endast om du har produktnyckeln och har tillgång till installationspaketet). Du kan också kolla vår artikel om hur du inaktiverar Avast Antivirus tillfälligt.
Obs! Avaktivera antivirusprogrammet på egen risk. Den här artikeln är endast avsedd för information. Appuals ansvarar inte för skador som görs på datorn om de är smittade med skadlig kod / virus.
Lösning 4: Installera om nytt program på nytt
Innan vi försöker använda andra metoder kan vi försöka installera om programmet Photos. Således om det finns ett problem med din ansökan, kommer det att få fixas direkt. Observera att den här lösningen kräver administrativa behörigheter, så se till att du är inloggad med ett administratörskonto.
- Tryck på Windows + S, skriv powershell i dialogrutan, högerklicka på programmet och välj Kör som administratör .
- En gång i PowerShell, kör följande kommando:
Get-AppxPackage * foton * | Ta-AppxPackage
- Om avinstallationen fungerade perfekt skulle du se följande process i dina PowerShell-fönster. Vänta på att det ska slutföras. När avinstallationen är klar kör du följande kommando för att installera programmet igen. Denna process kommer att förbrukas en stund, så var tålamod och låt processen slutföra. Avbryt inte på något stadium.
Get-AppxPackage -AllUsers | Foreach {Add-AppxPackage -DisableDevelopmentMode -Register $ ($ _. InstallLocation) \ AppXManifest.xml}
Obs! Det här kommandot kommer att installera alla standardapparna igen på din dator. Det betyder att om du avsiktligt avinstallerat en standard Microsoft-applikation från datorn kommer den att installeras igen med den här metoden.
- När installationsprocessen är klar, kontrollera om programmet Foton fungerar. Om det inte gör det, starta om datorn och kontrollera igen. Observera att du kanske får några röda felfel under processen. Var inte panik och låt processen slutföra.
Lösning 5: Återställa fotonprogrammet med Inställningar
En annan lösning för att lösa problemet är att återställa Photos-programmet med inställningar. Det här alternativet återställer alla konfigurationer och användardata som är kopplade till dina foton och gör att programmet går in i ett tillstånd när du först använde det. Den här metoden löser eventuella skillnader som din ansökan kan vara införd.
PRO TIPS: Om problemet är med din dator eller en bärbar dator, bör du försöka använda Reimage Plus-programvaran som kan skanna förvaret och ersätta korrupta och saknade filer. Detta fungerar i de flesta fall där problemet uppstått på grund av systemkorruption. Du kan ladda ner Reimage Plus genom att klicka här- Tryck på Windows + S för att starta sökfältet. Skriv inställningar i dialogrutan och öppna programmet.
- En gång i Inställningar, välj kategorin Apps .
- En lista över program som är installerade på datorn kommer att listas i enlighet med detta. Bläddra igenom dem tills du hittar foton . Klicka på Avancerade alternativ som finns under dess namn.
- Klicka på återställningsknappen på nästa skärm. En ny popup kommer att höjas och anger att alla inställningar och inloggningsinformation kommer att gå vilse. Tryck på Återställ ändå och låt datorn återställa programmet.
- När återställningen är klar startar du om datorn och kontrollerar om problemet är löst.
Lösning 6: Använda annan mediaapplikation
Den enklaste lösningen utan att behöva återställa datorn är att se media genom att använda andra mediavisningsprogram. Problemet är med Windows standardprogram, inte med filtyp eller förlängning. Därför kan du ladda ner alla mediavisningsprogram och använda den för att visa innehållet.
- Högerklicka på filen, välj Öppna med och välj något annat program än Windows inbyggda program.
- Förhoppningsvis kommer du att kunna se innehållet utan problem.
Lösning 7: Använd funktionen "Öppna"
En annan lösning som också fungerade öppnade samma applikation och använd Arkiv> Öppna innehållet du försöker visa. Det här är inte bara begränsat till Windows Standard-applikationer utan också giltigt för andra som orsakar detta fel. I stället för att göra Windows omdirigera vår begäran till programmet, öppnar vi själva programmet och öppnar filen. Eftersom det finns många medieapplikationer där ute, är det inte möjligt att visa hur man öppnar en fil i var och en av dem, men här är ett litet exempel.
Lösning 8: Återställ från sista återställningspunkt / Gör en ren installation
Om alla ovanstående metoder inte fungerar, lämnar vi inget annat val än att återställa Windows till den sista återställningspunkten. Om du inte har en sista återställningspunkt kan du installera en ren version av Windows. Du kan använda verktyget Belarc för att få alla dina licenser sparade, säkerhetskopiera dina data med hjälp av externt lagringsutrymme och sedan utföra en ren installation.
Obs! Se till att säkerhetskopiera dina data innan du utför den här lösningen. Använd en extern hårddisk eller USB för att spara alla dina viktiga filer bara om det är fallet.
Här är metoden för hur du återställer Windows från den senaste återställningspunkten.
- Tryck på Windows + S för att starta startmenyns sökfält. Skriv återställ i dialogrutan och välj det första programmet som kommer i resultatet.
- En gång i återställningsinställningarna trycker du på Systemåterställning i början av fönstret under fliken Systemskydd.
- Nu öppnar en trollkarl navigering genom alla steg för att återställa ditt system. Tryck på Nästa och fortsätt med alla ytterligare instruktioner.
- Välj nu återställningspunkten i listan med tillgängliga alternativ. Om du har mer än en systemåterställningsplats kommer de att listas här.
- Nu kommer Windows att bekräfta dina handlingar för sista gången innan det startar systemåterställningsprocessen. Spara allt ditt arbete och säkerhetskopiera viktiga filer bara om du vill och fortsätt med processen.
Du kan lära dig mer om systemåterställning för att få mer kunskap om vad det gör och vilka processer som är involverade.
- När du väl har återställt, logga in i systemet och kontrollera om felet vid handen har fixats.
Om du inte har några återställningspunkter eller om systemåterställningen inte fungerar kan du göra en ren installation av Windows med startbar media. Du kontrollerar vår artikel om hur du skapar ett startbart media . Det finns två sätt: genom att använda media skapande verktyg av Microsoft och genom att använda Rufus.
Obs! Om det här problemet inträffade på grund av en nyligen uppdaterad Windows Update, rekommenderas att rulla tillbaka till systemets tillstånd när uppdateringen inte var installerad. Om du inte har ett sådant tillstånd, gör en ren installation och stoppa Windows Update genom att antingen inaktivera det eller ställa in ditt nätverk som "metered". När du är helt säker på att problemet är löst i någon uppdatering, kan du aktivera dem.
PRO TIPS: Om problemet är med din dator eller en bärbar dator, bör du försöka använda Reimage Plus-programvaran som kan skanna förvaret och ersätta korrupta och saknade filer. Detta fungerar i de flesta fall där problemet uppstått på grund av systemkorruption. Du kan ladda ner Reimage Plus genom att klicka här